ඉන්පසු
ඔබට තවත් තොරතුරු දක්වන
ස්ක්රීන් දිස්වේවි.
ඔබට තිබෙන්නේ
ඒවා සියල්ල නිමවෙන තුරු බලාගෙන
සිටීමයි. වෙනත්
බාධක මතු නොවූයේ නම්,
ඒවා සියල්ල
සාර්ථකව නිම වේවි. දැන්
මෙහෙයුම් පද්ධතිය ඉන්ස්ටෝල්
වී හමාරය. ඇත්තෙන්ම
මෙහිදී ඉන්ස්ටෝල් වූයේ මෙහෙයුම්
පද්ධතිය පමණක් නොවේ.
වෙනත් වැදගත්
සොෆ්ට්වෙයාර් ගණනාවක්ම දැන්
ඉන්ස්ටෝල් වී පවතී. ඕඩියෝ
හා වීඩියෝ ප්ලේයර්ස් කිහිපයක්ද,
ඉන්ටර්නෙට්
යෑමට වෙබ් බ්රවුසර් එකක්ද,
සීඩී/ඩීවීඩී
බර්නිං ප්රෝග්රෑම් එකක්ද,
පිංතූර
බැලීමට හා සුළු සුළු එඩිටිං
වැඩ කිරීමට හැකි ප්රෝග්රෑම්ද,
විශිෂ්ඨ
(සයන්ටිෆික්)
කැල්ක්යුලේටර්
එකක්ද (යුනිට්
කන්වර්ෂන් හැකියාව හා මුදල්
ඒකක කන්වර්ෂන් හැකියාවද සහිත),
වැට් කිරීමට
ප්රෝග්රෑම්ද ආදී ලෙස විවිධ
අවශ්යතා සඳහා අත්යවශ්ය
සොෆ්ට්වෙයාර් ගණනාවක් ඒ අතර
ඇත. මේ
සියල්ලටම වඩා කාටත් නැතිවම
බැරි LibreOffice යන
නමින් හැඳින්වෙන ඔෆිස් පැකේජ්
එකක්ද ඇත. වින්ඩෝස්වල
බහුලව භාවිතා වෙන Microsoft
Office පැකේජයෙන්
කළ හැකි සියලු දේ මින් කර ගත
හැකිය (එහි
Word, Excel, Powerpoint වෙනුවට
Writer, Calc, Impress හා
Math, Draw වැනි
වෙනත් සොෆ්ට්වෙයාර් කිහිපයක්ද
එහි ඇත).
දැන්
අප සාමාන්ය පරිදි පරිගණකය
ස්ටාර්ට් කළ විට පහත දැක්වෙන
සේ ලොගින් ස්ක්රීන් එකක්
ලැබේ. එහි
ඔබගේ යූසර්නේම් එක තෝරා
පාස්වර්ඩ් එක ඇතුලු කරන්න.
ඔබට දිස්වන
ලොගින් ස්ක්රීන් එක මීට වඩා
පෙනුමින් වෙනස් වීමටද පුළුවන්.
නිවැරදිව
ලොගින් වූ පසුව ඔබට පහත දැක්වෙන
ඩෙස්ක්ටොප් ස්ක්රීන් එක
ලැබේ. එහි
පෙනුමද වෙනස් විය හැකි බව මතක
තබා ගන්න. ඩෙස්ක්ටොප්
එකෙහි යටින්ම ඇත්තේ පැනල්
(panel) යනුවෙන්
හැඳින්වෙන බාර් එකකි.
ඔබට මෙම
පැනල් එක තිරයේ උඩට හෝ වෙනත්
තැනකට වුවද රැගෙන යා හැකියි.
එම බාර් එකේ
උසද වෙනස් කළ හැකියි. එය
වින්ඩෝස්වලදී ටාස්ක්බාර්
(task bar) ලෙසයි
හැඳින් වූයේ. මෙම
පැනල් එකේ විවිධ අයිටම් තිබිය
හැකියි. සාමාන්යයෙන්
දකුණු කෙළවරේ දවස හා වෙලාව
පෙන්වයි. ඉන්පසු
පරිගණකයේ නෙට්වර්ක්,
සවුන්ඩ්
හැකියාවන් නියෝජනය කරමින්
වෙනත් කුඩා අයිකන්ද තිබිය
හැකිය. සාමාන්යයෙන්
දකුණුපස එම දවස/වෙලාව
හා වෙනත් වැදගත් කරුණු කිහිපයක්
පෙන්වන කොටස system tray යන
නමින් හැඳින් වෙනවා.
පැන්ල් එකේ
වම් කෙළවර බට්න් එකක් තිබේ.
එය වින්ඩෝස්හි
Start බට්න්
එකට සමානය. එය
ක්ලික් කළ විට මෙනුවක් (menu)
මතුවේ.
මෙම මෙනු
එකෙන් ඔබේ පරිගණකයේ ඉන්ස්ටෝල්
වී ඇති වැදගත් ප්රෝග්රෑම්
දැකගත හැකියි. එම
බට්න් එකේ තිබෙන නම ඔබට කැමති
නම් වෙනස් කළ හැකියි (මාගේ
පරිගණකයේ එය Start යනුවෙන්
වෙනස් කරගෙන තිබේ). ඔබ
විවිධ ප්රෝග්රෑම් හා ෆෝල්ඩර්
හා ෆයිල් ඕපන් කරන විට,
වින්ඩෝස්
මෙහෙයුම් පද්ධතියේදී මෙන්ම,
මෙනු එක මත
ඒවායේ අයිකන් මතු වේ. එම
අයිකන මත ක්ලික් කරමින් ඔබට
ඒවා වෙන වෙනම තිරය මතුපිටට
ගත හැකියි. තවද,
ඩෙස්ක්ටොප්
එක අලංකාර කිරීමට ඒ මත තමන්ට
කැමති වෝල්පේපර් එකක්ද දමා
ගත හැකියි. එහෙමත්
නැතිනම් තමන්ට කැමති කලර්
එකක් දමා ගත හැකියි (මා
පෞද්ගලිකව මාගේ ඩෙස්ක්ටොප්
එකට වෝල්පේපර් නොදමා එය කලු
පිටින් තබා ගන්නවා. එය
ඇසට බොහෝම සෞම්යයි.)
ඩෙස්ක්ටොප්
එක මත විවිධ අයිකන් තිබිය
හැකියි. ඒවා
තමන්ට කැමති තැනකට ඇදගෙන යා
(drag) හැකිය.
සටහන
පරිගණකයකට යම් යම් උපාංග ඇතුළතින් හෝ පිටතින් හෝ සවි කිරීමට පුළුවන්. එලෙස කිරීමට හැකිවන පරිධියි පරිගණක සාදා තිබෙන්නේ. උදාහරණයක් ලෙස USB පෝට් යනු එලෙස භාහිරින් උපාංග සවි කළ හැකිවන ලෙස සෑදූ උපක්රමයක්. මේවා පොදුවේ ඉන්ටර්ෆේස් (interface) ලෙස නම් කෙරෙනවා. යූඑස්බී යනු එවැනි ප්රචලිත ඉන්ටර්ෆේස් එකක්. PCI, PCIe (PCI Express), Firewire, VGA port, SATA port, IDE port ආදි නම්වලින් හැඳින්වෙන්නේද තවත් ඉන්ටර්ෆේස් වර්ග වේ. මේවා හාඩ්වෙයාර් ඉන්ටර්ෆේස් වේ (මක්නිසාද ඒවා හාඩ්වෙයාර් එකිනෙකට සම්බන්ධ කිරීමට යොදා ගන්නා නිසා).
පරිගණකයකට යම් යම් උපාංග ඇතුළතින් හෝ පිටතින් හෝ සවි කිරීමට පුළුවන්. එලෙස කිරීමට හැකිවන පරිධියි පරිගණක සාදා තිබෙන්නේ. උදාහරණයක් ලෙස USB පෝට් යනු එලෙස භාහිරින් උපාංග සවි කළ හැකිවන ලෙස සෑදූ උපක්රමයක්. මේවා පොදුවේ ඉන්ටර්ෆේස් (interface) ලෙස නම් කෙරෙනවා. යූඑස්බී යනු එවැනි ප්රචලිත ඉන්ටර්ෆේස් එකක්. PCI, PCIe (PCI Express), Firewire, VGA port, SATA port, IDE port ආදි නම්වලින් හැඳින්වෙන්නේද තවත් ඉන්ටර්ෆේස් වර්ග වේ. මේවා හාඩ්වෙයාර් ඉන්ටර්ෆේස් වේ (මක්නිසාද ඒවා හාඩ්වෙයාර් එකිනෙකට සම්බන්ධ කිරීමට යොදා ගන්නා නිසා).
පරිගණකයකින්
යම් යූසර් කෙනක් වැඩක් කරන
විට ඔහුට මොනිටරයේ විවිධ දේවල්
දිස් වේ. මේ
දිස්වන දේවල් මත ක්ලික් කිරීම,
ඩබ්ල් ක්ලික්
කිරීම, ඩ්රෑග්
කිරීම (මවුස්
එකේ ලෙෆ්ට් බට්න් එක ඔබාගෙන
ඇදගෙන යෑම), කීබෝඩ්
එකෙන් ටයිප් කිරීම ආදිය
සිදුකිරීමෙන් තමයි පරිගණකයෙන්
වැඩ ගන්නේ. මෙම
දිස්වන දේවල් අතර මෙනු (menu),
අයිකන්
(icon), ඩෙස්ක්ටොප්
(desktopt), පැනල්
(panel), වින්ඩෝ
(window), ටූල්
(tools) හා
ටූල්බාර් (toolbar) ආදිය
ඇත. මෙයටද
කියන්නේ ඉන්ටර්ෆේස් කියාය.
වඩාත් නිවැරදිව
එය user interface කියායි
කියන්නේ. සාමාන්ය
මිනිසුන් සඳහා නිපදවන මෙහෙයුම්
පද්ධති හා සොෆ්ට්වෙයාර්වල
මෙම ඉන්ටර්ෆේස් එක හැකි තරම්
ආකර්ෂණීය හා බැලූ ගමන් කළ
යුත්තේ කුමක්දැයි පහසුවෙන්
වැටහෙන තරමට නිපදවනවා.
ඊට අප
user-friendly යන
නමද යොදනවා (යූසර්ට
වඩාත් පහසුයි යන අර්ථයයි එහි
තිබෙන්නේ). දැනට
වසර හත අටකට ඉහතදී තිබුණු
ලිනක්ස්වලට වඩා අද පවතින
ලිනක්ස් සිතාගත නොහැකි තරම්
යූසර් ෆ්රෙන්ඩ්ලි කර ඇත.
වැඩිපුර
ඉහත සඳහන් කළ මෙනු, අයිකන්
වැනි ඒවා යොදාගෙන සාදනු ලබන
යූසර් ඉන්ටර්ෆේස් එකකට Graphical
User Interface (GUI) යන
නම භාවිතා කෙරෙනවා (ඊට
හේතුව මෙම ඉන්ටර්ෆේස්වල
වැඩිපුර දේවල් පෙන්වන්නේ
චිත්රමය (ග්රැෆිකල්)
ආකාරයටයි).
යූසර්
ඉන්ටර්ෆේස් එකක් ග්රැෆිකල්
කරන විට, ඇත්තටම
පරිගණකයෙන් සෑහෙන්න සම්පත්/බලයක්
ඒ සඳහා වැය කිරීමට සිදු වෙනවා.
එවිට පරිගණකය
තරමක් මන්දගාමී වෙනවා.
ඔබේ අත්යවශ්ය
වැඩකටයුතු කරගැනීමට තිබෙන
සම්පත් ප්රමාණය අඩු වෙනවා.
GUI එකක ඇති
එකම අවාසිය එයයි. ලස්සනට
සැපපහසුවට මුල්තැන දෙන විට
එවැනි පාඩුවක් ඔබට විඳීමට
සිදු වෙනවා.
එහෙත් සමහර
අවස්ථාවල අපට මෙවැනි රූපමය
ඉන්ටර්ෆේස් එකක් වෙනුවට සියලුම
දේ කීබෝඩ් එකේ ටයිප් කර සිදු
කර ගත යුතු ආකාරයටත් යූසර්
ඉන්ටර්ෆේස් පවතිනවා.
ඊට Commandline
User Interface (CLI) යන
නම භාවිතා කෙරෙනවා. ඉසසර
තිබූ යුනික්ස්/ලිනක්ස්වලට
මෙලෙස commandline user interface එකක්
තමයි තිබුණේ. මෙවැනි
ඉන්ටර්ෆේස් එකක් සමග වැඩ කිරීම
හරිම අමාරුයි. මන්තරකරුවන්
මන්ත්ර විශාල ගණනක් මතක තබා
ගන්නාක් සේ ඔබට බොහෝ commands
ගණනක් මතක
තබා ගැනීමට සිදු වෙනවා.
එහෙත් මෙහිදී
පරගණකය තරමක වේගයෙන් ක්රියා
කරනවා. වෙනත්
අමතර වාසිද තිබෙනවා. පහත
දැක්වෙන්නේ එවැනි CLI
ස්ක්රීන්
එකක්. ඔබට
කැමැති නම්, ලිනක්ස්
මේ ආකාරයටද ක්රියාත්මක කළ
හැකියි. ඇත්තටම
ලිනක්ස්වල තවමත් මෙම CLI
ඉන්ටර්ෆේස්
එකෙන් පමණක් වැඩ කළයුතු (එනම්
GUI එකක්
නැති) සොෆ්ට්වෙයාර්
තිබෙන බවද මතක තබා ගන්න.
ඔබට
වින්ඩෝස් සමග වැඩකර පුරුද්දක්
ඇතිනම් මෙතැන් සිට ලිනක්ස්
සමගද පහසුවෙන් වැඩකටයුතු කළ
හැකියි. වින්ඩෝස්
හා ලිනක්ස්වල ඉන්ටර්ෆේස්වල
එතරම් වෙනසක් නැත. ඔබට
අවශ්ය විවිධ සොෆ්ට්වෙයාර්
ඉන්ස්ටෝල් කරගැනීම, ඒවා
නැවත ඉවත් කිරීම හෙවත්
"අන්ඉන්ස්ටෝල්
කිරීම" (uninstall), ඉන්ස්ටෝල්
කරපු සොෆ්ට්වෙයාර් යාවත්කාලීන
කිරීම හෙවත් අප්ඩේට් කිරීම
(update), අලුතින්
විවිධ උපාංග සවි කිරීම (install)
හා ඉවත්
කිරීම හා ඒවායේ සෙටිංස්
(settings) වෙනස්
කිරීම, යූසර්
එකවුන්ට් සෑදීම, ඉවත්
කිරීම හා වෙනස් කිරීම,
මෙහෙයුම්
පද්ධතියට යම් යම් ඍජු වෙනස්කම්
සිදු කිරීම (වෙලාව
වෙනස් කිරීම, පෙනුම
වෙනස් කිරීම ආදී) ආදිය
සිදු කරන අයුරු දැන් එකින්
එක ඉගෙන ගමු. මේ
සියල්ල මෙහෙයුම් පද්ධතියක්
තුළින් කළ යුතු දේවල්ය.
මේ සියල්ලට
පෙර ඔබ පොදුවේ දැනගත යුතු
කාරණා කිහිපයක් දැන් සලකා
බලමු.
අප
program එකක්
හෝ application software එකක්
හෝ app එකක්
කියා සාමාන්යයෙන් හඳුන්වන්නේ
එකම දේටයි. ප්රෝග්රෑම්
එකක් රන් කරනවිට සිදුවන්නේ
එම ප්රෝග්රෑම් එකට අදාල
යම් කෝඩිං ප්රමාණයක් හාඩ්
එකේ සිට රැම් එකට ලෝඩ්කර එම
රැම් එකේ තිබෙන කෝඩිං cpu
එක මගින්
එකින් එක ක්රියාත්මක කිරීමයි.
යම් ප්රෝග්රෑම්
එකකින් මෙලෙස රැම් එකට ලෝඩ්
වෙච්ච කොටස ප්රෝසෙස් (process)
යනුවෙන්
පැවසෙනවා. ඒ
කියන්නේ රන් වන සෑම ප්රෝග්රෑම්
එකකටම ඊට අදාල ප්රෝසෙස් එකක්
බැගින් තිබෙනවා. ඇත්තටම
මෙහෙයුම් පද්ධතිය යනුත්
එකිනෙකට සහයෝගිව ක්රියා කරන
මෙවැනි ප්රෝසෙස් රාශියක්.
අද පවතින
සියලුම මෙහෙයුම් පද්ධතිවලට
එකවර විවිධ ප්රොසෙස් ගණනවාක්
රන් කරන්නට පුලුවන් (හරියට
සර්කස් කාරයෙක් බෝල ගොඩක්
උඩට විසිකර එකක් වත් බිම
වැටෙන්නට නොදී කරකවනවා වාගේ).
මීට මල්ටි
ප්රොසෙසිං (multi-processing)
හැකියාව
කියා පවසනවා. මේ
සෑම ප්රෝසෙස් එකකට මෙහෙයුම්
පද්ධතිය විසින් යම් ඉලක්කමක්
ආරෝපණය කරනවා. ඊට
ප්රෝසෙස් අයිඩී (process
ID) යන නම භාවිතා
කෙරනවා. එකම
ඉලක්කම කිසිවිටක ප්රෝසෙස්
කිහිපයකට ලැබෙන්නේ නැත (එනම්,
ප්රෝසෙස්
අයිඩී එක අනන්ය වේ). ඔබ
අප එකිනෙකා සමග හඳුනාගැනීමට
නම් තිබෙන්නාක් සේ,
මෙහෙයුම්
පද්ධතියක් මේ එක් එක් ප්රෝසෙස්
හඳුනා ගන්නේ මෙම ප්රෝසෙස්
අයිඩී එකෙන්ය.
ඒ
විතරක් නොවේ, අද
තිබෙන සියලුව මෙහෙයුම් පද්ධති
යුසර් කිහිප දෙනෙකුට වුවත්
පරිගණකය භාවිතා කිරීමට පහසුකම්
සලසා දෙනවා. මෙය
මල්ටියූසර් (multi-user) හැකියාව
ලෙස හැඳින්වෙනවා. එය
දෙයාකාරයකින් සිදු වෙනවා.
එකක් නම්,
ඔබේ පරිගණකය
තුළ එකවරම කිහිප දෙනෙකුට
වැඩකිරීමට හැකියාවයි.
බැලූ බැල්මට
මෙය නොහැක්කක් සේ පෙනේ.
ඒ කියන්නේ
ඔබ පරිගණකය භාවිතා කරන විට,
තව කෙනෙකු
කෙසේද ඔබේ පරිගණකය ඒ වෙලේම
භාවිතා කරන්නේ කියා සිතේවි.
උදාහරණක්
ලෙස ඔබ පරිගණකයෙන් ගේම් එකක්
ප්ලේ කරන ගමන්ම වෙනත් කෙනෙක්ට
එම පරිගණකයෙන්ම චිත්රපටයක්
බැලීමට හැකිද? ඒ
විධියට කල්පනා කළොත් නම් බැහැ
කියා සිතේවි. එහෙත්
ඔබේ පරිගණකයට මොනිටර් දෙකක්
සවි කළේ නම් එයද කළ හැකියි.
විශාල ආයතන
හා විශ්වවිද්යාලවල ඇති
දැවැන්ත පරිගණකවලට තමයි මෙම
ක්රමය වඩා වැදගත් වන්නේ.
එවැනි
පරිගණකයක් සමග සමහරවිට යූසර්ස්ලා
දහස් සංඛ්යාවක් වුවද එකවර
සම්බන්ධ වී වැඩ කිරීමට හැකියි.
ඔබේ ගෙදර
තිබෙන ඔය පරිගණකයටත් එම හැකියාව
තිබෙනවා. (දහස්
ගණනකට එකවර වැඩකිරීමට නම්
බැරි වේවි; එහෙත්
දහ දොලොස් දෙනෙකුට නම් පුළුවන්
වේවි.)
ඔබට
වඩාත් හුරු දෙවැනි ක්රමයයි.
එනම්,
එකවරකට එය
භාවිතා කරන්නේ එක්කෙනයි.
ඔබේ වැඩේ
ඉවර වුණාට පසුව, තව
කෙනෙකුට එය භාවිතා කරන්නට
පුළුවන්. ඔබේ
ගෙදර පරිගණකය බොහෝ විට භාවිතා
කරන්නේ එහෙමයි නේද? මෙහිදී
ඔබ ලොග් වන්නේ ඔබේ යූසර්නේම්
එකෙන් වන අතර, අනෙකා
ලොග් වන්නේ ඔහුගේ යූසර්නේම්
එකෙන්ය. එකවර
එක්කෙනෙක් විතරයි නම් එය
භාවිතා කරන්නේ ඉතිං එකම යූසර්
එකවුන්ට් එක භාවිතා කිරීමේ
ඇති වැරද්ද කුමක්දැයි ඔබට
සිතෙනු ඇත. එහෙත්
වෙන වෙනම එකවුන්ට් තබාගැනීම
සුදුසුයි. ඊට
හේතු කිහිපයක් ඇත. ඔබ
පරිගණකය සමග වැඩ කරන විට,
ඔබට කැමති
වෝල්පේපර් එකක්, ඔබට
කැමති විධියට අනෙක් සෙටිංස්
සාදා ගන්නවා නේද? අනෙක්
කෙනාත් එම එකවුන්ට් එකෙන්
ලොග් වුවොත් බොහෝවිට ඔබේ
වෝල්පේපර් එකට, ඔබේ
සෙටිංස්වලට ඔහු අකමැති වේවි.
ඔහු ඒවා
වෙනස් කරාවි. එකිනෙකාගේ
රුච් අරුචිකම් වෙනස්නෙ.
ඉතිං ඔබ නැවත
ලොග් වන විට ඒවා වෙනස් කිරීම
ගැන කේන්ති ගෙන නැවත ඔහු සකස්
කළ සෙටිංස් ඔබ වෙනස්කරවා.
මෙය නොකඩවා
සිදු වීමට තිබෙන මහ කරදරයකි.
මෙය වැලකෙනවා
කිහිප දෙනාටම තනි තනි එකවුන්ට්
තබා ගැනීමෙන්. ඔබ
ලොග් වන විට, ඔබ
සැකසූ පරිදි ඉන්ටර්ෆේස් එක
ලැබෙනවා. අනෙක්
අයට ඒ ඒ අය සැකසූ පරිදි ලැබෙනවා.
ප්රශ්නය
විසඳුණා. තවත්
වාසියක් ඇත. අප
කාටත් පෞද්ගලිකත්වයක් (privacy)
ඇත.
ඔබේ ඊමේල්,
ලිපිලේඛන,
ෆයිල්ස්
ආදිය වෙනත් අය හොරෙන් කියවනවාට
ඔබ කැමති නැහැ නේද? ඉතිං
මීටත් විසඳුම විවිධ යූසර්
එකවුන්ට් සාදා ගැනීමයි.
එවිට ඔබේ
ෆයිල්ස් අනෙක් අයට කියවන්නට
බැරි විධියට ආරක්ෂා වෙනවා.
ඒ විතරක්
නොවේ ඔබේ ෆයිල්ස් සේව් කර
ගැනීමට ඔබට පමණක් විශේෂිත
ස්ථානයක් (ෆෝල්ඩර්
එකක්) ලැබෙනවා.
ඔබේ සිංදු,
වීඩියෝ,
ලිපිලේඛන,
හා වෙනත්
ඕනැම දේවල් එහි තැන්පත් කළ
හැකියි. එවිතරක්
නොවේ, ඉහතදී
ඔබ සැකසූ සෙටිංස්ද සේව් වන්නේ
මෙම ෆෝල්ඩර් එක තුළයි.
මෙන්න මෙම
ෆෝල්ඩර් එකට තමයි හෝම් ෆෝල්ඩර්
(home folder) කියා
පවසන්නේ. එම
ෆෝල්ඩර් එකේ නම වන්නේ ඔබේ
යූසර්නේම් එකමයි. එම
ෆෝල්ඩර් එක යටතේ වෙනත් ෆෝල්ඩර්
හා ෆයිල් ඕනෑ තරමක් ඔබට සේව්
කරගත හැකිය. ඒවා
වෙනත් අයට කියවීමට බැරි විධියට
ඔබට සකස් කළ හැකිය. අවශ්ය
නම් අනෙක් අයට කියවන්නට හැකි
පරිධිත් එය සකසන්න පුළුවන්.
ඒ තීරණය ඔබේ
අතේ තිබෙන්නේ. තවත්
වාසියක් තිබේ. ඇත්තටම
මෙම වාසිය තිබෙන්නේ ඔබට වඩා
මෙහෙයුම් පද්ධතියටයි.
ඔබ දන්නවා
මෙහෙයුම් පද්ධතියේ රූට්
(ඇඩ්මින්)
ලෙස ප්රබලතම
එකවුන්ට් එකක් තිබෙන බව.
අනිවාර්යෙන්ම
එවැනි එකක් තිබේ. කැමති
නම් තමත් රූට්/ඇඩ්මින්
එකවුන්ට් ගණනාවක් වුවද ඔබට
සාදා ගන්නට පුළුවන්. ඊට
අමතරව රූට්/ඇඩ්මින්
නොවන එකවුන්ට් හදන්නත් පුළුවන්.
එවැනි
එකවුන්ට්වලට බැහැ හැමදේම
සිදු කරන්න. ඒවාට
ඇත්තේ සීමිත හැකියාවන් පමණයි.
ඇත්තටම අපගේ
එදිනෙදා වැඩකටයුතු සඳහා එවැනි
සීමිත හැකියාවන් සහිත එකවුන්ට්
එකක් තමයි වඩා උචිත. රූට්
එකවුන්ට් එක සාමාන්ය වැඩකටයුතු
සඳහා යොදාගන්නා විට, ඔබේ
අතින් වැරදිලා බරපතල වෙනසක්කම්
පද්ධතියට වෙන්නට පුලුවන්.
ඉතිං එය මඟ
හැරෙනවා සාමාන්ය එකවුන්ට්
එකකින් එදිනෙදා වැඩ කරනවා
නම්. අත්යවශ්ය
අවස්ථාවකදී පමණක් රූට් එක
භාවිතා කරන්න පුළුවන්.
ලොවපුරා
පවතින සම්ප්රදායත් එයමයි.
සාමාන්ය
එකවුන්ට් එකකින් ඔබට සොෆ්ට්වෙයාර්
ඉන්ස්ටෝල් කිරීම,
අන්ඉන්ස්ටෝල්
කිරීම, අප්ඩේට්
කිරීම කළ නොහැකිය. එලෙසම
අලුතින් හාඩ්වෙයාර්/උපාංග
ඉන්ස්ටෝල් කිරීමටද නොහැකිය.
මුළු මෙහෙයුම්
පද්ධතියටම බලපාන සෙටිංස්
(පරිගණකයේ
වෙලාව වෙනස් කරනවා වැනි)
වෙනස් කිරීමටද
නොහැකිය. එහෙත්
පෙන්ඩ්රයිව් සමග වැඩ කළ
හැකියි (ඒ
කියන්නේ අලුත් පෙන්ඩ්රයිව්
ඉන්ස්ටෝල් කළ හැකියි).
ඊට හේතුව
පෙන්ඩ්රයිව් නිතර භාවිතා
කරන නිසා. ඇත්තටම
පරිගණක වෛරස්වලටත් පරිගණකයට
හානි කිරීමට ඇති හැකියාව අඩු
වෙනවා මේ නිසා.
ප්රෝසෙස්වලට
සේම සෑම යූසර් කෙනෙකුටමත්
අනන්ය ඉලක්කමක් හිමි වෙනවා.
එය user
id ලෙස
හැඳින්වෙනවා. යම්
යූසර් කෙනෙකු විසින් සාදන
ෆයිල්ස් හා ෆෝල්ඩර්වල හිමිකාරිත්වය
(owner) ලැබෙන්නේ
එම යූසර්ටයි. එහෙත්
කැමැති නම් එම හිමිකාරිත්වය
වෙන යූසර් කෙනෙකුට වුවද පැවරිය
හැකියි.
(ලිනක්ස්
හා වින්ඩෝස් පද්ධති දෙකෙහිම)
ගෲප් (group)
යනුවෙන්
සංකල්පයක්ද තිබෙනවා. ඒ
කියන්නේ යූසර්ලා කිහිප දෙනෙක්
එකතු කර යම් ගෲප් එකක් සෑදිය
හැකියි. සෑම
ගෘප් එකකටත් අනන්ය වූ group
id එකක් තිබෙනවා.
ගෲප් එකක
ඇති වාසිය කුමක්ද? ඇත්තටම
මෙහි වාසිය තිබෙන්නේ පරිගණකයක්
ගෙදරදොරේ සාමාන්යයෙන් භාවිතා
කරන අපට නොව. පෙරත්
සඳහන් කළ පරිදි එකම පරිගණකය
තුළ (එකවර)
විශාල පිරිසක්
ක්රියාත්මක වන පරිසරයකයි.
මේ අය අතර,
විවිධ විධියට
සැලකුම් ලැබිය යුතු අය ඉන්නවා
(ඒ
කියන්නේ පරිගණකය තුළ සැමටම
සලකන්නේ එකම ආකාරයට නොවේ).
එක එක්නෙකාගේ
අවශ්යතා හා බලතල වෙනස්ය.
ඒ ඒ කෙනාට
පරිගණකයේ කරන්නට තිබෙන රාජකාරිවල
ස්වභාවය අනුව එම බලතල මොනවාදැයි
තීරණය වෙනවා. ඉතිං
දහස් ගණනක් ඉන්න තැනක තනි තනි
කෙනාට නිසි බලතල සකසන්න ගියොත්
එය ප්රායෝගික නැත. ඒ
වෙනුවට පහසුවෙන් කළ හැකි වැඩේ
නම්, මේ
සියලු අය ගෲප් කිහිපයකට කඩා
ඒ එක් එක් ගෘප් එකට බලතල පැවරීමයි.
එවිට අහවල්
ගෘප් එකේ ඉන්න අයට අහවල් අහවල්
දේ කිරීමට බලතල තිබෙන බවත්,
අහවල් ගෲප්
එකේ අයට වෙනත් බලතල තිබෙන බවත්
ආදී වශයෙන් පහසුවෙන් ඔවුන්ව
පරිපාලනය කරන්නට පුලුවන්.
එක් යුසර්
කෙනෙකුට එක ගෲප් එකකට පමණක්
නොව, කැමති
නම් ගෲප් කිහිපයකට වුවද ඇතුළු
කළ හැකියි. එවිට,
එම යූසර්ට
එම ගෲප් කිහිපයෙහිම බලතල හිමි
වෙනවා. සෑම
යූසර් කෙනෙකුම අනිවාර්යෙන්ම
අඩුම වශයෙන් එක් ගෲප් එකකවත්
සාමාජිකත්වය හිමිවිය යුතු
බවද මතක තබා ගන්න.
සටහන
පරිගණක පද්ධතියක් නඩත්තු කිරීමට හා පරිපාලනය කිරීමට කෙනෙකු සිටිය යුතුයි. ඔහුව සාමාන්යයෙන් Administrator යන නමින් හඳුන්වනවා. ඔහු තමයි රූට්/ඇඩ්මිනිස්ට්රේටර් එකවුන්ට් එක භාවිතා කරන්නේ. ඔහුට තිබෙන රාජකාරි වන්නේ, පරිගණකයේ හාඩ්වෙයාර්, සොෆ්ට්වෙයාර්, හා ලයිව්වෙයාර් (යූසර්ලා) පරිපාලනය කිරීම. අලුතින් හාඩ්වෙයාර්, සොෆ්ට්වෙයාර්, යූසර්ලා එකතු කිරීම, ඉවත් කිරීම, වෙනස් කිරීම මේ අතර ප්රමුඛ කාරණා වෙනවා. ආයතනයක නම් පරිගණක බොහෝ ගණනක් තිබෙන බැවින් වෙනමම ඇඩ්මිනිස්ට්රේටර් කෙනෙකුව සේවාවේ යොදවා තිබෙනවා. සමහරවිට ඇඩ්මිනිස්ට්රේටර්ලා කිහිප දෙනෙකුවත් යොදවනවා. ඒ වගේමයි, ආයතනයක පරිගණක රාශිය තිබෙන්නේ තනි තනිව නොව, එ්වා එකිනෙකට සම්බන්ධ හෙවත් ජාලගත කරලාය. එවිට එය පරිගණක ජාලයක් (computer network) යැයි හඳුන්වනවා. මෙවිට, පරිගණක ජාලයත් පරිපාලනය කිරීමට සිදු වෙනවා පරිගණක පරිපාලනය කරන ගමන්ම. එම පරිගණක ජාලය පරිපාලනය කරන කෙනා network administrator යන නමින් හඳුන්වනවා. බොහෝවිට ඔබේ ගෙදර තිබෙන්නේ එක් පරිගණකයක් පමණයි. කිහිපයක් තිබුණත් ඒවා නෙට්වර්ක් කර නැතිවන්නට පුළුවන්. සමහරවිට නෙට්වර්ක් කර තිබෙන්නටත් පුලුවන්. කුමන ආකාරයකින් වුවත්, ඒ සියල්ල දැන් පරිපාලනය කිරීමට සිදුවන්නේ ඔබටමයි. (නැතහොත් ඔබේ පරිගණකයේ මතුවන සෑම ලොකු කුඩා ප්රශ්නයකටම ඔබට පිටතින් සහය පතන්නට සිදු වෙනවා. එම සහය නොමිලේ ලැබෙන්නේ නැති බවත් ඔබ දන්නවා.) ඒ කියන්නේ ඔබේ නිවසේ පරිගණකවල ඇඩ්මිනිස්ට්රේටර් විය යුත්තේ ඔබමයි. එය අපහසු කාරණයක්ද නොවේ.
පරිගණක පද්ධතියක් නඩත්තු කිරීමට හා පරිපාලනය කිරීමට කෙනෙකු සිටිය යුතුයි. ඔහුව සාමාන්යයෙන් Administrator යන නමින් හඳුන්වනවා. ඔහු තමයි රූට්/ඇඩ්මිනිස්ට්රේටර් එකවුන්ට් එක භාවිතා කරන්නේ. ඔහුට තිබෙන රාජකාරි වන්නේ, පරිගණකයේ හාඩ්වෙයාර්, සොෆ්ට්වෙයාර්, හා ලයිව්වෙයාර් (යූසර්ලා) පරිපාලනය කිරීම. අලුතින් හාඩ්වෙයාර්, සොෆ්ට්වෙයාර්, යූසර්ලා එකතු කිරීම, ඉවත් කිරීම, වෙනස් කිරීම මේ අතර ප්රමුඛ කාරණා වෙනවා. ආයතනයක නම් පරිගණක බොහෝ ගණනක් තිබෙන බැවින් වෙනමම ඇඩ්මිනිස්ට්රේටර් කෙනෙකුව සේවාවේ යොදවා තිබෙනවා. සමහරවිට ඇඩ්මිනිස්ට්රේටර්ලා කිහිප දෙනෙකුවත් යොදවනවා. ඒ වගේමයි, ආයතනයක පරිගණක රාශිය තිබෙන්නේ තනි තනිව නොව, එ්වා එකිනෙකට සම්බන්ධ හෙවත් ජාලගත කරලාය. එවිට එය පරිගණක ජාලයක් (computer network) යැයි හඳුන්වනවා. මෙවිට, පරිගණක ජාලයත් පරිපාලනය කිරීමට සිදු වෙනවා පරිගණක පරිපාලනය කරන ගමන්ම. එම පරිගණක ජාලය පරිපාලනය කරන කෙනා network administrator යන නමින් හඳුන්වනවා. බොහෝවිට ඔබේ ගෙදර තිබෙන්නේ එක් පරිගණකයක් පමණයි. කිහිපයක් තිබුණත් ඒවා නෙට්වර්ක් කර නැතිවන්නට පුළුවන්. සමහරවිට නෙට්වර්ක් කර තිබෙන්නටත් පුලුවන්. කුමන ආකාරයකින් වුවත්, ඒ සියල්ල දැන් පරිපාලනය කිරීමට සිදුවන්නේ ඔබටමයි. (නැතහොත් ඔබේ පරිගණකයේ මතුවන සෑම ලොකු කුඩා ප්රශ්නයකටම ඔබට පිටතින් සහය පතන්නට සිදු වෙනවා. එම සහය නොමිලේ ලැබෙන්නේ නැති බවත් ඔබ දන්නවා.) ඒ කියන්නේ ඔබේ නිවසේ පරිගණකවල ඇඩ්මිනිස්ට්රේටර් විය යුත්තේ ඔබමයි. එය අපහසු කාරණයක්ද නොවේ.
ලිනක්ස්වල
සුවිශේෂි ලක්ෂණ කිහිපයක්
තිබෙනවා. ඉන්
එකක් නම්, ෆෝල්ඩර්
(folder) පවා
සැලකෙන්නේ විශේෂ ආකාරයේ ෆයිල්
(file) එකක්
ලෙසයි. ඒ
කියන්නේ ලිනක්ස් පද්ධතියට
ඒ දෙකේ එතරම් වෙනසක් නැහැ.
ඔබ දන්නවා
ඩිරෙක්ට්රි (directory) යනුද
ෆෝල්ඩර්වලටම කියන තවත් නමක්
බව (ඇත්තටම
වින්ඩෝස්වල ෆෝල්ඩර් යන නමත්
ලිනක්ස්වල ඩිරෙක්ට්රි යන
නමත් වැඩිපුර යෙදෙනවා).
තවත් විශේෂත්වයක්
නම්, කීබෝඩ්,
මවුස්,
මොනිටර්,
ප්රින්ටර්,
හාඩ්ඩිස්ක්
ආදී සෑම හාඩ්වෙයාර් එකක්මත්
ලිනක්ස් දකින්නේ ෆයිල්ස්
විධියටයි. මේ
අනුව පේනවා ලිනක්ස් සෑම දෙයක්ම
ෆයිල් එකක් ලෙස සලකන බව.
ලිනක්ස්වල
තවත් විශේෂත්වයක් ඇත.
එනම්,
ඔබේ පරිගණකයේ
ඇති සියලුම ඩ්රයිව් වර්ග හා
සියලුම පාටිෂන් පවතින්නේ තනි
පවුලක් ලෙසයි. එම
පවුලේ මූලිකයාට කියන්නේද
රූට් කියාය (එය
රූට් එකවුන්ට් එක සමග පටලවා
ගන්න එපා). එය
සංඛේතවත් කරන්නේ / (forward
slash) එක මගිනි.
/ යනු සංකල්පීය
දෙයක්. එනම්
/ මගින්
ඔබේ හාඩ් එකවත්, වෙනත්
ඩ්රයිව් එකක්වත් නිරූපණය
කරන්නේ නැහැ. ඔබට
වින්ඩෝස් සමග වැඩකර පුරුද්දක්
ඇත්නම් මෙය වටහගැනීම පහසු
විය හැකියි. ඔබ
දන්නවා වින්ඩෝස්හි ඔබ යම්
ඩ්රයිව් එකක් පරිගණකයට සවි
කළොත් එය (My Computer හි)
පෙන්වන්නේ
C: D: E: F: ආදී
ලෙස යම් ඉංග්රිසි අකුරකිනි.
එ් තනි තනි
ඩ්රයිව් එක යටතේ ඔබට අවශ්ය
ඕනෑ තරම් ෆෝල්ඩර් (හා
ෆයිල්) සාදා
ගන්න පුලුවන්. මේ
සියලු ෆෝල්ඩර්වල ඉහළින්ම/මුලින්ම
ඇත්තේ එම ඩ්රයිව් ලෙටර් එකයි.
උදාහරණක්
ලෙස පහත රූපය බලන්න.
මෙවැනි
සටහනක් folder/directory tree එකක්
ලෙස හැඳින්වේ (ගහක
අතු බෙදී ඇති සේ මෙම ෆෝල්ඩර්
බෙදීයන හැටි පෙන්වාදෙන බැවින්
එම නම ලැබී ඇත). ඔබට
යම් ෆෝල්ඩර් එකක් තුළට යෑමට
අවශ්ය විට, මුලින්ම
ඇති ෆෝල්ඩර් එකේ සිට පිළිවෙලින්
ක්රමයෙන් ඇතුළු විය යුතු බව
ඔබ දන්නවා. එය
GUI ඉන්ටර්ෆේස්
එකක ඔබ සිදු කරන්නේ ෆෝල්ඩර්
උඩ ඩබ්ල් ක්ලික් කිරීමෙනි.
එවිට,
එම ෆෝල්ඩර්
එක ඕපන් වේ (එනම්
ඔබ එම ෆෝල්ඩර් එක තුළට ඇතුළු
වේ). ඉන්පසු
එහි ඇති තවත් ෆෝල්ඩර් එකක්
මත ඩබ්ල් ක්ලික් කරනවා.
එවිට එයද
ඕපන් වෙනවා. මේ
ආකාරයට ඔබට යෑමට අවශ්ය ස්ථානයට
ඔබ යනවා. මෙන්න
මෙම "ගමන්
පිළිවෙල" තමයි
ෆෝල්ඩර් ට්රී එකකින් සාරාංශගතව
දක්වන්නේ.
ඔබ ෆෝල්ඩර් ට්රී එකක යට සිට උඩට එන විට අවසන් වන්නේ C: D: වැනි ඩ්රයිව් ලෙටර් එකකින්ය. එනම්, යම් ෆෝල්ඩර් ට්රී එකක ආරම්භක පුරුක (ආදීම මුතුන්මිත්තා) ඩ්රයිව් ලෙටර් එකයි. පරිගණකයක ඩ්රයිව් හා/හෝ පාටිෂන් කිහිපයක් ඇති විට එවැනි එකිනෙකට ස්වාධීන ආරම්භක පුරුක් කිහිපයක්ම හමු වේ. වින්ඩෝස්වල තත්වය එයයි. පහත රූපයෙන් මෙය තවදුරටත් පැහැදිලි වේ.
එහෙත් ලිනක්ස්වල තත්වය මීට වෙනස්ය. ඔබේ පරිගණකයේ ඇති සෑම ඩ්රයිව් හා පාටිෂන් එකකම ආරම්භක පුරුකක් ඇත. එය / වේ. පහත රූපය බලන්න.
හිතන්න දැන් ඔබ අලුතින් ඩ්රයිව් එකක් සවි කරනවා කියා. එවිට එයට වින්ඩෝස්වල මෙන් C: F: ආදී ඩ්රයිව් ලෙටර් එකක් ලැබෙන්නේ නැත. ලිනක්ස්වලදී එම ඩ්රයිව් එක / (රූට් ඩිරෙක්ට්රි එක) යටතේ අලුතින් ඩිරෙක්ට්රි එකක් සාදා (හෝ දැනටමත් ඇති ඩිරෙක්ට්රි එකක් ගෙන) එම ඩිරෙක්ට්රි එක යනු එම ඩ්රයිව් එක යැයි උපදෙසක් දිය යුතුයි. මෙයට ඩ්රයිඩ් එකක් මවුන්ට් කරනවා (mount) යැයි කියනවා. ලිනක්ස්වලට එම ඩිරෙක්ට්රි එක නිකංම නිකං සාමාන්ය ඩිරෙක්ට්රි එකක් පමණි. එහෙත් සත්ය වශයෙන් එය සාමාන්ය ඩිරෙක්ට්රි එකක් නොව, අලුතින් ඉන්ස්ටෝල් කරපු ඩ්රයිව් එක (හෝ පාටිෂන් එක) වේ. තාක්ෂණික ඇසකින් බලන විට මෙය ඇත්තටම හොඳ තත්වයක්. ලිනක්ස්වලට මෙම හැකියාව හා සරලකම ලැබී ඇත්තේ සියල්ලම ෆයිල්ස් ලෙස ලිනක්ස් සලකන නිසාය. සරල වුවත්, වින්ඩෝස්වලට පුරුදු අයට ටික කාලයක් යනකල් මෙම තත්වය යම් අපහසුතාවක් ඇති කළ හැකියි. ඩ්රයිව් එකක් ඉහත ආකාරයට මවුන්ට් කළ පසු කැමැති ඕනෑම වෙලාවක එම සබඳතාව ඉවත් කළද හැකියි (එනම්, එම ෆෝල්ඩර් එක තුළට ගිය විට ඩ්රයිව්/පාටිෂන් එක තුළට නොයන ලෙසට). මෙම ක්රියාව unmount ලෙස හැඳින්වේ.





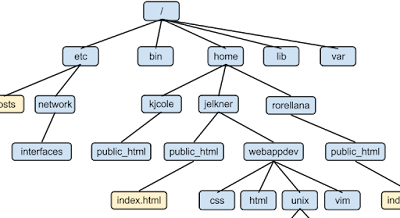
Comments
Post a Comment
Thanks for the comment made on blog.tekcroach.top