ෆයිල් මැනේජ්මන්ට් සෙටිංස්
කන්ට්රෝල්
සෙන්ටර්හි File Management නම්
තවත් ඉතා වැදගත් ඇප්ලට් එකක්
ඇත. එය
ඕපන් කරන්න. මෙහි
තිබෙන්නේ ඔබේ පරිගණකයේ තිබෙන
ෆයිල්ස් හා ෆෝල්ඩර්ස් ඔබට
දර්ශනය විය යුත්තේ කෙලෙසද
යැයි දක්වන සෙටිංස් වේ.
එහි Views
ටැබ් එක
බලන්න.
Default View යටතේ
View new folders using යන
කොටුවෙන් කියන්නේ ඔබේ පරිගණකයේ
ඇති ෆෝල්ඩර් බලන විට, ඒ
තුළ ඇති ෆයිල්ස් හා ෆෝල්ඩර්ස්
දර්ශනය කරන්නේ කෙසේද කියායි.
එහි බොහෝ
විට Icon View යන්න
ඉබේම තෝරා ගැනේ. එවිට,
එය තුළ ඇති
ෆයිල්ස් හා ෆෝල්ඩර්ස් දර්ශනය
වන්නේ (සාමාන්ය)
අයිකන්
ලෙසයි. එවැනි
අයිකන් ලෙස පෙන්වන අවස්ථාවක්
පහත රූපයේ දැක්වේ. Compact
View යන්නද
අයිකන් වීව් එකට බොහෝ දුරට
සමානයි. එහෙත්
මෙහිදී අයිකන් තරමක් කුඩාවන
අතර අයිකන් පිහිටන්නේද ළඟින්
ළඟින්ය.
එහි
List View ලෙස
සෙට් කළ විට, අයිකන්
වෙනුවට ෆයිල්ස් හා ෆෝල්ඩර්ස්
ලිස්ට් එකක් ලෙස පෙන්වයි.
ඉහත අයිකන්
ආකාරයට බලපු ෆෝල්ඩර් එකම
ලිස්ට් ආකාරයට දක්වා ඇති විට
එය පහත ආකාරයට දිස් වේ.
Arrange Items
යන්නෙන්
කරන්නේ යම් ෆෝල්ඩර් එකක් තුළ
ඉහත තුන් ආකාරයන්ගෙන් කවර
එක් ආකාරයකින් පෙන්නුවත් එම
ෆයිල්ස් හා ෆෝල්ඩර්ස් කුමන
අනුපිළිවෙළකට (order/sort order)
පෙන්විය
යුතුද කියාය. එහි
By Name යන්න
තේරුවොත්, ඉන්
කියන්නේ ෆයිල්/ෆෝල්ඩර්
වල නම්වල අනුපිළිවෙළට (A
සිට Z
දක්වා)
ඒවා පෙන්වන
ලෙසයි. By Size යනු
ෆයිල් සයිස් එක අනුව එම ෆයිල්ස්
පෙන්වන ලෙසයි. By Modification
Date යනු එම
ෆයිල්වල වෙනස්කම් (modification)
කරන ලද
දිනය/කාලය
අනුව එම ෆයිල් පෙලගැස්වීමයි.
By Access Date යනු
එම ෆයිල් අවසාන වරට ඕපන් කරපු
දිනය/කාලය
අනුව එම ෆයිල් පෙලගැස්වීමයි.
By Type යනු එම
ෆයිල්වල ටයිප් එක අනුව ඒවා
පෙළගැස්වීමයි (උදාහරණක්
ලෙස, mp3 ෆයිල්ස්
ඇත්නම් ඒවා එක ගොන්නකටද,
වෙනත් ෆයිල්
වර්ග වෙන වෙනම ගොනු කරන ලෙසයි).
Sort folders before files යන්න
තෝරාගෙන ඇති විටක, ඉන්
අදහස් වන්නේ ෆයිල්ස් ටික
පෙන්වන්නට පෙර ෆෝල්ඩර්ස් ටික
මුලින් පෙන්වන ලෙසයි.
Show hidden and backup files යන්න
තෝරා ගෙන ඇති විට ඉන් කියන්නේ
හිඩ්න් ෆයිල්ස් ආදියද පෙන්වන
ලෙසයි. සාමාන්යයෙන්
හිඩ්න් හෙවත් සැඟවුණු ෆයිල්ස්
පෙන්වන්නේ නැත (එමනිසානේ
ඒවාට හිඩ්න් ෆයිල්ස් කියා නම
වැටිල තිබෙන්නෙත්). එහෙත්
මෙම ඔප්ෂන් එක තෝරාගෙන ඇති
විට එවැනි ෆයිල්ද පෙන්වයි.
සාමාන්යයෙන්
හිඩ්න් ෆයිල්ස් නොපෙන්වා
සිටින ලෙස සෙටිංස් සෑදීම
උචිතය.
Icon View Defaults කොටස
යටතේ සෙටිංස් කිහිපයක් ඇත.
ඔබ ඉහත View
new folders using හි
තේරුවේ Icon View යන්න
නම්, එම
වීව් (දර්ශනය)
එකට අදාලව
තිබෙන සෙටිංස් කිහිපය තමයි
මෙම කොටසේ තිබෙන්නේ.
Default zoom level යන්නෙහි
සාමාන්යයෙන් ඇත්තේ 100%
වේ.
ඉන් කියන්නේ
පෙන්වන ෆයිල් හා ෆෝල්ඩර්වල
අයිකන්වල සයිස් එක ඒවායේ
ස්වාභාවික ප්රමාණයෙන් (එනම්
100%) දර්ශනය
කිරීම සාමාන්ය දර්ශන මට්ටම
බව සෙට් කිරීමයි. එහෙත්
ඔබ යම් ෆෝල්ඩර් එකක් දර්ශනය
කරන විට, ඔබට
පුළුවන් එහි අයිකන්ස් ලොකු
කුඩා කිරීමට (zoom). ඒ
සඳහා එම වින්ඩෝ එකේ පහත රූපයේ
රවුම් කර තිබෙන කොටස යොදාගන්නට
පුලුවන්. මෙහි
- හෝ +
මත ක්ලික්
කර සූම් කළ හැකියි. ඔබට
දැන් අවශ්යයි කියමුකෝ 100%
මට්ටමට එම
අයිකන්වල ප්රමාණය නැවත ගෙන
එන්නට. එවිට
ඔබට කිරීමට තිබෙන්නේ මැද කොටසේ
100% තේරීමයි.
Use compact layout යන්න
තේරූවිට අයිකන්ස් ළඟින් ළඟින්
පිහිටයි. Text beside icons තේරූවිට
එම ෆයිල්/ෆෝල්ඩර්වල
නම් අයිකන් එකේ යටින් වෙනුවට
පැත්තෙන් දර්ශනය කරාවි.
Compact View Defaults යනු
පෙර ඡේදයේ සඳහන් කළ සේම,
View new folders using හි
Compact View යන්න
තේරු විට, ඊට
බලපාන සෙටිංස්ද, List View
Defaults යනු එහිම
List View යන්න
තේරූ විට, ඊට
බලපාන සෙටිංස්ද දක්වන කොටස්
දෙක වේ. ඔබ
මේ සෙටිංස් වෙනස් කර බලන්න
මොනාද සිදුවන වෙනස්කම් කියා.
දැන්
අපි Behavior ටැබ්
එකේ ඇති සෙටිංස් දෙස බලමු.
එහි රූපයක්
පහත ඇත. එහි
Single click to open items යන්න
තේරූ විට, යම්
ෆයිල්/ෆෝල්ඩර්
එකක් මත තනි ක්ලික් එකෙන් ඒවා
ඕපන් කරන ලෙස උපදෙස් දෙයි.
Double click to open items තේරූ
විට ඒවා ඕපන් කිරීමට ඩබ්ල්
ක්ලික් කිරීමට අවශ්ය යැයි
කියයි. Open each folder in its own window
යන්න තෝරා
ඇති විට, ඉන්
කියන්නේ ඔබ යම් ෆෝල්ඩර් එකක්
(සින්ගල්
ක්ලික් හෝ ඩබ්ල් ක්ලික් එකකින්)
ඕපන් කරන
විට, එය
දැනට තිබෙන වින්ඩෝ එකේ නොව,
අලුත්ම
වින්ඩෝ එකකින් ඕපන් කරන සේ
දන්වා සිටී. ඊට
යටින් තිබෙන කොටසේ තිබෙන්නේ
ඉතා වැදගත් සෙටිං එකකි.
එය අදාල
වන්නේ ටෙකස්ට් ෆයිල් (text
file) සඳහා පමණි.
මෙය වටහ
ගැනීමට ලිනක්ස්වල ටෙක්ස්ට්
ෆයිල් ගැන යමක් දැනගෙන සිටිය
යුතුය. සාමාන්යයෙන්
ටෙක්ස්ට් ෆයිල් එකක් යනු යම්
අකුරු (ඉංග්රිසි
හෝ වෙනත් ඕනෑම බසකින්)
වලින් පමණක්
සමන්විත ෆයිල් එකකි.
එහෙත් සමහර
ටෙක්ස්ට් ෆයිල් තිබෙනවා ඒවා
ප්රෝග්රෑම් විධියට රන් කළ
හැකි. එවිට,
එම ෆයිල්
එකේ ටෙක්ස්ට් (අකුරු)
ලෙස තිබෙන්නේ
නිකංම අකුරු නොව, කොම්පියුටරයට
අහවල් අහවල් දේ අහවල් ලෙස
කරන්නට උපදෙස් දෙන commands
(statements) වේ.
මෙවැනි
ටෙක්ස්ට් ෆයිල් ස්වරූපයෙන්
පවතින ප්රෝග්රෑම්වලට
ස්ක්රිප්ට් (script) යන
නමද යෙදේ. ඉතිං
දැන් ඔබ ටෙක්ස්ට් ෆයිල් එකක්
ඕපන් කරන විට (ඩබ්ල්
ක්ලික් කර), පරිගණකය
එය ස්ක්රිප්ට් එකක් ලෙස හඳුනා
ගත්තොත් එය සාමාන්ය ප්රෝග්රෑම්
එකක් ලෙස රන් කරන්නද,
එහෙමත්
නැතිනම් එය රන් නොකර නිකංම
ටෙක්ස්ට් ෆයිල් එකක් ලෙස ඕපන්
කරන්නද කියා කියන්නේ මෙම සෙටිං
එකෙන්ය. Run executable...... යන්න
තේරුවොත් ඉන් කියන්නේ ඔබ ඕපන්
කරන ෆයිල් එක ස්ක්රිප්ට්
එකක් නම්, එය
ප්රෝග්රෑම් එකක් සේ රන්
කරන ලෙසයි. View executable...... යන
ඔප්ෂන් එක තේරුවොත් ඉන් කියන්නේ
ටෙක්ස්ට් ෆයිල් එක ස්ක්රිප්ට්
ෆයිල් එකක් වුවත් එය රන් නොකර
නිකංම එහි අඩංගු දෑ පෙන්වන
ලෙසයි. Ask each time යනුවෙන්
තෝරා ඇති විට, යම්
ටෙක්ස්ට් ෆයිල් එකක් ඕපන්
කරන සෑම මොහොතකම ඔබෙන් අසාවි
රන් කරන්නද නිකංම ඕපන් කරන්නද
කියා. Ask before emptying...... යන
ඔප්ෂන් එක තේරූ විට, ඉන්
කියන්නේ ඔබේ Trash එක
හිස් කරන්න කියා කී විට,
එය ඇත්තටම
කරන්න ඕනෙද කියා ඔබෙන් අසන
(confirm) ලෙස
උපදෙස් දීමයි. ඔබගේ
පරිගණකයේ ඔබ මකන (delete)
ෆයිල්/ෆෝල්ඩර්
එකවර සදහටම මැකී යන්නේ නැත.
ඒ වෙනුවට
එම ෆයිල් හෝ ෆෝල්ඩර් තිබූ
තැනින් ඉවත්ව ගොස් තවත් තාවකාලික
තැනක ගබඩා වේ. මෙන්න
මෙම තාවකාලික ස්ථානය තමයි
Trash කියන්නේ.
මෙය වින්ඩෝස්වල
තිබූ Recycle bin එකට
සමානය. සාමාන්යයෙන්
මෙම ට්රෑෂ් අයිකන් එක ඇත්තේ
ඩෙස්ක්ටොප් එකේය. එය
මත රයිට් ක්ලික් කර ඉන් Empty
Trash යන්න තේරූ
විට, දැනට
ට්රෑෂ් එකේ තිබෙන මකපු ෆයිල්ස්
සියල්ල සදහටම මැකී යයි.
මෙම සෙටිං
එකෙන් කරන්නේ එලෙස සදහටම
මකන්නට හදන විට, ඇත්තටම
එය මකන්නට කැමතිදැයි අසන
ලෙසයි.
එහි
List Columns යන
ටැබ් එකෙහි තිබෙන තෝරාගැනීමේ
පෙට්ටිය තුළ Name, Size ආදී
අයිටම ගණනාවක් තෝරා ගැනීමට
ඇත. මෙම
තෝරාගන්නා දේවල් ලිස්ට් වීව්
එකේදී දිස්විය යුතු තොරතුරු
වේ. දැන්
Preview යන
ටැබ් එක බලන්න.
ඔබ
යම් ෆෝල්ඩර් එකක් ඇතුළත තිබෙන
ෆයිල්ස් හා ෆෝල්ඩර්ස් ලිස්ට්
එක බලන විට, ඒවා
අයිකන් විධියටයි සාමාන්යයෙන්
පෙන්වන්නේ. මෙම
ෆයිල් අතර විවිධාකාරයේ ෆයිල්
ටයිප් තිබෙනවා - ටෙක්ස්ට්,
ඉමේජ් (රූප),
ඕඩියෝ (ශබ්ද),
වීඩියෝ ආදි
ලෙස. මෙම
ටැබ් එකෙන් කියන්නේ එවැනි
ෆයිල් පෙන්විය යුත්තේ කෙසේද
කියාය. එහි
ඉහළින්ම ඇති Text Files යටතේ
දැක්වෙන්නේ ටෙක්ස්ට් ෆයිල්
පෙන්විය යුත්තේ කෙසේද කියාය.
එහි Show
text in icons යන්න
ඉදිරියෙන් ඔප්ෂන් තුනක් ඇත.
ඉන් Never
තෝරා ඇති
විට, ඉන්
කියන්නේ ටෙක්ස්ට් ෆයිල්වල
අයිකන් සාමාන්ය පොදු අයිකන්
රූපයකින් විතරක් පෙන්වන ලෙසයි.
එහි Always
කියා ඇති
විට, එම
ෆයිල්වල ඇතුළත ඇති ටෙක්ස්ට්
(අකුරු)
එම ෆයිල්
එක වෙනුවට පෙන්වන ලෙස කියයි
(ඉතා
කුඩා ප්රිවීව් එකක් ලෙස).
Local Files Only තෝරා
ඇති විට, ඉන්
කියන්නේ ඔබේ පරිගණකයේ තිබෙන
ෆයිල් සඳහා පමණක් කුඩා ප්රිවීව්
එකක් ලෙසත් ඔබේ පරිගණකයේ සිට
වෙනත් පරිගණකයක ෆයිල්/ෆෝල්ඩර්
මෙසේ බලන විට එම ටෙක්ස්ට්
ෆයිල් නිකංම පොදු අයිකන්
එකකින් පෙන්වන්න කියාය (මෙයින්
තවත් දෙයක් පැහැදිලි වෙනවා;
එනම්,
ඔබේ පරිගණකයේ
සිට වෙනත් පරිගණකයක ඇති දේවල්ද
බැලිය හැකි බව). ඇත්තටම
මෙය Never ලෙස
තබා ගැනීම වඩාත් සුදුසුය.
සිතන්න ඔබ
බලන ෆෝල්ඩර් එක තුළ ටෙක්ස්
ෆයිල් 200ක්
පමණ ඇතැයි කියා. එවිට,
එම ෆයිල්
200ම
පරිගණකය විසින් කියවීමට සිදු
වෙනවා. සෑම
ෆයිල් එකක්ම කියවා එම අකුරුවලින්
තමයි ඒ ඒ ෆයිල් එකේ ප්රිවීව්
(අයිකන්)
සාදාගන්නේ.
මෙය පරිගණකයට
විශාල අමතර බරක්. පරිගණකය
මන්දගාමී වේ. විශේෂයෙන්
වෙනත් පරිගණකයක ෆයිල් බලන
විට මෙය අති විශාල බරක් වේ
(සිතන්න
කොම්පියුටර් නෙට්වර්ක් එකක
අනෙක් කෙලවරේ ඇති පරිගණකයේ
ඔබ බලන ෆෝල්ඩර් එකක ඇති සියලුම
ෆයිල් කියවීමට සිදුවීම කොතරම
සම්පත් නාස්ති කිරීමක්ද කියා.
සමහරවිට
ඔබට අවශ්ය කරන්නේ එම ෆයිල්වලින්
එක් ටෙක්ස්ට් ෆයිල් එකක්
කියවීමට විතරක් වෙන්නට පුළුවන්.
එහෙත් නිකරුණේ
සියලුම ෆයිල් ඔබේ පරිගණකය
විසින් දැන් කියවා ඇත.
එය වටිනා
ඩේටා/බෑන්ඩ්විත්
කාදැමීමකි). මෙවැනිම
සෙටිං එකක් තමයි Sound Files
යටතේ ඇති
Preview Sound Files යන
සෙටිං එකත්. සවුන්ඩ්
ෆයිල් එකක් ෆෝල්ඩර් එක තුළ
සිලෙක්ට් කළ විට එම සවුන්ඩ්
ෆයිල් එක ඉබේම ප්ලේ වේ.
(ප්ලේයර්
එකක් ඕපන් නොකර. ප්රිවීව්
එකක් ලෙස.) මෙහිද
Never යනුවෙන්
තැබීම ඉතා උචිතය. ඇත්තටම
මෙය ඉහත ටෙක්ස්ට් ෆයිල් එකේ
ප්රිවීව් එකට වඩා පරිගණකය
මන්දගාමී කරන හා සම්පත් නාස්ති
කරන සෙටිං එකකි. එනිසා
Never ලෙසම
තබාගන්න. Other Previewable files යන
කොටසත් එවැන්නක්. ඉහත
ටෙක්ස්ට් ෆයිල් හා සවුන්ඩ්
ෆයිල් යන අවස්ථා දෙක හැරුණාම
තවත් එලෙස "එබිකම්"
(preview) කළ හැකි
ෆයිල් වර්ග (රූප,
pdf වැනි)
සියල්ල සඳහා
මෙම සෙටිං එක වලංගු වේ.
විශේෂයෙන්
රූප (gif, gpeg, bmp, pnp, tiff ආදී)
ෆයිල් මේ
අතර ප්රමුඛ වේ. ඇත්තටම
මෙහිදීද Never ලෙස
සකස් කර ඇත්නම් පරිගණකය වේගවත්
වේ. එහෙත්
මෙහිදී රූපයක් කුඩාවට පෙන්වීම
නිසා අපට අවශ්ය රූපය ඉක්මනින්
සොයාගැනීමට ඇති හැකියාව නිසා
Local Files Only යන
ඔප්ෂන් එක තෝරාගන්න.
නෙට්වර්ක්
පරිගණක සඳහා උචිත නොවිය හැකි
නිසා Always තෝරා
නැත. මෙම
සෙටිං එක පරිගණකය විශාල ලෙස
මන්දගාමී වීම වැලැක්වීම සඳහා
කුමන ෆයිල් සයිස් එකේ ඒවාද
එසේ ප්රිවීව් කළ යුත්තේ කියාද
සැකසිය හැකියි. මා
සාමාන්යයෙන් එය 1MB ලෙස
තබනවා. ඒ
කියන්නේ මෙම ප්රමාණයට වඩා
අඩු ෆයිල් පමණයි ප්රිවීව්
වෙන්නේ. යටින්ම
තිබෙනවා Folders කොටස
යටතේ Count number of items යනුවෙන්
සෙටිං එකක්. ඉන්
කියන්නේ යම් ෆෝල්ඩර් එකක්
තුළ ෆයිල් හා ෆෝල්ඩර් (සබ්ෆෝල්ඩර්)
කොපමණ
තිබෙනවාදැයි ගණන් කර පෙන්වන
ලෙස. මෙයද
Never ලෙස
තැබීමෙන් පරිගණකය මන්දගාමීවීම
වැලැක්විය හැකිය. මේ
සෑම සෙටිං එකක්ම අත්හදා ඉහත
පැහැදිලි කිරීම්වල නිවැරදි
බව වටහගන්න.
මීළඟට
Media ටැබ්
එක බලමු. මෙහි
තිබෙන සෙටිංස්වලින් කියන්නේ
ඔබ ඔප්ටිකල් ඩ්රයිව් එකට
දමන ඩිස්ක් එකට කුමක් කළ යුතුද
යන්නයි. එහි
පළමුව ඇත්තේ CD Audio යනුවෙනි.
එනම්,
එම දමන ඩිස්ක්
එක ඕඩියෝ එකක් නම් (එනම්
සිංදු තිබෙන ඩිස්ක් එකක් නම්),
එම ඩිස්ක්
එක ඩ්රයිව් එකට දැමූ පසු එය
ඉබේම ඔබේ පරිගණකයේ දැනට
ඉන්ස්ටෝල් කර ඇති යම් ප්ලේයර්
එකකින් ප්ලේ වෙන්න කියා (ප්ලේයර්
ලිස්ට් එක එහි ඇත) හෝ
එහෙමත් නැතිනම් මුකුත් නොකර
සිටින ලෙස (Do nothing) හෝ
එහෙමත් නැතිනම්, එම
ඩිස්ක් එකේ ෆයිල්ස් පෙනෙන
ලෙස එය ඕපන් කරන ලෙස (Open
folder) හෝ එහෙමත්
නැතිනම් ඔබට කිරීමට අවශ්ය
කුමක්දැයි අසන ලෙස (Ask
what to do) හෝ
සැකසිය හැකියි. ඔප්ෂන්
අතර Open with other application යනුවෙන්ද
එකක් ඇත. ඔබේ
පරිගණකයේ එම ෆයිල් ටයිප් එක
(එනම්
මෙම අවස්ථාවේදී සවුන්ඩ්
ෆයිල්ස්) ප්ලේ
කළ හැකි තවත් ප්රෝග්රෑම්
ඇත්නම් අන්න එම ප්රෝග්රෑම්
එක මෙම ඔප්ෂන් එක මගින් තෝරාගත
හැකියි. දෙවනුව
ඇත්තේ DVD Videoය.
ඉහත ආකාරයේම
සෙටිං එකක් වන අතර, එහෙත්
මෙය වීඩියෝ ඩිස්ක් ගැන වේ.
ඉන්පසුව
ඇති Photos සෙටිං
එකද එලෙසම තේරුම් ගන්න.
Software යන සෙටිං
එකෙන් කියන්නේ ඔබ දමන ඩිස්ක්
එකේ තිබෙන්නේ සොෆ්ට්වෙයාර්
එකක් නම් ඊට කුමක් කළ යුතුද
කියාය. සාමාන්යයෙන්
එය Open autorun prompt යනුවෙන්
තබාගැනීම උචිතය. එනම්,
සොෆ්ට්වෙයාර්
එක ඉබේම ඉන්ස්ටෝල් වීම ආරම්භ
කරන ලෙස ඉන් කියයි. අවශ්ය
නම් එසේ නොවී, ෆෝල්ඩර්
එක ඕපන් කරන (open folder) ලෙස
තැබීමත් හොඳයි. ඉහත
දැක්වූයේ අවස්ථා තුන හතරක්
පමණි. ඊට
අමතරව ඩිස්ක් එකේ වෙනත් ආකාරයේ
එකක්ද විය හැකියි. එවැනි
විශේෂිත ඩිස්ක් ආකාර රාශියක්ම
ඇත. අන්න
එවැනි ඩිස්ක් එකක් දැමූ විට
කුමක් විය යුතුද යන්න සැකසීමට
තමයි පහළින් Other media කොටස
තිබෙන්නේ. එහි
Type යන්න
ඉදිරියෙන් ඇති සිලෙක්ෂන්
පෙට්ටියෙන් ඩිස්ක් ටයිප්
එකක් තෝරන්න. ඉන්පසු
එම ඩිස්ක් ටයිප් එකේ ඩිස්ක්
එකක් ඩ්රයිව් එකට ඇතුලු කළ
පසු කුමක් විය යුතුදැයි ඊට
පහළින් ඇති Action සෙටිං
එකෙන් සකසන්න.
අවසානයේ
තවත් සෙටිංස් දෙකක් ඇත.
සාමාන්යයෙන්
ඉහත සෙටිංස් ක්රියාත්මක
වන්නේ ඩිස්ක් එකක් ඇතුලු
කිරීමේදී පමණක් නොවේ.
පෙන්ඩ්රයිව්
එකක්, මෙමරිකාඩ්
එකක් වැනි දෙයක් ඇතුලු කරන
(insert) කොටත්
එ්වා අදාල වේ. එහෙත්
ඔබට මෙම සෙටිංස් දෙකෙන් උපදෙස්
දෙන්නට පුළුවන් එවැනි අවස්ථා
සඳහා ඉහත සෙටිංස් අදාල නොකරගන්නා
ලෙස. Never prompt or start...... යන
සෙටිං එක තෝරාගත් විට ඉහත
සෙටිංස් අදාල නොකරගන්නා ලෙස
ඍජුවම උපදෙස දෙයි. Browse
media when inserted යන
සෙටිං එක තෝරා ඇති විට,
ඉන් කියන්නේ
එම උපාංග ඇතුලු කළ විට,
ඒවායේ තිබෙන
ෆයිල් බැලීමට නිකංම ඕපන් කරන
ලෙසයි. මේ
දෙක ඇත්තටම එකට ක්රියාත්මක
වීමටයි සාදා තිබෙන්නේ.
එනම්,
මුලින්ම
සකස් කළ සෙටිංස් අදාල කරගන්නට
එපා කියූ විට, මෙවැනි
පෙන්ඩ්රයිව් හෝ මෙමරිකාඩ්
එකක් වැනි උපාංගයක් ඇතුලු කළ
විට නිකංම එය ඕපන් කරන ලෙස
දෙවැනි සෙටිං එකෙන් කියයි.
සාමාන්යයෙන්
ඉහත ඩයලොග් බොක්ස් එකෙන් සැකසූ
සෙටිංස් පොදුවේ සෑම ෆෝල්ඩර්
එකක් සඳහාම අදාල වේ. දැන්
ඔබගේ පරිගණකයේ ෆෝල්ඩර් බලන්නේ
කෙලෙසද? එය
ඉතාම පහසුය. ඕනෑම
ෆෝල්ඩර් එකක් මත ඩබ්ල් ක්ලික්
කළ විට නිකංම එම ෆෝල්ඩර් එක
ඕපන් වී ඒ තුළ ඇති ෆයිල්ස් හා
ෆෝල්ඩර්ස් දර්ශනය කරයි ඉහත
සැකසූ සෙටිංස්වලට අනුව.
(සින්ගල්
ක්ලික් එකෙන් ඕපන් වන විධියටත්
සැකසිය හැකි බව දැන් ඔබ දන්නවා.
එහෙත් ඩබ්ල්
ක්ලික් එකෙන් ඕපන් කරන විධියට
සැකසීම වඩා හොඳය.) ඇත්තටම,
මෙලෙස ෆෝල්ඩර්
ඕපන් වී එහි තුළ තිබෙන ෆයිල්
හා ෆෝල්ඩර් දර්ශනය කිරීම සිදු
කරන්නේද යම් ප්රෝග්රෑම්
එකකින්ය. එය
file manager යන
නමින් හැඳින් වෙනවා.
ලිනක්ස්
සඳහා එවැනි ෆයිල් මැනේ්ජර්
ප්රෝග්රෑම් කිහිපයක්ම
තිබෙනවා (Caja, File manager, Files ආදි
ලෙස). ඔබට
පුළුවන් කුමන ෆයිල් මැනේජර්
එක භාවිතා කරනවාද කියා සෙට්
කිරීමටත්. ඒ
සඳහා කන්ට්රෝල් සෙන්ටර්හි
තිබෙන Preferred Applications යන
ඇප්ලට් එක ඕපන් කරන්න.
ඇත්තටම මෙම
ඇප්ලට් එකෙන් ඔබට ෆයිල් මැනේජර්
එකට අමතරව තවත් ප්රෝග්රෑම්
සම්බන්ධව සෙටිංස් සැකසිය
හැකිය. ඔබ
දන්නවා පරිගණකයේ එකම රාජකාරිය
කරගැනීමට විවිධ ප්රෝග්රෑම්
ඇති බව. උදාහරණක්
ලෙස, ඉන්ටර්නෙට්
යෑමට Chrome, Internet Explorer, Firefox ආදී
ලෙස විවිධ වෙබ් බ්රවුසර්
තිබෙනවා. එලෙසම
සවුන්ඩ්/වීඩියෝ
ප්ලේ කිරීමට විවිධ මීඩියා
ප්ලේයර් (media player) තිබෙනවා
Windows Media Player, VLC, GOM, Banshee ආදී
ලෙස. ඉතිං
ඔබ දැන් ඔබේ පරිගණකයේ ඇති mp3
ෆයිල් මත
ඩබ්ල් ක්ලික් කර එය ඕපන් කරනවා
නම්, එය
ප්ලේ (ඕපන්)
විය යුත්තේ
දැනට ඉන්ස්ටෝල් කර ඇති කුමන
ප්ලේයර් එකෙන්ද කියා පරිගණකයට
උපදෙස් දිය යුතුයි. මෙන්න
මේ වැඩේ කිරීමට තමයි Preferred
Applications ඇප්ලට්
එක තිබෙන්නේ. එහෙත්
පරිගණකයේ තිබෙන සෑම ෆයිල්
ටයිප් එකක් සඳහාම එලෙස සෙට්
කිරීමට මෙම ඇප්ලට් එක සකසා
නැත. තෝරාගත්
අවස්ථා කිහිපයක් සඳහා පමණක්
එහි අවස්ථාව සලසා දී ඇත.
මෙම ඇප්ලට්
එකේ රූපයක් පහත දැක්වේ.
මෙහි
පැහැදිලිව පේනවා File
Manager යන්නට
Caja තෝරාගෙන
තිබෙන බව. ඉන්
කියන්නේ ඔබ යම් ෆෝල්ඩර් එකක්
ඕපන් කරන විට Caja එකෙන්
ඕපන් කරන ලෙසයි. එලෙසම
Text Editor, Terminal Emulator ආදිය
ගැනත් සිතන්න. එහි
Internet යන
ටැබ් එක යටතේ Web browser හා
Mail Reader යන
දෙක ගැනත් සිතිය යුත්තේ පෙර
පරිදිය. ඔබේ
පරිගණකයේ ප්රධාන (default)
වෙබ් බ්රවුසර්
එක කුමක්දැයි ඉන් උපදෙස් දෙයි.
Multimedia ටැබ්
එක යටතේ තමන්ගේ ඩිෆෝල්ට්
(ප්රධාන)
වීඩියෝ
ප්ලේයර් එක කුමක්ද,
ඩිෆෝල්ට්
ඕඩියෝ ප්ලේයර් එක කුමක්ද,
රූපයක් මත
ඩබ්ල් ක්ලික් කරන විට එය ඕපන්
විය යුත්තේ කුමන ප්රෝග්රෑම්
එකෙන්ද යන වග සැකසිය හැකියි.
Accessibility යනුවෙන්
ඇති කොටස වැදගත් වන්නේ පරිගණකයක්
සමග වැඩ කිරීමට අපහසුවක් ඇති
මට්ටමේ ඇස් නොපෙනීම, කන්
නොඇසීම වැනි විවිධ කායික ආබාධ
ඇති අය සඳහායි. කකුලක්
කැඩී තිබීමද කායික ආබාධයක්
වුවත් එය පරිගණකය් භාවිතා
කරන්නට තිබෙන බාධාවක් ලෙස
සැලකිය නොහැකියි.
දැන්
අප (caja හෝ
වෙනත් ඕනෑම) ෆයිල්
මැනේජර් එකක පෙනුම බලමු (පහත
රූපය). බැලූබැල්මට
මෙය වින්ඩෝස් මෙහෙයුම් පද්ධතියේ
පෙනුමට සමානයි නේද?
එහි
උඩින්ම ඇත්තේ title bar එකයි.
එනම් තමන්
දැන් සිටින ෆෝල්ඩර් එකේ නම
(ටයිටල්
එක) එහි
දැක්වේ. ඊට
අමතරව කුඩා අයිකන් බට්න්
තුනක්ද ඇත. (බොහෝ
විට දකුණු අත කෙළවරේ ඒවා තිබේ.
එහෙත් එය
වම් අත කෙළවරට වුවත් පිහිටුවීමට
සෙටිංස් සකස් කළ හැකියි.)
ඉන් කතිරය
හැඩය තිබෙන බට්න් එක close
හෝ exit
බට්න් එක
ලෙස හැඳින් වෙන අතර එය මත ක්ලික්
කළ විට වින්ඩෝ එක ඉවත්වන බව
ඔබ දන්නවා. කුඩා
ඉරි කැබැල්ල සහිත බට්න් එක
minimize බට්න්
එක වන අතර, එය
ක්ලික් කළ විට, වින්ඩෝ
එක තිරයෙන් නොපෙනී ගොස් පැනල්
එක මත අයිකන් එකක් ලෙස පමණක්
තිබේවි. ඔබ
පැනල් එක මත ඇති මෙම අයිකන්
එක මත ක්ලික් කළ විට නැවත ඔබ
වින්ඩෝ එක තිරය මත පෙර තිබුණු
ලෙසම දිග හැරේ. තවද,
නැවත වරක්
පැනල් එක මත ඇති එම අයිකනය මත
ක්ලික් කළ විට, නැවතත්
එය තිරයෙන් අතුරුදහන්ව පැනලය
මත පමණක් තිබේවි. ඉහත
බට්න් තුනෙන් මැද තිබෙන කොටුවක්
වැනි බට්න් එක maximize බට්න්
එක ලෙස හැඳින් වේ.
සාමාන්යයෙන්
වින්ඩෝ එකක හතර පැත්තෙන්ම
තිබෙන පිට දාර (border) හතරෙන්
ඕනෑම දාරයකට මවුස් පොයින්ටර්
එක ගෙන යෑමේදී මවුස් පොයින්ටර්
එකේ රූපය වෙනස් වේ. එමගින්
ඔබට දන්වා සිටින්නේ එලෙස මවුස්
පොයින්ටර් එක වෙනස් වී ඇති
විටක (එනම්
වින්ඩෝ බෝර්ඩර් එකක් මත මවුස්
පොයින්ටර් එක ඇති විටක),
ඔබ මවුස්
එකේ ලෙෆ්ට් බට්න් එක ඔබාගෙන
මවුස් එක සොලවන විට (මෙය
මවුස් එක drag කරනවා
යැයි පවසනවා) එම
වින්ඩෝ එකේ විශාලත්වය අඩු
වැඩි වෙන බවයි. මෙලෙස
වින්ඩෝ එකක් අවශ්ය ප්රමාණයට
ඩ්රෑග් කර ඔබට අවශ්ය ප්රමාණයට
වින්ඩෝ එක සකසා ගත හැකියි.
මෙය වින්ඩෝ
එකක් resize කරනවා
යැයි පවසනවා. ඔබට
පුළුවන් ක්ෂණයකින් එම වින්ඩෝ
එක මුලු ස්ක්රීන් එක පුරාම
දිස්වන පරිධි විශාල කරන්න.
ඒ සඳහා තමයි
ඉහත මැක්සිමයිස් බට්න් එක
තිබෙන්නේ. මැක්සිමයිස්
වූවාට පසුව නැවත එම බට්න් එක
මත ක්ලික් කිරීමෙන් එම වින්ඩෝ
එක පෙර තිබූ ප්රමාණයට පත්
වේ. තවද,
ඔබ යම් වින්ඩෝ
එකක ටයිටල් බාර් එක මත මවුසය
ක්ලික් කර එය තිරයේ උඩම දාරයට
ගොස් අතහැරියොත් එවිටත් එම
වින්ඩෝ එක මැක්සිමයිස් වේ.
ටයිටල්බාර්
එකට යටින් ඇත්තේ File, Edit,
View ආදී ලෙස
ඇති menu bar එකකි.
වින්ඩෝ එකට
හෝ වින්ඩෝ එක තුළ පෙන්වන
ෆයිල්/ෆෝල්ඩර්වලට
කළ හැකි යම් යම් කමාන්ඩ්ස්
මෙම මෙනුවල ඇත. File මෙනුව
තුළ ඇති New Window යන්න
ක්ලික් කළ විට, අලුත්
වින්ඩෝ එකක් මතු වේ. New
tab යන්න ක්ලික්
කළ විට, දැනට
තිබෙන වින්ඩෝ එක තුළම අලුත්
ටැබ් එකක් මතු වේ. Create
folder යන්න තේරූ
විට, ඔබ
දැන් සිටින ෆෝල්ඩර් එක තුළ
අලුත් ෆෝල්ඩර් එකක් සෑදේ.
Close යන්න තේරූ
විට, දැනට
තිබෙන වින්ඩෝ එක ක්ලෝස් වේ.
දැනට තිබෙන
වින්ඩෝ එක තුළ ටැබ් කිහිපයක්ම
තිබේ නම්, එවිට
එය තේරීමෙන් තමන් දැනට සිටින
ටැබ් එක පමණක් ක්ලෝස් වේ.
Close all windows යන්න
තේරූ විට සියලුම ටැබ්ස් ඇතුලුව
මුල් වින්ඩෝ එකම ක්ලෝස් වේ.
Properties තේරු
විට, ඔබේ
ෆෝල්ඩර් එකේ වැඩිදුර විස්තර
(සයිස්
එක, පාත්
එක ආදී) බලාගත
හැකියි. ඔබ
Properties යන්න
තේරුවේ ඊට පෙර යම් ෆෝල්ඩර්
එකක් හෝ ෆයිල් එකක් සිලෙක්ස්
කළාට පසුව නම්, එහිදී
පෙන්වන්නේ එම තෝරාගත් ෆෝල්ඩර්
හෝ ෆයිල් එකේ විස්තරයි.
Edit මෙනුව
දැන් බලමු. ඔබ
යම් ෆෝල්ඩර්/ෆයිල්
එකක් මත ක්ලික් කළාම එම අයිටමය
"තෝරාගත්තා"
(select) යැයි
සැලකෙනවා. ඔබට
එකවර අයිටම් කිහිපයක් සිලෙක්ට්
කිරීමට අවශ්ය නම්, පළමුව
එක් අයිටමයක් සිලෙක්ට් කර,
ඉන්පසුව
control කී
එක ඔබාගෙන ඔබට අවශ්ය අනෙක්
ෆයිල් තෝරා ගන්න. තමන්ට
කැමති කැමති තැන්වලින් එම
අයිටම තෝරාගත හැකියි.
එක ළඟ තිබෙන
අයිටම් රාශියක් ඔබට සිලෙක්ට්
කරගත යුතු නම්, පෙර
පරිධිම පළමුව ඉන් පළමු අයිටමය
සිලෙක්ට් කර කීබෝඩ් එකේ shift
කී එක ඔබාගෙන
තෝරාගත යුතු එකළඟ ඇති අයිටම්
ගොන්නෙහි අවසන් අයිටමය මත
ක්ලික් කරන්න. දැන්
එම මුල් හා අග අයිටම් දෙක මැද
ඇති සියලු අයිටම සිලෙක්ට්
වනු ඇත. ඔබට
අවශ්යයි නම්, සියලුම
අයිටම එකවර සිලෙක්ට් කිරීමට
ඔබට පුලුවන් එඩිට් මෙනුවේ
ඇති Select all යන්න
තෝරන්න. මෙයම
සිදු කරන්න පුළුවන් ඔබේ කීබෝඩ්
එකේ control හා
A යන
කී දෙකම එකවර එබීමෙන් (මෙහිදී
පළමුව කන්ට්රෝල් කී එක ඔබා
ඉන්පසුවයි A අකුර
එබිය යුත්තේ). මෙය
ලියන විට දක්වන්නේ ctrl +
A ලෙසයි.
මෙවැන්නකට
කීබෝඩ් ෂෝට්කට් (keyboard
shortcut) කියායි
පවසන්නේ. ඇත්තෙන්ම
කීබෝඩ් ෂෝට්කට් එකක් යනු යම්
කමාන්ඩ් එකක් ක්රියාත්මක
කරන කෙටි ක්රමයක්. (ඒකනේ
ඒකට ෂෝට්කට් එකක් කියන්නේ.
කීබෝඩ් එක
භාවිතා කරන නිසා කීබෝඩ් ෂෝට්කට්
කියා පවසනවා.) සාමාන්යයෙන්
මෙනු එකක ඇති වැදගත් නිතර
උවමනාවන කමාන්ඩ්ස් සෑම එකකටම
පාහේ මෙවැනි කීබෝඩ් ෂෝට්කට්
පවතිනවා. එවැනි
ෂෝට්කට් තිබෙන විට, මෙනු
එකේ කමාන්ඩ් එක ඉදිරියෙන් එය
නිරූපණය කරනවා. උදාහරණක්
ලෙස, එඩිට්
මෙනු එකේ Select all යන්න
ඉදිරියෙන් ctrl+A ලෙස
ඔබට එය දැක ගත හැකියි.
එඩිට් මෙනුවේ
Cut, Copy, Paste යන
කමාන්ඩ්ස් තුනකුත් තිබෙනවා.
ඔබ යම් අයිටම්
එකක් හෝ කිහිපයක් හෝ සියල්ලම
සිලෙක්ට් කළාට පසුව මෙහි cut
යන්න තේරුවොත්
ඉන් කියන්නේ එම කට් කරපු සියලුම
අයිටම් (ෆයිල්ස්
හා ෆෝල්ඩර්ස්) එම
ස්ථානයෙන් ඉවත්වෙන්නට දැන්
සූදානම් කියාය. එහෙත්
තවම ඒවා ඉවත් වී නැත. එම
කට් ක්රියාව සම්පූර්ණ වීමට
තවත් සුදුසු තැනකට (ෆෝල්ඩර්
එකකට) ගොස්
paste යන්න
තේරිය යුතුය. එවිට,
තිබුණු
තැනින් මැකී ගොස් ඒවා මෙම නව
ස්ථානයට පැමිණෙනවා. මෙම
ක්රියාවලිය cut-paste ලෙස
හෝ move ලෙස
හැඳින්වේ. එහෙත්
බොහෝ අය කෙටියෙන් පවසන විට
"අහවල්
එක කට් කරන්න" කියා
පමණක් කියනවා. මෙලෙසම
තමයි copy-paste ක්රියාවලියත්.
එයත් කෙටියෙන්
කියන්නේ "අහවල්
එක කොපි කරන්න" කියාය.
කොපි කිරීමේදී
වෙන්නේ අයිටම් තිබුණු තැනින්
ඉවත් නොවී අලුත් තැනට ඒවායේ
පිටපත් (කොපි)
ඇති කිරීමයි.
මේ කට්,
කොපි,
පේස්ට් යන
කමාන්ඩ්ස් තුනටත් ෂෝට්කට්
තිබෙන බව පේනවා නේද? ඊට
අමතරව එඩිට් මෙනුවේ යටින්ම
තිබෙනවා Preferences යනුවෙන්.
එය ක්ලික්
කර බලන්න. මීට
පෙර අප ඉගෙනගත් ඩයලොග් බොක්ස්
නේද මතුවෙන්නේ? තවද,
Background and emblems යනුවෙන්ද
මෙනු අයිටමයක් තිබෙනවා පේනවා.
ඉන් කරන්නේ
ඔබේ ෆෝල්ඩර් එක තවත් ලස්සන
කිරීමයි පිංතූරයක් හෝ වර්ණයක්
පසුබිමට දැමීමෙන්. මෙහිදී
යම් පසුබිම් රූපයක් ඔබේ වින්ඩෝ
එකට ඩ්රෑග් කරන්න.
Emblems යනු
ෆෝල්ඩර් එකකට හෝ ෆයිල් එකකට
දැමිය හැකි කුඩා රූපයක්.
ඔබ Emblems
කොටසින්
කුමක් හෝ රූපයක් වින්ඩෝ එකේ
ඇති යම් ෆෝල්ඩර් හෝ ෆයිල් එකක්
මතට ඩ්රෑග් කර බලන්න.
ෆයිල්/ෆෝල්ඩර්
යම් වර්ගීකරණයකට ලක් කිරීමට
පුලුවන් මෙලෙස එම්බ්ලෙම්
යොදාගෙන. යම්
අයිටමයක නම වෙනස් කිරීමට
අවශ්ය නම් එය සිලෙක්ට් කර
Rename යන
මෙනු අයිටමය තෝරන්න.
ඉන්පසු අලුත්
නම ටයිප් කරන්න. යම්
අයිටමක ෂෝට්කට් එකක් සෑදීමට
එම අයිටමය (හෝ
කිහිපයක් වුවද) සිලෙක්ට්
කර Make link යන
මෙනු අයිටමය තෝරන්න.
එවිට අලුත්
ෂෝට්කට් එකක් සෑදෙනු ඇත.
ෂෝට්කට්
එකක් හඳුනාගැනීමට වකගැහුණු
ඊතලයක් පෙන්වනු ඇත (අර
ඉහත කතා කළ එම්බ්ලෙම් එකක රූපය
වැටෙන්නාක් සේ). යම්
අයිටමයක් හෝ කිහිපයක් තෝරාගෙන
Move to trash යන්න
තේරුවොත් අයිමටය ට්රෑෂ් එකට
යයි (ඩිලීට්
වේ). ඔබ
අයිටම් මත කරන රීනේම්,
කට්,
ඩිලීට් වැනි
ක්රියාවන් සිදු වූයේ වැරදීමකින්
නම් හෝ වෙනත් ඕනෑම හේතුවක්
නිසා එම වෙනස්කම් ආපසු හැරවීමට
අවශ්යයි නම් හෝ ඒ සඳහා තමයි
Undo මෙනු
අයිටමය තිබෙන්නේ.
එකවරක් එය
එබූ විට,
අවසන් වරට
කරපු ක්රියාව ආපසු හැරවේ
(“අන්ඩූ
වේ").
තවවරක් එය
එබූ විට,
අවසාන
ක්රියාවට පෙර ක්රියාව අන්ඩූ
වේ. මේ
ආදී ලෙස ක්රමයෙන් අතීතය දෙසට
සිදු වූ වෙනස්කම් එකින් එක
අන්ඩූ කළ හැකියි.
එහෙත් සමහර
දේවල් අන්ඩූ කිරීමට බැරිය.
වින්ඩෝ එක
ක්ලෝස් කළ පසුද එම වින්ඩෝ එකේ
කළ දේවල් නැවත අන්ඩූ කිරීමටද
බැරිය.
මෙම අන්ඩූ
හැකියාව එමනිසා තාවකාලික
පහසුකමක් ලෙස පමණක් සිතන්න.
Open
as administrator යනුවෙන්ද
මෙනු අයිටමයක් තිබෙනවා එඩිට්
තුළ.
මෙය ඉතාම
වැදගත් මෙන්ම බරපතල එකක්.
ඔබ යම් ෆයිල්
එකක් හෝ ෆෝල්ඩර් එකක් සිලෙක්ට්
කර, මෙය
තේරුවිට ඉන් කියන්නේ,
(ඔබ දැනට
සිටින එකවුන්ට් එක කුමක්
වුවත්)
රූට් එකවුන්ට්
එකේ බලතල සහිතව එය ඕපන් කරන
ලෙසයි.
අනිවාර්යෙන්ම
ඔබෙන් රූට් පාස්වර්ඩ් එක
මෙහිදී ඉල්ලා සිටිනවා.
ඔබ දැනට
ලොගින් වී සිටිනේනේ බලතල අඩු
(ඇඩ්මින්
නොවන සාමාන්ය)
එකවුන්ට්
එකකින් නම්,
සමහර ෆෝල්ඩර්වල
අලුතින් ෆෝල්ඩර්/ෆයිල්
සෑදීම,
තිබෙන අයිටමයක්
රීනේම් කිරීම,
අයිටමයක්
ඩිලීට් කිරීම ආදිය සිදු කිරීමට
අවසර නැති වන්නට පුලුවන්.
එවිට,
ඔබට එවැනි
ක්රියා සිදු කිරීමට රූට්
එකවුන්ට එකෙන් ලොගින් වීම
අවශ්ය කරනවා.
එහෙත් මේ
සඳහාම අමුතුවෙන් රූට් එකවුන්ට්
එකෙන් ලොගින් වනවාට වඩා පහසු
ක්රමයක් තමයි මෙහිදී සලසා
දී තිබෙන්නේ.
එසේ
ඇඩ්මිනිස්ට්රේටර් ලෙස ඕපන්
කරපු ෆෝල්ඩර් එකට පමණයි රූට්
බලතල ලැබෙන්නේ.
ඇත්තටම මෙය
ලිනක්ස්වල තිබෙන අපූරු පහසු
මෙන්ම ආරක්ෂිත උපක්රමයක්
නේද?
View
මෙනු එකේ
තිබෙන්නේ අයිටම් දර්ශනය වන
ආකාරයේ වෙනස්කම් සිදු කරන
කමාන්ඩ්ස්ය.
එහි යටම
තිබෙනවා Icons,
List, Compact ලෙස.
එය සිදු කර
වෙනස බලන්න (මීට
පෙර මේ ගැන අප කතා කළා).
එලෙසම Zoom
in, Zoom out, Normal size යන්නද
අත්හදා බලන්න (මේ
ගැනත් අප කතා කර තිබෙනවා).
ඔබේ සැඟවුණු
අයිටම් තාවකාලිකව
දර්ශනය කිරීමට (මේ
අවස්ථාවට පමණක්)
අවශ්ය නම්
Show hidden
files යන්න
තෝරන්න.
අනෙක් මෙනු
අයිටම්ද අත්හදා බලා පහසුවෙන්
අවබෝධ කරගත හැකියි.
Go
මෙනුවෙන්
මූලිකව කරන්නේ පරිගණකයේ ඇති
සුවිශේෂි ස්ථාන/ෆෝල්ඩර්වලට
පහසුවෙන් යෑම පහසු කිරීමයි.
අනෙක් මෙනුද
බලන්න.
එ්වා එතරම්
වැදගත් නැත.
මෙනුබාර්
එකට යටින් ඇත්තේ Toolbar
එකයි.
මෙහි තිබෙන්නේ
මෙනුවල තිබුණු නිතර වැදගත්වන
කමාන්ඩ්ස් ටිකකි.
ටූල්බාර්
එකේ එක් එක් ටූල් එක මත මවුස්
පොයින්ටර් එක තැබූ විට,
ඉන් සිදුකරන
රාජකාරිය ගැන කෙටි හැඳින්වීමක්
ටූල්ටිප් එකක් ලෙස ලැබේ.
ටූල්බාර්
එකට යටින් තිබෙනවා තමන් දැන්
බලන ෆෝල්ඩර් එකේ පාත් එක.
එය රූපමය
ආකාරයට මෙන්ම අකුරුවලින්ද
දැකිවිය හැකියි.
එහි වම්පස
අැති පැන්සලක් වැනි කුඩා
අයිකන් එක මත ක්ලික් කර මෙම
ආකාර දෙක අතර මාරු විය හැකියි.
ඊටත් යටින්
ඇත්තේ අයිටම් පෙන්වන වින්ඩෝ
එකේ වැදගත්ම අංගයයි.
ඊටත් යටින්
status bar
එක ඇත.
යම් යම්
වැදගත් තොරතුරු බොහෝ විට මෙම
බාර් එකේ පෙන්වයි.
තවද,
ඔබ යම්
අයිටමයක් මත රයිට් ක්ලික් කළ
විට යම් මෙනු එකක් මතු වේ.
මෙවැනි රයිට්
ක්ලික් කර ලබා ගන්නා මෙනු
context menu
කියායි
හඳුන්වන්නේ.
ඉහත මෙනුවල
තිබෙන කමාන්ඩ්ස්ම තමයි (වැදගත්
ඒවා)
මෙහිත්
තිබෙන්නේ.
කන්ටෙක්ස්ට්
මෙනුවල තිබෙන්නේ පහසුව ඇති
කිරීම සඳහා පමණි.
ලිනක්ස්වල
ෆයිල් හා ෆෝල්ඩර්වල නමක් පටන්
ගන්නේ ඩොට් එකකින් නම්,
ඒවා hidden
files/folders ලෙසයි
හැඳින් වෙන්නේ.
එය ලිනක්ස්
වල සම්ප්රදායක්.
බොහෝ ලිනක්ස්
සෙටිංස් සේව් කරගෙන තිබෙන
ෆයිල්ස් තිබෙන්නේ මෙවැනි
හිඩ්න් ෆයිල්ස් ලෙසයි.
එමනිසා,
තමන් නොදැන
මෙවැනි ෆයිල්ස් ඩිලීට් කරන්න
එපා.





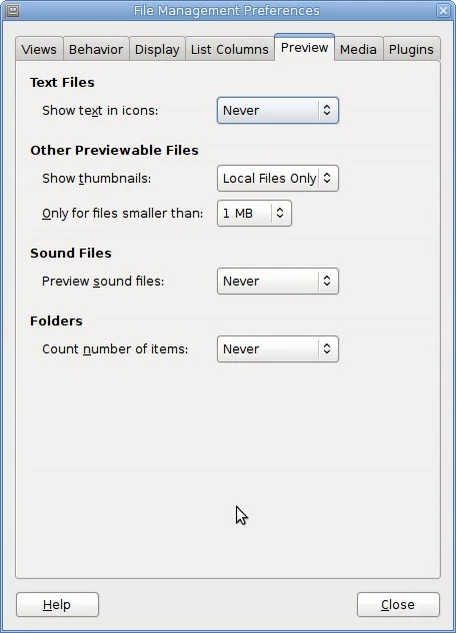



Comments
Post a Comment
Thanks for the comment made on blog.tekcroach.top