නෙට්වර්ක් සෙටිංස්
ඔබ
දන්නවා පරිගණක ජාලයක් හෙවත්
computer network එකක්
යනු පරිගණක කිහිපයක් එකිනෙකට
සන්නිවේදනය කළ හැකි පරිධි
කිසියම් හෝ විද්යුත් ක්රමයකින්
සම්බන්ධ කිරීමක්.
සාමාන්යයෙන්
ඔබ දැනගත යුත්තේ ලෑන් එකක්
සාදා ගැනීම (හෝ
තිබෙන ලෑන් එකකට ඔබේ පරිගණකය
සම්බන්ධ කරන අයුරු), හා
අන්තර්ජාලයට ඔබේ පරිගණකය
සම්බන්ධ කරන අයුරුය.
නෙට්වර්කිං
යනු වෙනම ඉගෙන ගත යුතු බරපතල
විෂයකි. මෙහි
දැක්වෙන්නේ ඩෙස්ක්ටොප්
මෙහෙයුම් පද්ධතියකි ලෙස
ලිනක්ස් භාවිතා කරන සාමාන්ය
යූසර් කෙනෙකු දැනගෙන සිටිය
යුතු තරමේ සරල විස්තරයක් පමණි.
සටහන
මූලිකවම, අවකාශීය පැතිරීම අනුව නෙට්වර්ක් වර්ග තුනකි.
මූලිකවම, අවකාශීය පැතිරීම අනුව නෙට්වර්ක් වර්ග තුනකි.
1. LAN (Local
Area Network) - නිවසක්,
කාර්යාලයක්,
කාමරයක්,
ගොඩනැඟිල්ලක්
වැනි කුඩා ප්රදේශයක් පුරා
පැතිරුණු ජාලයක් ලෑන් යන නමින්
හැඳින් වේ. මෙවැනි
නෙට්වර්ක් එකක පරිගණක එකිනෙකාට
සන්නිවේදනය කරන දත්ත වේගය
හෙවත් බෑන්ඩ්විත් (bandwidth)
එක ඉතා විශාලය
(බොහෝවිට,
අඩුම තරමේ
තත්පරයට මෙගාබිට් 100ක
වේගයක් (100 Megabits per second - 100Mbps)
වත් ඇති අතර,
දැන් 1000Mbps,
10000Mbps වැනි
ඉතා ඉහළ වේගයන් දක්වාද තාක්ෂණය
දියුණුවී ඇත). තවත්
විශේෂත්වයක් වන්නේ, මෙම
නෙට්වර්ක් එක පැතිරී තියෙන
බිම් ප්රදේශයේ මෙන්ම නෙට්වර්ක්
උපාංග හා කේබල්වල අයිතිය
පෞද්ගලික වීමයි. එමනිසා
මෙවැනි නෙට්වර්ක් පෞද්ගලික
(private) නෙට්වර්ක්
ලෙස හැඳින්වේ.
2. MAN
(Metropolitan Area Network) - යම්
නගරයක්, ගමක්
වැනි තරමක විශාල ප්රදේශයක්
පුරා පැතිරී පවතින්නේ මෑන්
නෙට්වර්ක් එකක්ය. මෙහිදී
ප්රදේශය විශාල බැවින් එම
ප්රදේශය බොහෝ පිරිසකට අයිති
බැවින්, මෙවැනි
නෙට්වර්ක් සාමාන්යයෙන් පොදු
(public) නෙට්වර්ක්
ලෙස හැඳින්වේ. මෙවිට,
මෙවැනි
නෙට්වර්ක් එකක් තනි කෙනෙකුට
අයිතිවාසිකම් කිව නොහැකියි.
උදාහරණයක්
ලෙස, මොබයිල්
ෆෝන් සේවා සපයන අයගේ සන්නිවේදන
කුළුණක් ගතහොත්, ඉන්
එම ටවර් එක වටා විශාල භූමි
ප්රමාණයක් ආවරණය කරනවා.
එම ආවරණ
කළාපය තුළ සිටින බොහෝ ෆෝන්
ඊට සම්බන්ධ වෙනවා. මෙයත්
එක්තරා විධියක් මෑන් නෙට්වර්ක්
එකක් බදුයි.
3. WAN (Wide Area
Network) - විශාල
නගරයක්, මුලු
රටක්ම, හෝ
මුලු ලෝකයම වුවත් ආවරණය කරන
විශාල ජාලයක් තමයි වෑන් කියන්නේ.
ඉන්ටර්නෙට්
එක යනු දැනට ඇති දැවැන්තම වෑන්
එකයි. මීට
අමතරව ඔබ සමහරවිට අසා නොමැති
SWIFT වැනි
තවත් වෑන් ඇත. මේවායේද
තනි අයිතිවාසිකම් නැත.
පොලොව මත
දිවෙන සාමාන්ය දුරකථන වයර්,
සන්නිවේදනය
කුළුණු, චන්ද්රිකා,
හා මුහුදු
යටින් දිව යන SEMEWE වැනි
දැවැන්ත කේබල් ආශ්රයෙන්
තමයි මෙම නෙට්වර්ක් නිර්මාණය
කර තිබෙන්නේ.
මෑන්
හා වෑන් වල තිබෙන පොදු ලක්ෂණය
නම්, ඒවා
හුදෙක්ම තනි නෙට්වර්ක් එකක්
නොවේ. සාමාන්යයෙන්
ලෑන් එකක් යනු එක ළඟ තිබෙන
පරිගණක රාශියක් එකිනෙකට
සම්බන්ධ කර ඇති තත්වයකි.
එහෙත් මෑන්
හා වෑන් යනු විශාල ප්රදේශයක්
පුරා තැනින් තැන (විවිධ
කාර්යාලවල හා බිල්ඩිංවල)
තිබෙන ලෑන්
ගණනාවක් එකිනෙකට සම්බන්ධ කරන
ක්රමවේදයකි. ඒ
කියන්නේ මෑන් හා වෑන් යනු
"නෙට්වර්ක්වල
නෙට්වර්ක් එකක්" (a
network of networks) හෙවත්
"අන්තර්-ජාලයක්"
(inter-network network). අන්තර්ජාලයට
(Internet) යන
නම ලැබී තිබෙන්නෙත් මෙම
inter-network යන
නම කෙටි කිරීමෙනි.
සටහන
ලෑන් එකක් සෑදීමට ක්රම කිහිපයක්ම ඇත (Ethernet, ARCnet, TokenRing වැනි). ඉන් Ethernet යන තාක්ෂණ ක්රමවේදය තමයි නිතරම වාගේ යොදා ගැනෙන්නේ. මේ හේතුව නිසාම බොහෝ අය ලෑන් එක හා ඊතර්නෙට් යනු සමාන වචන ලෙසයි සිතන්නෙත් (එහි වරදක්ද නැත). එමනිසා ඔබ යම් ලෑන් එකක් (නෙට්වර්ක් එකක්) සෑදීමට යන විට, ඔබ කඩයකින් මිලදී ගන්නා නෙට්වර්කිං උපාංග සියල්ලම ඊතර්නෙට් වලට අදාල ඒවා වේ. ඊතර්නෙට් යන්නටම IEEE 802.3 සම්මත තාක්ෂණික නමද ලබා දී තිබේ. ඊතර්නෙට්හි කලින් කලට දත්ත සන්නිවේදනය වන වේගය වැඩි කර ඇත. මුල් කාලයේ 10Mbps තරම් අඩු වේගයක් තිබූ අතර, පසුව කාලයත් සමගම 100Mbps, 1000Mbps (මෙයම 1Gbps (Gigabits per second) යන නමින් හැඳින් වේ), 10000Mbps හෙවත් 10Gbps ලෙස වේගය වැඩි දියුණු කර ගෙන ඇත. එහෙත් දැනට බොහෝ අය භාවිතා කරන ස්පීඩ් එක වන්නේ 100Mbps එක වේ. 10Mbps භාවිතා නොවන තරම්ය. අනෙක් වැඩි ස්පීඩ් ඒවායේ මිල තවම අධිකය.
ලෑන් එකක් සෑදීමට ක්රම කිහිපයක්ම ඇත (Ethernet, ARCnet, TokenRing වැනි). ඉන් Ethernet යන තාක්ෂණ ක්රමවේදය තමයි නිතරම වාගේ යොදා ගැනෙන්නේ. මේ හේතුව නිසාම බොහෝ අය ලෑන් එක හා ඊතර්නෙට් යනු සමාන වචන ලෙසයි සිතන්නෙත් (එහි වරදක්ද නැත). එමනිසා ඔබ යම් ලෑන් එකක් (නෙට්වර්ක් එකක්) සෑදීමට යන විට, ඔබ කඩයකින් මිලදී ගන්නා නෙට්වර්කිං උපාංග සියල්ලම ඊතර්නෙට් වලට අදාල ඒවා වේ. ඊතර්නෙට් යන්නටම IEEE 802.3 සම්මත තාක්ෂණික නමද ලබා දී තිබේ. ඊතර්නෙට්හි කලින් කලට දත්ත සන්නිවේදනය වන වේගය වැඩි කර ඇත. මුල් කාලයේ 10Mbps තරම් අඩු වේගයක් තිබූ අතර, පසුව කාලයත් සමගම 100Mbps, 1000Mbps (මෙයම 1Gbps (Gigabits per second) යන නමින් හැඳින් වේ), 10000Mbps හෙවත් 10Gbps ලෙස වේගය වැඩි දියුණු කර ගෙන ඇත. එහෙත් දැනට බොහෝ අය භාවිතා කරන ස්පීඩ් එක වන්නේ 100Mbps එක වේ. 10Mbps භාවිතා නොවන තරම්ය. අනෙක් වැඩි ස්පීඩ් ඒවායේ මිල තවම අධිකය.
නෙට්වර්ක්
එකක පරිගණක දෙකක් අතර දත්ත
ගමන් කිරීමේ වේගයට කියන තාක්ෂණික
වචනය තමයි bandwidth (බෑන්ඩ්විත්).
එය "තත්පරයට
බිට් කොතරම් ගමන් කරනවාද"
යන්නෙන්
මනිනවා. ඔබ
දන්නවා දළ වශයෙන් බිට් 1000ක්
යනු කිලෝ බිට් එකක් බව;
එනම් 1000
bits = 1kb. එලෙසම,
කිලෝබිට්
1000ක්
යනු මෙගාබිට් එකකි; 1000kb
= 1Mb. එලෙසම,
මෙගාබිට්
1000ක්,
ගිගාබිට්
එකකි; 1000Mb = 1Gb. ගිගාබිට්
දහක් ටෙරාබිට් එකකි;
1000Gb = 1Tb. සාමාන්යයෙන්
තත්පරයට කොපමණ බිට් ගණනද යන
ඒකකය වෙනුවට තත්පරයට කොතරම්
බයිට් ගණන යන්නද බෑන්ඩ්විත්
මැනීමේ ඒකකය ලෙස භාවිතා කරනවා.
බයිට් එකක්
යනු බිට් අටකි; 8 bits = 1 Byte.
බිට් යන්න
කෙටියෙන් සිම්පල් b
අකුරින්ද,
බයිට් යන්න
කෙටියෙන් කැපිටල් B
යන්නෙන්ද
සංඛේතවත් කරනවා. ඒ
අනුව, 1000Mbps යන්නම
125MBps යනුවෙනුත්
දැක්විය හැකියි (මක්නිසාදයත්,
1000/8=125 වන නිසා).
බොහෝ අයට
මෙම කැපිටල් සිම්පල් බී අකුරේ
පලහිලව්ව එතරම් තකන්නේ නැති
වීම නිසා අවුලට පත් වේ.
එහෙත් එය
ඉතාම පහසුවෙන් තේරුම්ගත හැකි
දෙයක් නේද?
ලෑන්
සඳහා ethernet, TokenRing වැනි
ක්රම කිහිපයක් තිබුණා මෙන්ම,
මෑන් හා වෑන්
යන නෙට්වර්ක් සෑදීමටත් තාක්ෂණික
ක්රමවේද ගණනාවක් තිබෙනවා,
Frame-relay, ATM, metro-ethernet, MPLS ආදී
ලෙස.
සටහන
නෙට්වර්ක් සෑදීමේ විවිධ ක්රමද තිබෙනවා විවිධාකාරයේ උපාංග පාවිච්චි කරමින්. ඉන් බහුලවම භාවිතා කෙරෙන හා හොඳම ක්රමය (එනම්, ඊතර්නෙට්) ගැන සැකෙවින් බලමු. අත්යවශ්යයෙන්ම, පරිගණක දෙකක් හෝ කිහිපයක් තිබිය යුතුය. මෙම පරිගණක එකිනෙකට සම්බන්ධ කරන අතරමැදි ජාල උපාංග (networking devices) තමයි ඊ ළඟට සලකා බැලිය යුත්තේ. පරිගණක සියල්ලම ස්විච් එක නම් උපකරණයකට සම්බන්ධ විය යුතුයි. මෙම ස්විචයේ නිවැරදිම නම Ethernet switch යන්නයි. (ATM switch, data switch, KVM switch ආදී ලෙස වෙනත් විවිධ කාර්යන් සඳහා සෑදූ ස්විච් වර්ගද පරිගණක ලෝකයේ ඇත.)
නෙට්වර්ක් සෑදීමේ විවිධ ක්රමද තිබෙනවා විවිධාකාරයේ උපාංග පාවිච්චි කරමින්. ඉන් බහුලවම භාවිතා කෙරෙන හා හොඳම ක්රමය (එනම්, ඊතර්නෙට්) ගැන සැකෙවින් බලමු. අත්යවශ්යයෙන්ම, පරිගණක දෙකක් හෝ කිහිපයක් තිබිය යුතුය. මෙම පරිගණක එකිනෙකට සම්බන්ධ කරන අතරමැදි ජාල උපාංග (networking devices) තමයි ඊ ළඟට සලකා බැලිය යුත්තේ. පරිගණක සියල්ලම ස්විච් එක නම් උපකරණයකට සම්බන්ධ විය යුතුයි. මෙම ස්විචයේ නිවැරදිම නම Ethernet switch යන්නයි. (ATM switch, data switch, KVM switch ආදී ලෙස වෙනත් විවිධ කාර්යන් සඳහා සෑදූ ස්විච් වර්ගද පරිගණක ලෝකයේ ඇත.)
එම ස්විචයට පරිගණක සම්බන්ධ කරන ප්රධාන ආකාර තුනක් පවතී. එන් එකක් නම්, තඹ කම්බි සහිත කේබල්ය (මෙම කේබල් UTP (Unshielded Twisted Pair) යන පොදු නමින් හැඳන් වේ). මෙම යූටීපී කේබල්ද CAT3, CAT4, CAT5, CAT5e, CAT6 ආදී ලෙස, ගුණාත්මකභාවයන් හෙවත් "ග්රේඩ්" (grade) කිහිපයකින්ම ඇත. කේබල් එකේ බඳේ දිගටම එම කේබල් එකේ ග්රේඩ් එක තවත් තොරතුරුද සමග සටහන් කෙරේ. 100Mbps ඊතර්නෙට් සඳහා CAT5 හෝ CAT5e යොදාගත යුතුයි. කේබලයේ ග්රේඩ් එක වැඩිවන විට, මිලද වැඩි වේ. එක් එක් පරිගණකය මෙවැනි කැට් කේබල් එකක් මඟින් ස්විචයට සම්බන්ධ කළ යුතුයි. ස්විචයේ සිට පරිගණකය දක්වා කේබලයේ මුලු දිග අනිවාර්යෙන්ම මීටර් 100ට වඩා අඩු විය යුතුමයි. කේබල් එකේ දෙපසම ඇත්තේ RJ45 ලෙස හැඳින්වෙන (ටෙලිෆෝන් ජැක් එකක පෙනුම ඇති; නමුත් ඊට වඩා පළල්) ජැක් දෙකකි. (ටෙලිෆෝන් ජැක් එක හැඳින්වෙන්නේ RJ11 කියායි.)
මෙම ජැක් සම්බන්ධ වන අනෙක් කොටසට කියන්නේ පෝට් (port) කියාය. මේ අනුව, පරිගණක 4ක් පමණක් උපරිමව සම්බන්ධ කළ හැකි ස්විචයක් පෝට් හතරේ ස්විච (4-port switch) ලෙස හැඳින් වේ. පරිගණක 4කට වැඩිය නෙට්වර්ක් කිරීමට ඇතිනම්, 8-port, 12-port, 16-port, 24-port ආදී විශාල ස්විචද ඇත. පරිගණකය පැත්තේ ඉහත RJ45 ජැක් එක සවිවන පෝට් එක සහිත කොටසට කියන්නේ NIC එක හෙවත් නෙට්වර්ක් කාඩ් එක කියාය. දැන් තිබෙන බොහෝ පරිගණකවල ඉබේම මෙම පෝට් එකක් තිබේ (එනම් නෙට්වර්ක් කාඩ් එක onboard තිබේ). එහෙත් නිකමට හෝ එවැනි පෝට් එකක් නැතිනම්, නික් එකක් හෙවත් නෙට්වර්ක් කාඩ් එකක් (අලුත් එකක් නම්, රුපියල් දහකට අඩුවෙනුත් පරණ එකක් නම් රුපියල් දෙසියයකට පමණද මිලදී ගත හැකියි) පරිගණකයට සවිකර ගත යුතුය (යූඑස්බී ආකාරයටත් එය මිලදී ගත හැකියි). බොහෝ නෙට්වර්ක් කාඩ් 100Mbps ස්පීඩ් එකෙන් ඇත.
ස්විචයට පරිගණක සම්බන්ධ කරන අනෙක් ක්රමය නම් රේඩියෝ තරංග භාවිතා කිරීමයි. එවිට එය wireless network එකක් ලෙස හැඳන්වේ (වයර් නැති නිසා). මෙයම තමයි අප WIFI (වයිෆයි) ලෙස හඳුන්වන්නෙත්. (සමහරෙක් සිතාගෙන සිටින්නේ වයිෆයි යනු ඉන්ටර්නෙට් සේවාව සපයන ක්රමයක් බවයි. එහෙත් එය වැරදියි. වයිෆයි යනු ළඟපාතක ඇති පරිගණක කිහිපයක් එකිනෙකට වයර් නැතිව සම්බන්ධ කරන ක්රමවේදයක් පමණි.) තාක්ෂණික නම නම් IEEE 803.11 වේ (මෙම 11 කොටසට පසුව a, b, g, n ආදී ලෙස ඉංග්රිසි අකුරක්ද තිබේ). වයිෆයි විධියට පරිගණක සම්බන්ධ කරනවා නම්, එක් එක් පරිගණකයට මෙන්ම, ස්විචයටද වයිෆයි පහසුකම් තිබිය යුතුය. ඒ කියන්නේ ඉස්සෙල්ලාම වයිෆයි ස්විචයක් ගත යුතුය. එහි කුඩා ඇන්ටනාවක් (හෝ දෙකක්) තිබේ. පරිගණකයේද වයිෆයි NIC (Network Interface Card) එකක් හෙවත් වයිෆයි නෙට්වර්ක් කාඩ් එකක් තිබිය යුතුය. (මෙම කාඩ් එකේද කුඩා ඇන්ටනාවක් තිබේ. ලැප්ටොප්වල හා මොබයිල් ෆෝන්වල මෙවැනි පිටතට පෙනෙන ඇන්ටනා නැත.) සමහර ස්විච තිබෙනවා සාමාන්ය වයර් සවි කළ හැකි හා වයිෆයි යන පහසුකම් දෙකම සහිත. වයිෆයි ස්විචයේ සිට උපරිම මීටර් 100ක් පමණ ඈතට යන තෙක් පමණි වයිෆයි වැඩකරන්නේ (ඈතට යන විට සිග්නල් දුර්වල වේ). තාප්ප/බිත්ති, ගස් කොලං ආදිය ඇති විට, තව තවත් සිග්නල් දුර්වල වන බවද සිහිතබා ගන්න.
තුන්වැනි ක්රමය තරමක් දුරට ඉහත වයර් සම්බන්ධ කරන ක්රමයට සමානයි. මෙහිදී Fiber Optic ලෙස හැඳින්වෙන විශේෂිත කේබල් වර්ගයකින් තමයි පරිගණකය හා ස්විචය එකිනෙකට කනෙක්ට් කරන්නේ. මෙම කේබල් තුළින් යන්නේ විදුලිය නොව, ආලෝකයයි. මේ ෆයිබර් ඔප්ටික් කේබල් මෙන්ම මෙම තාක්ෂණය සපෝට් කරන උපකරණද මිල අධිකයි මෙන්ම, ඒවා ඉන්ස්ටෝල් කිරීමට විශේෂික උපකරණද අවශ්ය කෙරේ (එනිසා නිවාසවල සාමාන්ය භාවිතය සඳහා තවමත් මෙය ප්රචලිත නැත). මේවායේ ගුණාත්මකබව ඉතා වැඩිය.
සාමාන්යයෙන් ස්විචය තබන්නේ උස් තැනක කුඩා ආරක්ෂිත කැබිනට් එකක් (enclosure) තුළයි. ස්විචයේ සිට කැට් හෝ ෆයිබර් ඔප්ටික් කේබල් (වයිෆයි නම් කේබල් නැත) බිත්ති දිගේ ආරක්ෂිතව ඒවා පරිගණක තිබෙන තැන් කරා අදිනු ලැබේ. කාර්යාලවලදී නම්, බොහෝවිට, එම කේබල්වල කෙළවර බිත්තියේ සවිකර තිබෙන කිසියම් පල්ග්බේස් එකක් වැනි එකකට (wall outlet) සම්බන්ධ කෙරේ. එම වෝල් අවුට්ලට් එකේ සිට ඔබේ පරිගණකය patch cord ලෙස හැඳින්වෙන තවත් කුඩා කැට් කේබල් එකකින් සම්බන්ධ කෙරේ (අඩි තුන, පහ ආදි ලෙස විවිධ දිග ප්රමාණවලින් මෙය ගත හැකියි). මෙලෙස පැච් කේබල්/කෝඩ් භාවිතා කරන්නේ වැඩේ පහසුවට හා ලස්සනට කරගත හැකි නිසාය. නිවසේදී නම්, වෝල් අවුට්ලට් හා පැච් කේබල් නැතිව කෙලින්ම ස්විචයේ සිට පරිගණකයට කේබල් එක ඇදිය හැකියි.
සාමාන්යයෙන්
බොහෝ නිවස්වලට නම් පරිගණක
ජාලයක අවශ්යතාවක් නැත.
එහෙත් සමහර
අවස්ථාවල පරිගණක දෙකක් හෝ
කිහිපයක් තිබිය හැකියි
(නිවැසියන්
කිහිප දෙනෙකුටම තනි තනි පරිගණක
ඇති විට හෝ එකම කෙනාට වුවද
ඩෙස්ක්ටොප් හා ලැප්ටොප් ලෙස
පරිගණක දෙකක් ඇති විට හෝ).
මෙවන්විටක,
ඔබට කොම්පියුටර්
නෙට්වර්ක් එකක් අවශ්ය වීමට
ඉඩ තිබේ. මීට
අමතරව, ඔබ
ඉන්ටර්නෙට් යෑමට ADSL ක්රමය
භාවිතා කරනවා නම්, එවිටද
බොහෝවිට ඉබේම නෙට්වර්ක් එකක්
(ඔබේ
පරිගණකය හා adsl router එක
අතර) අවශ්ය
වේ. මේ
අවස්ථා දෙකෙහිම ඔබේ පරිගණකයේ
නෙට්වර්ක් කාඩ් (NIC) එකක්
තිබීම අනිවාර්ය වේ.
ඔන්බෝඩ්,
නික් කාඩ්,
හා යූඑස්බී
යන තුන් ආකාරයකින් ඊතර්නෙට්
පෝට් තිබිය හැකි බව ඉහත පෙන්වා
දුන්නා. මේ
කුමන ආකාරයකින් හෝ පරිගණකයට
ඊතර්නෙට් පෝට් එකක් ලබා දිය
යුතුයි. ඉහත
තුන් ආකාරයෙන් කුමන හෝ ලෙසකට
පවතින NIC එක
ඔබේ මෙහෙයුම් පද්ධතිය විසින්
හඳුනාගතද යුතුයි. එ්
කියන්නේ එම උපාංගයට අදාල
device driver එක
ඉන්ස්ටෝල් විය යුතුයි (ඒ
කියන්නේ මෙහෙයුම් පද්ධතිය
සමග ඍජුවම වැඩ කිරීමට ඊට හැකියාව
තිබිය යුතුයි).
සටහන
device driver එකක් යනු කුඩා සොෆ්ට්වෙයාර් එකකි. ලොවපුරා කොම්පැනි දහස් ගණනක් විවිධාකාරයේ පරිගණක උපාංග වර්ග ලක්ෂ ගණනක් නිෂ්පාදනය කරනවා. ඔබේ පරිගණකය එකලස් කර තිබෙන්නේද මේ අතරින් උපාංග කිහිපයක් එකතු කිරීමෙනි. ඔබේ මොනිටරය සැම්සුන්, හාඩ්ඩිස්ක් එක ෆූජිට්සු, ඔප්ටිකල් ඩ්රයිව් එක සෝනි, මවුස් එක ලොජිටෙක්, මදර්බෝඩ් එක ගිගාබයිට් ආදී ලෙස විවිධ උපාංග විවිධ ආයතන විසිනුයි සාදා තිබෙනවා ඇත්තේ. ඔබේ මෙහෙයුම් පද්ධතියට මෙම උපාංග සමග වැඩකිරීමට නම්, එම උපාංග සියල්ල මෙහෙයුම් පද්ධතිය විසින් හඳුනාගත යුතුමයි. ඒ කියන්නේ ලෝකයේ කොහි මුල්ලක හෝ අලුතින් පිහිටවපු ආයතනයක් විසින් සාදන යම් උපාංගයකුත් ඔබ දැන් පාවිච්චි කරන මෙහෙයුම් පද්ධතියෙන් හඳුනාගත යුතුද? ඔව්.
device driver එකක් යනු කුඩා සොෆ්ට්වෙයාර් එකකි. ලොවපුරා කොම්පැනි දහස් ගණනක් විවිධාකාරයේ පරිගණක උපාංග වර්ග ලක්ෂ ගණනක් නිෂ්පාදනය කරනවා. ඔබේ පරිගණකය එකලස් කර තිබෙන්නේද මේ අතරින් උපාංග කිහිපයක් එකතු කිරීමෙනි. ඔබේ මොනිටරය සැම්සුන්, හාඩ්ඩිස්ක් එක ෆූජිට්සු, ඔප්ටිකල් ඩ්රයිව් එක සෝනි, මවුස් එක ලොජිටෙක්, මදර්බෝඩ් එක ගිගාබයිට් ආදී ලෙස විවිධ උපාංග විවිධ ආයතන විසිනුයි සාදා තිබෙනවා ඇත්තේ. ඔබේ මෙහෙයුම් පද්ධතියට මෙම උපාංග සමග වැඩකිරීමට නම්, එම උපාංග සියල්ල මෙහෙයුම් පද්ධතිය විසින් හඳුනාගත යුතුමයි. ඒ කියන්නේ ලෝකයේ කොහි මුල්ලක හෝ අලුතින් පිහිටවපු ආයතනයක් විසින් සාදන යම් උපාංගයකුත් ඔබ දැන් පාවිච්චි කරන මෙහෙයුම් පද්ධතියෙන් හඳුනාගත යුතුද? ඔව්.
එහෙත්
එය ප්රායෝගිකව සිදු කරන්නේ
කෙසේද? මීට
ප්රධාන උපක්රම දෙකක් ඇත.
එකක් නම්,
මෙහෙයුම්
පද්ධතියේ පොදු "නීති
පද්ධතියකට" (framework හෝ
specification) අනුකූල
වන ලෙස එම උපාංග සෑදීමයි.
සාමාන්යයෙන්
කීබොඩ්, මවුස්
ආදිය ක්රියා කරන්නේ මේ
ආකාරයටයි. මෙවිට
එවැනි උපාංගයක් පරිගණකයට සවි
කළ විට, මෙහෙයුම්
පද්ධතියට කිසිදු බාධාවක්
නැහැ එම උපාංග සමග සන්නිවේදනය
සිදු කිරීමට. මෙය
හරියට එකම පොදු භාෂාවක් කථා
කරන දෙදෙනෙකු හමු වෙනවා බදුය.
දෙවැනි
උපක්රමය තමයි ඩිවයිස් ඩ්රයිවර්
යොදා ගැනීම. ඒ
කියන්නේ, උපාංගය
මෙහෙයුම් පද්ධතියට අනුකූල
වන ආකාරයට නොවේ (නිෂ්පාදකයාට
අවශ්ය විදියටයි) සාදන්නේ.
එමනිසා එයට
අදාල මෙහෙයුම් පද්ධතිය සමග
ඍජුවම සන්නිවේදනය කිරීමට
බැරිය. එය
හරියට දෙදෙනෙකු වෙනස් භාෂා
දෙකක් කතා කරනවා වැනියි.
එනිසා මෙහෙයුම්
පද්ධතිය හා උපාංගය අතර සන්නිවේදනය
ඇති කිරීමට "භාෂා
පරිවර්තකයෙක්" සිටිය
යුතුය. ප්රශ්නය
වන්නේ ඒ ඒ උපාංගය කතා කරන බස
ගැන පෙර දැනීමක් මෙහෙයුම්
පද්ධතියට නැත. එනිසා
එම උපාංගය සමගම තමයි පරිවර්තකයෙකුත්
පැමිණිය යුත්තේ. මෙම
පරිවර්තකයා තමයි ඩිවයිස්
ඩ්රයිවර් එක. ඩිවයිස්
ඩ්රයිවර් සාමාන්යයෙන්
සාදන්නේ එම උපාංගය සාදන ආයතනය
විසින්මයි. බොහෝ
උපකරණ සමග සීඩී එකක් ලැබෙන්නේ
මෙම ඩ්රයිවර් එක ලබාදීමටයි.
ඒ
ඒ මෙහෙයුම් පද්ධතිය (ප්ලැට්ෆෝම්)
සඳහා වෙන
වෙනම ඩිවයිස් ඩ්රයිවර් සෑදීමට
සිදු වෙනවා. ඒ
කියන්නේ යම් උපාංගයක් සඳහා
වින්ඩෝස් ප්ලැට්ෆෝම් එකට
සාදපු ඩ්රයිවර් එකක් ලිනක්ස්
ප්ලැට්ෆෝම් එකට වැඩ කරන්නේ
නැත. තවත්
අවස්ථාවක් තිබෙනවා යම් උපාංගයක්
විසින් ඉහත ලක්ෂණ දෙකම එකට
භාවිතා කරන. උදාහරණයක්
ලෙස සාමාන්ය කීබෝඩ් නොවන,
විශේෂ
හැකියාවන්ද සහිත මිල අධික
කීබෝඩ් නිපදවා තිබෙනවා.
එවැනි විටක,
කිසිදු
ඩිවයිස් ඩ්රයිවර් එකක් නැතිව
එය සාමාන්ය කීබෝඩ් එකක්
ලෙස භාවිතා කරන්නට හැකියි
(එවිට
සුවිශේෂි ලක්ෂණ ක්රියාවිරහිත
වේ). එම
සුවිශේෂි හැකියාවන් ක්රියාත්මක
කිරීමට නම්, අදාල
ඩිවයිස් ඩ්රයිවර් ඉන්ස්ටෝල්
කර ගැනීමට සිදු වෙනවා.
සාමාන්යයෙන්
මොනිටර්, ප්රින්ටර්
ආදිය සාදා තිබෙන්නේ මෙලෙසයි.
ඒ විතරක්ද
නොවේ, සාමාන්යයෙන්
මෙහෙයුම් පද්ධතියක් සමග
ප්රසිද්ධ උපාංග රැසකම ඩිවයිස්
ඩ්රයිවර්ද එකතු කර තිබෙනවා.
කෙසේ හෝ ඔබ
සතුව ඇති උපාංගයකට අදාල සුදුසු
ඩ්රයිවර් එකක් සොයාගත යුතුමයි.
නැතහොත් එම
උපාංගය කණගාටුවෙන් හෝ අහක
දමන්නට සිදු වේවි. සතුටට
කාරණය නම්, දැන්
දැන් උපාංග නිෂ්පාදකයන්
ලිනක්ස් ඩිවයිස් ඩ්රයිවර්ද
සාදනවා (මුල්
කාලයේ ඔවුන් ඩ්රයිවර් සෑදුවේ
වින්ඩෝස්වලට පමණි).
ඔබේ
NIC (නික්)
එක ලිනක්ස්
විසින් හඳුනාගත යුතුයි.
එවිට,
ඔබට සිස්ටම්
ට්රේ එකේ ඊට අදාල අයිකන් එකක්
පෙනේවි. එම
අයිකනය මත රයිට් ක්ලික් කර
Edit Connections… යන්න
තෝරන්න. එවිට
පහත රූපයේ ආකාරයට වින්ඩෝ එකක්
පෙනේවි. කන්ට්රෝල්
සෙන්ටර්හි Network Connections යන
ඇප්ලට් එක රන් කළ විටද මතු
වෙන්නේ එයමයි. මෙහි
තිබෙන්නේ ඔබේ පරිගණකයට සම්බන්ධව
ඇති විවිධාකාරයේ නික් මත සාදන
විවිධ කනෙක්ෂන් වර්ගයි (පහත
රූපයේ ඇත්තේ මාගේ පරිගණකයේ
මේ මොහොතේ සාදාගෙන තිබෙන
විවිධාකාරයේ කනෙක්ෂන් වේ).
කනෙක්ෂන්
වර්ග කිහිපයක් ඇත (DSL,
Ethernet, Wi-Fi, VPN ආදී
ලෙස). ඊතර්නෙට්
නික් එකක් භාවිතා කිරීමට (ඒ
කියන්නේ ඊතර්නෙට් ලෑන් එකකට
කනෙක්ට් වීමට) Ethernet යටතේ
අනිවාර්යෙන්ම කනෙක්ෂන් එකක්
සාදා තිබිය යුතුයි. ඔබට
වයිෆයි භාවිතා කිරීමට අවශ්යයි
නම්, Wi-Fi යටතේ
වයිෆයි කනෙක්ෂන් එකක් සෑදීය
යුතුය. ඔබ
(ඉන්ටර්නෙට්
යෑමට) bridge ක්රමයට
ADSL භාවිතා
කරන්නේ නම්, DSL යටතේ
ADSL කනෙක්ෂන්
එකක් සෑදිය යුතුයි. ඔබ
(ඉන්ටර්නෙට්
යෑමට) ඩොන්ගල්
එකක් භාවිතා කරන්නේ නම්,
Mobile Broadband යටතේ
කනෙක්ෂන් එකක් සෑදිය යුතුය.
ඒ එක් එක්
වර්ගය යටතේ කනෙක්ෂන් එකක් හෝ
කිහිපයක් සාදාගත හැකියි.
එවැනි කනෙක්ෂන්
එකක් සිලෙක්ට් කර, Delete…
යන්න එබීමෙන්,
එම කනෙක්ෂන්
එක මකා දැමියද හැකියි.
යම් කනෙක්ෂන්
එකක සෙටිංස් වෙනස් කිරීමට එය
සිලෙක්ට් කර, Edit… යන්න
ඔබන්න. මේ
එක් එක් කනෙක්ෂන් එකක් අවසන්
වරට භාවිතා කළේ කොපමණ කාලයකට
පෙරදැයි Last Used යන
තීරුව යටතේ පෙන්වයි.
පළමුව බලමු ඊතර්නෙට් කනෙක්ෂන් එකක් සාදනය අයුරු. Add යන්න ක්ලික් කරන්න. එවිට, පහත රූපයේ ආකාරයට වින්ඩෝ එකක් ඒවි. එහි ඇති සිලෙක්ෂන් බොක්ස් එක මත ක්ලික් කරන්න. එවිට, සෑදිය හැකි කනෙක්ෂන් වර්ගවල ලිස්ට් එකක් පෙන්වයි.
ඉන් Ethernet යන්න තෝරන්න. ඉන්පසු Create… බට්න් එක ක්ලික් කරන්න. පහත ආකාරයේ ඩයලොග් බොක්ස් එකක් මතු වෙනවා. ඊතර්නෙට් එකට අදාලව තිබෙන සියලු සෙටිංස් සාදන්නේ මෙහිය. එහි උඩින්ම තිබෙන Connection name යන්න ඉදිරියෙන් ඔබට කැමැති නමක් දිය හැකිය. නමක් දෙන විට, පහසුවෙන් මේ කුමන වර්ගයේ කනෙක්ෂන් එකක්ද කියා හඳුනාගත හැකි නමක් දෙන්න. මෙහි ටැබ් කිහිපයක්ම ඇත. General ටැබ් එක පහත පෙනේ. එහි Automatically connect to this network when it is available යන සෙටිං එකෙන් කියන්නේ, මෙම කනෙක්ෂන් එක ක්රියාත්මකවීමට අවශ්ය සාධක පවතී නම්, ඉබේම කනෙක්ට් වන ලෙසයි. ඊතර්නෙට් සඳහා අවශ්ය සාධකය වන්නේ ඊතර්නෙට් පෝට් එකේ සිට ක්රියාකාරී ඊතර්නෙට් ස්විචය දක්වා කැට් කේබල් එකක් සම්බන්ධ කර තිබීමයි. All users may connect to this network යනු මෙම පරිගණකයේ සිටින සියලුම යූසර්ලාට මෙම කනෙක්ෂන් එක භාවිතා කළ හැකි බවයි (මෙය එනේබල් කර නැති නම්, ඔබට පමණයි එයින් කනෙක්ට් වීමට පුලුවන් වන්නේ). සාමාන්යයෙන් මේ දෙකම එනේබල් කර තබන්න. අනෙක් කනෙක්ෂන් වර්ගවලත් මෙම ටැබ් එකෙ මෙලෙසම පවතී. පසුවට ඔබ VPN ගැනද ඉගෙන ගන්නවා (වීපීඑන් යනු අනාරක්ෂිත නෙට්වර්ක් එකක් මත ආරක්ෂිතව දත්ත ගමන් කරන ක්රමයක් ලෙස දැනට මතක තබාගන්න). ඔබ වීපීඑන් කනෙක්ෂන් එකක් සාදා තිබෙනවා නම්, Automatically connect to VPN when using this connection යන්න එනේබල් කර ඊට යටින් ඇති පෙට්ටියෙන් එම වීපීඑන් කනෙක්ෂන් එක තෝරාගන්න. එවිට, මෙම ඊතර්නෙට් කනෙක්ෂන් එක කනෙක්ට් වූ වහම ඉබේම වීපීඑන් කනෙක්ට් වේවි.
දැන්
අපි Ethernet ටැබ්
එකට යමු (පහත
රූපය). සෑම
ඊතර්නෙට් කාඩ් එකකටම ඊටම
අනන්ය වූ ඇඩ්රස් එකක් ඇත
(එය
MAC හෝ
hardware address ලෙස
හැඳින්වෙනවා). Device MAC address
යන්නෙන්
තෝරන්නේ මෙම අැඩ්රස් එකයි.
සමහරවිට,
ඔබේ පරිගණකයේ
නික් කිහිපයක් වුවද තිබිය
හැකියි (විවිධ
නික් කිහිපයක් ඇති විට,
ඒවා eth0,
eth1 ආදී ලෙස
දක්වයි). එවිට,
මෙලෙස මැක්
ඇඩ්රස් එකක් තෝරාගන්නවා
කියන්නේ එම නික් කිහිපය අතරින්
එම මැක් ඇඩ්රස් එක අයත් නික්
එක තෝරා ගැනීමයි. යම්
නික් එකක ඇඩ්රස් එක ලෝකයේ
වෙනත් කිසිම නික් එකකට යොදන්නේ
නැත (ඉහත
"අනන්ය"
යන්නෙහි
තේරුමද එයයි). එහෙත්
විවිධ හේතුන් මත ඔබට පුලුවන්
ඔබ කැමති මැක් ඇඩ්රස් එකක්
එම නික් එකට ලබා දෙන්න (එය
MAC address spoofing ලෙස
හැඳින් වෙනවා). ඔබ
විසින් ලබා දෙන මැක් ඇඩ්රස්
එක ඇතුලු කිරීමට තමයි Cloned
MAC address යන සෙටිං
එක තිබෙන්නේ. ඊට
යටින් තිබෙනවා MTU යන
සෙටිං එක. එහි
Automatic ලෙස
තබන්න. නෙට්වර්ක්
එකක දත්ත එහා මෙහා යවන්නේ තනි
තනි බයිට් ලෙස නොවේ. බයිට්
කිහිපයක පැකට් ලෙසයි.
MTU යන සෙටිං
එකෙන් කියන්නේ මෙවැනි ඩේටා
පැකට් එකක සයිස් එකයි.
සාමාන්යයෙන්
එය බයිට් 1500කට
ආසන්න ගණනකි. මෙය
නිසි පරිදි සෙට් නොකළොත්
නෙට්වර්ක් එක ස්ලෝ විය හැකියි.
එනිසා,
එය ඔටෝමැටික්
ලෙස තබන්න (එවිට
නිවැරදි සංඛ්යාව එය විසින්ම
සොයා ගනු ඇත).
සටහන
සෑම නෙට්වර්ක් කාඩ් එකකටම අනන්ය වූ මැක් ඇඩ්රස් එකක් තිබෙන බව ඉහත දැක්කා. නෙට්වර්ක් එකේ පරිගණක අතර දත්ත හුවමාරු වන විට, කිසිදු ගැටලුවක්/පැටලීමක් නැතිව එය සිදු කිරීමට යම් ඇඩ්රස් ක්රමයක් අත්යවශ්යයි නේද (අහවල් ඇඩ්රස් එක සහිත පරිගණකයේ සිට අහවල් අැඩ්රස් එක සහිත පරිගණකයට දත්ත යැවීමට) ? උදාහරණයක් ලෙස, අප සැමට කිසියම් නමක් ලබා දී තිබෙන්නෙත් මේ හේතුව නිසාය. මීට අමතරව ඊට තවත් සෙටිංස් කිහිපයක් අවශ්ය කරනවා. ඒ අතර වැදගත්ම සෙටිංස් තුනක් ගැන කතා කරමු.
සෑම නෙට්වර්ක් කාඩ් එකකටම අනන්ය වූ මැක් ඇඩ්රස් එකක් තිබෙන බව ඉහත දැක්කා. නෙට්වර්ක් එකේ පරිගණක අතර දත්ත හුවමාරු වන විට, කිසිදු ගැටලුවක්/පැටලීමක් නැතිව එය සිදු කිරීමට යම් ඇඩ්රස් ක්රමයක් අත්යවශ්යයි නේද (අහවල් ඇඩ්රස් එක සහිත පරිගණකයේ සිට අහවල් අැඩ්රස් එක සහිත පරිගණකයට දත්ත යැවීමට) ? උදාහරණයක් ලෙස, අප සැමට කිසියම් නමක් ලබා දී තිබෙන්නෙත් මේ හේතුව නිසාය. මීට අමතරව ඊට තවත් සෙටිංස් කිහිපයක් අවශ්ය කරනවා. ඒ අතර වැදගත්ම සෙටිංස් තුනක් ගැන කතා කරමු.
එකක්
තමයි IP address එක.
මැක් ඇඩ්රස්
එකට අමතරව අයිපී ඇඩ්රස්
යනුවෙන්ද තවත් ඇඩ්රස් එකක්
අවශ්ය කරනවා. හොඳ
අනන්ය ඇඩ්රස් එකක් දැනටමත්
තිබියදී, අයිපී
ඇඩ්රස් එකකුත් කුමකටදැයි
සමහරෙකුට ගැටලුවක් ඇති විය
හැකියි. ඊට
හේතුව තාක්ෂණිකයි (එනිසා
ඒ ගැන වැඩි විස්තරයක් මා කියන්නට
යන්නේ නැත). IP (ඇඩ්රස්)
එකද ආකාර
දෙකකින් පවතිනවා IPv4 හා
IPv6 ලෙස.
තවමත් ලංකාවේ
(හා
ලොවපුරා) බහුලවම
භාවිතා කෙරෙන්නේ IPv4 ය.
මෙම ඇඩ්රස්
එක බයිට් 4ක්
හෙවත් බිට් 32ක්
විශාලය. එනිසා
එකිනෙකට වෙනස් (අනන්ය)
IPv4 ඇඩ්රස්
බිලියන හතරක් පමණ (232
= බිලියන
4) සාදා
ගත හැකියි. බිලියන
4ක්
යනු විශාල සංඛ්යාවක් වුවත්,
වර්තමානය
වන විට, එම
ප්රමාණය මදි වෙමින් පවතිනවා.
ඊට එක්
පිළියමක් ලෙස තමයි IPv6
ක්රමය
හඳුන්වා දුන්නේ. එහි
විශාලත්වය බයිට් 16ක්
හෙවත් බිට් 128ක්
වේ. ඊට
2128 (මෙම
ඉලක්කම වචනයෙන් කීමට බැරි
තරම් විශාල සංඛ්යාවකි;
එනම් බිලියනයේ
එ්වා බිලියනයේ ඒවා බිලියන
ගණනක්) පමණ
අති දැවැන්ත එකිනෙකට වෙනස්
ඇඩ්රස් ප්රමාණයක් සෑදිය
හැකියි. මෙහි
මදි නොකියන්න ඇඩ්රස් ඇත.
සාමාන්යයෙන්
IPv4 ඇඩ්රස්
එකක් අප ලියන්නේ 192.168.1.240
වැනි ආකාරයකටයි.
මෙහි ඉලක්කම්
කොටස් 4ක්
ඩොට් තුනකින් වෙන් කර ඇති
ආකාරයටයි තිබෙන්නේ. මේ
එක ඉලක්කම් කොටසක් තුළ 0
සිට 255
දක්වා වන
රේන්ජ් එකේ සංඛ්යාවක් පමණයි
තිබිය හැක්කේ. (ඇත්තටම
අයිපී අැඩ්රස් ගැන කීමට බොහෝ
දේ ඇතත්, මෙම
පොත නෙට්වර්කිං ගැන නොවන නිසා,
එතරම් ගැඹුරට
පැහැදිලි නොකරයි.) පරිගණකයකට
ලබාදෙන IP ඇඩ්රස්
එකක අවසාන ඉලක්කම් කොටස 0
හෝ 255ද
නොවිය යුතුමයි.
මා
කතා කරන්නට යන අනෙක් වැදගත්
සෙටිං එක තමයි DNS (Domain Name
Service) ඇඩ්රස්
එක. ඉන්ටර්නෙට්
එක (හා
ඉන්ටර්නෙට් තාක්ෂණයම පදනම්
කොට ගත් වෙනත් නෙට්වර්ක්)
ක්රියාත්මක
වන්නේ ඉහත IP ඇඩ්රස්
ක්රමය මතයි. අන්තර්ජාලයට
සම්බන්ධවන සෑම පරිගණකයටම
අනන්ය අයිපී ඇඩ්රස් එකක්
හිමි වේ. ඔබ
යම් වෙබ් අඩවියක් බලන විට සිදු
කරන්නේ එම වෙබ් අඩවිය පවත්වාගෙන
යන පරිගණකයේ අයිපී ඇඩ්රස්
එකට යෑමයි (“කතා
කිරීමයි"). එය
හරියටම ටෙලිෆෝන් කෝල් එකක්
ගන්නවා වැනි වැඩක්.
කෙනෙකුට
කෝල් කිරීමට අවශ්ය නම්,
ඔබ කරන්නේ
ඔහුගේ ෆෝන් නම්බර් එක ඩයල්
කිරීම නේද? (ඔහුට
මෙන්ම ඔබටත් ෆෝන් නම්බර් එකක්
තිබෙනවා නේද?) ඔබට
ඔබේ මිතුරන් සියල්ලන්ගේම
ටෙලිෆෝන් නම්බර් මතක තබා ගත
හැකිද? එය
කිරීමට අමාරු නිසා තමයි,
ෆෝන්වල
phonebook එකක්
ලබා දී තිබෙන්නේ. ඔබ
කරන්නේ ඒ ඒ පුද්ගලයාගේ නමින්
එම නම්බර් සේව් කර ගැනීමයි.
DNS යනුද
ඉන්ටර්නෙට්වල භාවිතා වන
ෆෝන්බුක් එකයි. උදාහරණයක්
ලෙස, ඔබට
www.google.com හෝ
www.nasa.gov හෝ
tekcroach@gmail.com
හෝ ලෙස
පහසුවෙන් මතක තබා ගත හැකි වෙබ්
ඇඩ්රස් හා ඊමේල් ඇඩ්රස්
යොදා ගැනීමට හැකි වූයේ මෙම
DNS සේවාව
නිසාය. ඩීඑන්එස්
නොතිබුණා නම්, ඒවා
220.2.44.2, tekcroach@21.43.111.33
ලෙස අයිපී
ඇඩ්රස් ටයිප් කිරීමට තමයි
සිදු වන්නේ. ඔබට
එම අංකයක් මතක තබා ගන්නද පහසු?
google.com වැනි
නමක් මතක තබා ගන්නද පහසු?
ඔබ වෙබ්සයිට්
එකක නමක් ටයිප් කරන විට,
ඔබට නොපෙනී
පසුබිමින් ඔබේ පරිගණකය මෙම
ඩීඑන්එස් සේවාව යොදාගනිමින්
එම වෙබ්සයිට් නමට අදාල අයිපී
එක කුමක්දැයි ක්ෂණිකවම සොයා
ගන්නවා. ඔබට
මෙය සිදුවනවා දැනෙන්නේවත්
නැහැ. ඩීඑන්එස්
සේවාව ලබා දෙන්නේද ඒ සඳහාම
සැකසූ තවත් පරිගණකයක් (එය
DNS server ලෙස
හැඳින් වෙනවා) විසින්.
එයත් ඉන්ටර්නෙට්
එකට සම්බන්ධයි. ලොවපුරා
එකිනෙකට සම්බන්ධ එවැනි ඩීඑන්එස්
සර්වර් දහස් ගණනාවක්ම පවතිනවා.
සාමාන්යයෙන්
ඔබට ඉන්ටර්නෙට් පහසුකම සපයන
සෑම ආයතනයක් (Internet Service
Provider – ISP) විසින්මත්
එවැනි ඩීඑන්එස් සර්වර් එකක්
පවත්වාගෙන යනවා (ඔවුන්ගේ
පාරිභෝගියන්ට මෙම සේවාව දීමට).
ඊට අමතරව,
ගූගල් වැනි
ආයතනත් ඕනෑම කෙනෙකුට භාවිතා
කළ හැකි ලෙසට සුපිරි ඩීඑන්එස්
සර්වර් පවත්වාගෙන යනවා (සමහරුන්
නොමිලේ දෙන අතර, සමහරුන්
ඒ සඳහා මුදල් අය කරනවා).
මෙවැනි
ඩීඑන්එස් සේවාවන් public
DNS යනුවෙන්
හැඳින්වෙනවා. ඔබේ
පරිගණකය අවම වශයෙන් මෙවැනි
ඩීඑන්එස් සර්වරයක අයිපී
ඇඩ්රස් එක දැන සිටිය යුතුයි.
මෙම සේවාව
නැති වුවොත්, ඔබ
ටයිප් කරන ඊමේල් ඇඩ්රස්,
වෙබ් ඇඩ්රස්
කිසිවක් වැඩ නොකරනු ඇත.
එහෙත් බිය
වීමට කිසිදු දෙයක් නැත.
ISP විසින්
නොමිලේම එම සේවාව ඔබට සපයයි.
අයිඑස්පීගේ
ඩීඑන්එස් සේවාවට ඔබ අකමැති
නම්, නොමිලේ
දෙන public DNS සේවාවක්
වුවද ඔබට යොදාගත හැකියි.
දැන්
අපි තවත් ඉතාම වැදගත් සෙටිංස්
කිහිපයක් තිබෙන IPv4 Settings
යන ටැබ් එක
බලමු (පහත
රූපය). එහි
Method යන
සිලෙක්ෂන් බොක්ස් එක මත ක්ලික්
කර බලන්න. ඔප්ෂන්
කිහිපයක්ම ඇත. සාමාන්යයෙන්
ඉන් Automatic (DHCP) යන්න
තෝරන්න. ඉන්
කියන්නේ ඔබට තවත් සෙටිංස්
සෑදීමට අවශ්ය නැති බවයි.
එනම්,
එම සෙටිංස්
(එනම්,
පරිගණකයට
හිමිවන IP address එක,
DNS එකේ IP
address එක,
gateway එකේ IP
address එක වැනි)
ඔබට නෙට්වර්ක්
එකෙන්ම ලැබේ. හැබැයි
මෙය වැඩ කිරීමට එලෙස "අවශ්ය
සෙටිංස් ලබා දෙන සේවාවක්"
හෙවත් DHCP
server එකක්
දැනටමත් නෙට්වර්ක් එකේ ස්ථාපනය
කර තිබිය යුතුය. මෙම
සේවාවට කියන නම තමයි Dynamic
Host Configuration Protocol (DHCP). සෑම
ඊතර්නෙට් ස්විච් එකක් විසින්ම
ස්වාභාවිකවම මෙම සේවාව ලබා
දෙනවා (එනම්,
ස්විචය dhcp
server එකක් ලෙස
ක්රියාත්මක වෙනවා).
එහෙත් මෙහිදී
ඔබට සිදු වෙනවා ස්විචයට ලොග්
වී (එය
කරන විධිය පසුව පෙන්වා දෙනවා),
ඩීඑච්සීපී
සේවාවට අදාලව යම් යම් සෙටිංස්
සකසන්න. ඇත්තටම
මෙය පහසු දෙයක්. එකම
එක වරයි ඔබට ස්විච් එකේ ඩීඑච්සීපී
සෙටිංස් සෑදීමට තිබෙන්නේ.
ඉන්පසු ඊට
කනෙක්ට් වන පරිගණකවලට ඉහත
ආකාරයට DHCP භාවිතා
කරන්න යැයි උපදෙස් දිය හැකියි.
තනි තනි සෑම
පරිගණකයක් වෙතට ගොස් වෙන වෙනම
සෙටිංස් සාදනවාට වඩා මෙය
පහසුයි නේද? මෙම
ඔප්ෂන් එක තේරුවොත් මෙම ටැබ්
එකේ අනෙක් සෙටිංස් වැදගත්
නැත.
එම
ලිස්ට් එකේම තිබෙනවා Automatic
(DHCP) addresses only යනුවෙනුත්
ඔප්ෂන් එකක්. එයත්
ඉහත මීට පෙර කතා කළ එකටම සමානයි;
එකම වෙනස
නම් මෙහිදී ඔටෝ ලබා ගන්නේ
පරිගණකයට හිමි අයිපී එක හා
ගේට්වේ එකේ ඇඩ්රස් එක විතරයි
(ඩීඑන්එස්
එකේ අයිපී එක අතින් (manual)
සැකසිය
යුතුයි). මෙම
ඔප්ෂන් එක ලබා දී ඇත්තේම ඔබට
කැමති ලෙස ඩීඑන්එස් එක වෙනස්
කිරීමටයි. එමනිසා,
මෙම ඔප්ෂන්
එක තේරුවොත්, අනිවාර්යෙන්ම
සුදුසු (තමන්
දන්නා) ඩීඑන්එස්
ඇඩ්රස් එකක් හෝ කිහිපයක්
පහළින් ඇති DNS servers යන්න
ඉදිරියේ ඇති බොක්ස් එකේ ලියන්න.
කොමා දමමින්
එවැනි ඇඩ්රස් කිහිපයක් වුවද
ඇතුලු කළ හැකියි. එකක්
පමණක් ඇතුලු කළොත්, කුමන
හෝ හේතුවක් නිසා එම පරිගණකය
ක්රියාවිරහිත වුවොත්,
එය නැවත
සක්රිය වන තුරු ඔබට අන්තර්ජාලය
භාවිතා කිරීමට බැරි වීමට
පුලුවන්. එනිසා
අඩුම වශයෙන් දෙකක් වත් ඇතුලු
කිරීම සාමාන්ය හා උචිත
සම්ප්රදායයි. එවිට
එකක් ක්රියාවිරහිත වුවොත්,
තව එකක්
තිබෙනවා සක්රිය මට්ටමේ.
මෙම කරුණ
නිසා සාමාන්යයෙන් ඩීඑන්එස්
පරිගණක දෙක බැගින් සාදනවා.
ඉන් ප්රධාන
එක primary DNS ලෙසද,
අප්රධාන
එක secondary DNS එක
ලෙසද හැඳින් වෙනවා.
Google විසින්
ඉතා සුපිරි public DNS සේවාවක්
නොමිලේ ලබා දෙනවා (8.8.8.8
(primary) හා 8.8.4.4
(secondary) යන
ඇඩ්රස් දෙක ඒ සඳහා ඇතුලු
කරන්න).
Method වල
ඔප්ෂන් අතරින් Manual යන්න
තේරූවිට ඉන් කියන්නේ,
ඉහත සියලුම
සෙටිංස් ඔබ විසින් අතින් ඇතුලු
කරන බවයි. අතින්
අයිපී ලබාදෙන මෙම ක්රමය
static IP ලෙසද
හැඳින්වෙනවා. සුපුරුදු
ලෙසම (අනිවාර්යෙන්ම)
DNS servers යන
කොටසෙහි ඩීඑන්එස් ඇඩ්රස්
ඇතුලු කරන්න. ඉන්පසු,
Addresses යන කොටසේ
Add බට්න්
එක ක්ලික් කරන්න. එවිට,
සුදු පෙටටිය
තුළ දත්ත ඇතුලු කිරීමට අවස්ථාව
ලැබේ. එහි
Address යන
තැන අදාල IP එක
ලියන්න (10.10.1.2 වැනි
සාමාන්යයෙන් අයිපී ඇඩ්රස්
ලියන ෆෝමැට් එකෙන් එය ඇතුලු
කරන්න). Netmask යන
තැන නෙට්මාස්ක් එක (බොහෝ
විට එය 255.255.255.0, හෝ
255.255.0.0 හෝ
වේ) ඇතුලු
කරන්න. Gateway යන්නෙහි
ගේට්වේ ඇඩ්රස් එක දෙන්න.
එච්චරයි.
ඉහත තොරතුරු
තමන් සතුව තිබිය යුතුය.
දැනටමත්
සාදා තිබෙන නෙට්වර්ක් එකකට
ඔබේ පරිගණකය සම්බන්ධ කරන්නට
යනවා නම්, එම
තොරතුරු එම නෙට්වර්ක් එක
පවත්වාගෙන යන කෙනාගෙන් (network
administrator) ඉල්ලා
ගන්න. සියලු
සෙටිංස් සකසා Save… මත
ක්ලික් කරන්න.
අනෙක්
සෙටිං හා ටැබ් එතරම් වැදගත්
නැත (ඒවා
ගැන කතා කිරීමට නෙට්වර්ක්
ගැන තරමක ගැඹුුරු දැනුමක්
අවශ්ය කරනවා). මේ
අාකාරයට ඔබට ඊතර්නෙට් කනෙක්ෂන්
කිහිපයක් වුවද සාදා ගත හැකියි.



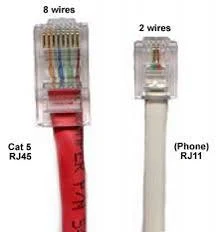












Comments
Post a Comment
Thanks for the comment made on blog.tekcroach.top