යූසර් සහ ගෲප් එකවුන්ට් සෙටිංස්
ලිනක්ස්
සමග වැඩකටයුතු කිරීමට යම්
යූසර් එකවුන්ට් එකකින් ලොග්ඉන්
විය යුතුය. ඊට
පෙර එම යූසර් එකවුන්ට් සාදා
තිබිය යුතුය. ලිනක්ස්
ඉන්ස්ටෝල් කරන විටම, එහි
ප්රධාන යූසර් එකවුන්ට් එක
වන root එකවුන්ට්
එක සාදයි. ඉන්පසු
ඔබට අවශ්ය තරම් (ඕනෑම
ගණනක්) තවත්
යූසර් එකවුන්ට් සාදා ගත හැකියි.
ඒ සඳහා
කන්ට්රෝල් සෙන්ටර්හි Users
and Groups යන ඇප්ලට්
එක ඕපන් කරන්න. එම
ඇප්ලට් එකෙන් අලුතින් යූසර්
එකවුන්ට් සාදා ගැනීමට පමණක්
නොව, අලුතින්
ගෲප් සාදා ගැනීමටත්,
තිබෙන යූසර්
හා ගෲප් එකවුන්ට් ඉවත් කිරීමටත්,
ඒවායේ සෙටිංස්
වෙනස් කිරීමටත් හැකියි.
පහත දැක්වෙන්නේ
යූසර්ස් ඇන්ඩ් ගෲප්ස් ඇප්ලට්
එකේ රූපයකි. මෙහි
දැනටමත් සාදා තිබෙන යූසර්
එකවුන්ට් වම්පස පෙන්වයි.
අලුත්
යූසර් එකවුන්ට් එකක් සෑදීමට
Add බට්න්
එක මත ක්ලික් කරන්න. එවිට
නැවත රූට් පාස්වර්ඩ් එක ඉල්ලා
සිටියි (එය
ඇතුලු කර කීබෝඩ් එකේ Enter
කී එක ඔබන්න
නැතිනම් Authenticate යන්න
මත ක්ලික් කරන්න). ඉන්පසු
පහත ආකාරයේ වින්ඩෝ එකක් පෙනේවි.
එහි Name යන කොටුවේ යූසර් සඳහා නමද, Username යන කොටුවේ සුදුසු යූසර්නේම් එකක්ද දෙන්න. සාමාන්යයෙන් යූසර්නේම් සිම්පල් ඉංග්රිසි අකුරුවලින් ලියයි. අවශ්ය නම් ඉලක්කම්ද ඉංග්රිසි අකුරු සමග යෙදිය හැකියි. එහි යටම තිබෙනවා Encrypt home folder to protect sensitive data යනුවෙන් ඔප්ෂන් එකක්. එය තෝරාගෙන (enable) ඇති විට, එම යූසර් සඳහා සෑදෙන ෆෝල්ඩර් එක හෙවත් home folder එක එන්ක්රිප්ට් වේ (එන්ක්රිප්ට් යනු ෆයිල් හා ෆෝල්ඩර් වෙනත් අයට කියවීමට නොහැකි කරවන ක්රියාවකි). එවැනි එන්ක්රිප්ට් කරපු ඩේටා (ෆයිල්/ෆෝල්ඩර්) සමග වැඩ කරන විට, පරිගණකය තරමක මන්දගාමී බවක් ඇති වේ. මෙහි ඇති එකම වරද එයයි. ඔබට වැදගත් වන්නේ රහස්ය බව නම්, මෙම ඔප්ෂන් එක එනේබල් කරන්න. මතක තබා ගන්න මෙමගින් එන්ක්රිප්ට් වන්නේ ඔබේ හෝම් ෆෝල්ඩර් එක තුල ඇති ෆයිල් හා ෆෝල්ඩර් පමණි. වෙනත් ස්ථානවල සේව්කර අැති ඩේටා එන්ක්රිප්ට් නොවේ. යූසර් එකවුන්ට් එක සෑදූ පසු පාස්වර්ඩ් එකක් ඉල්ලා තවත් බොක්ස් එකක් මතු වේ. කැමති නම් එය කැන්සල් කළ හැකියි පසුවට පාස්වර්ඩ් හා වෙනත් සෙටිංස් ඇතුලු කිරීමට කල්පනා කරන්නේ නම්. එහෙත් තවම මෙම අලුතින් හදපු යූසර් එකවුන්ට් එක සක්රිය වී නොමැත. එය සක්රිය වීමට අනිවාර්යෙන්ම පාස්වර්ඩ් එකක් දිය යුතුය. ඉහත මතු වූ පාස්වර්ඩ් එක ඉල්ලා සිටින වින්ඩෝ එකේ පාස්වර්ඩ් එකක් සෑදුවේ නැතිනම්, අලුත් යූසර් එක තවම සක්රිය නැති බව (disabled) කියයි. එවිට, එම මැසේජ් එකට ඉදිරියෙන් ඇති Enable Account යන්න ක්ලික් කර පාස්වර්ඩ් ඇතුලු කරන්න.
සටහන
සෑම යූසර් කෙනෙකු සඳහාම හෝම් ෆෝල්ඩර් එකක් සෑදෙන බව ඔබ දැන් දන්නවා. එම ෆෝල්ඩර් එක සාමාන්යයෙන් සෑදෙන්නේ /home යන ප්රධාන ෆෝල්ඩර් එක තුළය. යූසර්නේම් එකේ නමින්ම එම හෝම් ෆෝල්ඩර් එක සෑදේ. අවශ්ය නම්, වෙනත් ඕනෑම ෆෝල්ඩර් එකක් හෝම් ෆෝල්ඩර් එකක් ලෙස සෙට් කළ හැකියි.
සෑම යූසර් කෙනෙකු සඳහාම හෝම් ෆෝල්ඩර් එකක් සෑදෙන බව ඔබ දැන් දන්නවා. එම ෆෝල්ඩර් එක සාමාන්යයෙන් සෑදෙන්නේ /home යන ප්රධාන ෆෝල්ඩර් එක තුළය. යූසර්නේම් එකේ නමින්ම එම හෝම් ෆෝල්ඩර් එක සෑදේ. අවශ්ය නම්, වෙනත් ඕනෑම ෆෝල්ඩර් එකක් හෝම් ෆෝල්ඩර් එකක් ලෙස සෙට් කළ හැකියි.
යම්
යූසර් එකවුන්ට් එකක් මැකීමට
අවශ්යයි නම්, එම
එකවුන්ට් එක වම්පස ලිස්ට්
එකෙන් තෝරාගෙන Delete මත
ක්ලික් කරන්න. එවිට
තවත් වින්ඩෝ එකක් මතු වේවි
පහත ආකාරයට. එහි
Don't Remove Account මත
ක්ලික් කළ විට, එකවුන්ට්
එක ඩිලීට් කරන්න එපා යැයි
කියයි. Delete Files යන්න
තේරූ විට, එම
යූසර්ගේ හෝම් ෆෝල්ඩර් එකද
මකා දමන්න ලෙස කියයි.
Keep Files තේරූවිට,
හෝම් ෆෝල්ඩර්
එක නොමකා යූසර් එකවුන්ට් එක
පමණක් මකන්නට කියා කියයි.
තවද, වම්පස ලිස්ට් එකේ යම් යූසර් එකවුන්ට් එකක් සිලෙක්ට් කරන විට, ඊට අදාල තොරතුරු දකුණුපස පෙන්වයි. එහි විශාල අකුරින් යූසර්ගේ නම පෙන්වයි (මෙය යූසර්නේම් නොව යූසර්ගේ සත්ය නම වේ). එය වෙනස් කිරීමට කැමති නම්, ඊට ඉදිරියෙන් ඇති Change බට්න් එක මත ක්ලික් කර අලුත් නම ලබා දෙන්න. ඊට පහලින් Account type යනුවෙන්ද ඇත. එය ඉතාමත්ම වැදගත් සෙටිං එකක්. ප්රධාන එකවුන්ට් වර්ග දෙකක් ඇත. එකක් නම් Administrator වේ. මෙය රූට් එකවුන්ට් එකට සමානයි. බලසම්පන්නයි. මෙහෙයුම් පද්ධතියේ සිදුකළ හැකි සියලු රාජකාරී එවැනි එකවුන්ට් එකකින් කරගත හැකියි. දෙවැනි එකවුන්ට් වර්ගය Desktopt user යනුවෙන් හැඳින්වේ. සාමාන්යයෙන් පරිගණකය සමග වැඩකටයුතු කිරීමට මෙවැනි එකවුන්ට් එකක් සෑහේ. වඩා ආරක්ෂිත එකවුන්ට් වර්ගය මෙයයි.
ඊටත්
පහලින් ඇති Password සෙටිං
එක සාමාන්යයෙන් සෙට් කරන
තුරු යූසර් එකවුන්ට් එක සක්රිය
නොවේ. ඊට
ඉදිරියෙන් Change බට්න්
එක ක්ලික් කළ විට පහත ආකාරයේ
වින්ඩෝ එකක් මතු වේවි.
එහි උඩින්ම
තිබෙන්නේ දැනට තිබෙන පාස්වර්ඩ්
එක ඇතුලු කිරීමටයි. අලුත්
එකවුන්ට් එකක් නම්, දැනට
පාස්වර්ඩ් එකක් සාදා නැති
නිසා, එහි
කිසිවක් නොලිය යුතුයි.
අලුත්
පාස්වර්ඩ් එක පහළින් ඇති
බොක්ස් දෙකෙහි (New password,
Confirmation) ඇතුලු
කරන්න (දෙපාරක්).
ඔබට ඔබේම
හොඳ පාස්වර්ඩ් එකක් සාදා
ගැනීමට බැරි නම්, හොඳ
පාස්වර්ඩ් එකක් ලිනක්ස් විසින්
ඔබට සාදා දීමටද ඉදිරිපත්වේ.
ඒ සඳහා
Generate random password යන්න
තෝරන්න. එවිට
අලුත් අහඹු පාස්වර්ඩ් එකක්
පහළින් ඇති කොටුව තුළ මතු වේ.
එම පාස්වර්ඩ්
එක හොඳ මදි නම්, ඊට
ඉදිරියන් ඇති Generate යන
බට්න් එක මත ක්ලික් කරන්න
(එවිට
අලුත් පාස්වර්ඩ් එකක් සෑදේවි).
ඔබට කිසිදු
පාස්වර්ඩ් එකක් අවශ්ය නැති
නම්, Don't ask for password in login යන්න
එනේබල් කරන්න. (මෙවිට
යූසර් එකවුන්ට් එක අක්රිය
වන බවද මතක තබා ගන්න. පසුව
කියාදෙන පරිදි, වෙනත්
තැනකින් තවත් සෙටිං එකක් සකසා
පාස්වර්ඩ් එකක් නැතිව ලේග්ඉන්
වීමට හැකියි.)
මීට අමතරව යූසර් ගැන තවත් තොරතුරු ඇතුලු කිරීමට හා අමතර සෙටිංස් සෑදීමට ඇප්ල්ට් එකේ පහළින් ඇති Advanced Settings තෝරන්න (එවිට සුපුරුදු ලෙස රූට් පාස්වර්ඩ් එක ඉල්ලයි). එවිට පහත වින්ඩෝ එක මතු වේ.
එහි Contact Information ටැබ් එකේ ඔබේ ගෙදර ෆෝන් එක, වැඩපොලේ සිටින විට ඔබව ඇමතිය හැකි ෆෝන් එක, හා වැඩපොල තිබෙන ස්ථානය වැනි තොරතුරු ඇතුලු කළ හැකියි. දැන් Advanced ටැබ් එක ඕපන් කරන්න. එවිට පහත ආකාරයට එය දිස් වේවි. මෙහි Disable account යන්න එනේබල් කළ විට එකවුන්ට එක අක්රිය (ඩිසේබල්) වේ. ඉහතදී පැවසුවා පාස්වර්ඩ් එකක් දෙන තුරු සාමාන්යයෙන් එකවුන්ට් එකක් ඩිසේබල් වී පවතින බව. එහෙත් පාස්වර්ඩ් නොදී මෙම සෙටිං එක ඉවත් කිරීමෙන් එකවුන්ට් එක ඉබේම සක්රිය (එනේබල්) වේ. යූසර් කෙනෙකුට යූසර් අයිඩී එකක් තිබෙන බව මුල් පාඩමකත් මා සඳහන් කළා. ඔබට අවශ්ය නම් එම අයිඩී එක මෙහි ඇති User ID පෙට්ටියේ වෙනස් කළ හැකියි (හැමවිටම රූට් එකවුන්ට් එකේ යූසර් අයිඩී එක 0 වන අතර, එය වෙනස් කළ නොහැකියි). හෝම් ෆෝල්ඩර්/ඩිරෙක්ට්රි එකද වෙනස් කළ හැකියි. මෙමගින් හෝම් ඩිරෙක්ට්රි එක වෙනස් කරන විට, එම ඩිරෙක්ට්රි (ෆෝල්) එකේ අයිතිය (owndership) ඔබ සතු විය යුතුය (ඔබ දන්නවා සෑම ෆයිල් (ෆෝල්ඩර් යනුද විශේෂ ෆයිල් එකකි) එකක්ම කා විසින් හෝ අයිති කර ගන්නා බව. එය ස්වාභාවිකවම අයිති වන්නේ එය පළමුව සාදන කෙනාටයි. වෙනත් කෙනෙකු විසින් සාදා ඇති විටක, අවශ්ය නම් තවත් කෙනෙකුට අයිතිය පැවරියද හැකියි.) සෑම යූසර් කෙනෙකුම අඩුම ගානේ එක් ගෲප් එකක සාමාජිකයෙක් විය යුතුය. මෙන්න මෙම ප්රධාන ගෲප් එක Main Group යන සෙටිං එකෙන් තෝරාගත හැකියි. සාමාන්යයෙන් ඔබ යම් යූසර් එකවුන්ට එකක් සාදන විට, එම යූසර්නේම් එකෙන්ම ගෲප් එකවුන්ට් එකක්ද ඉබේම සෑදේ. මෙන්න මෙම ඉබේ සෑදෙන ගෲප් එක එම යූසර් එකවුන්ට් එකේ ප්රධාන ගෲප් එක ලෙස ඉබේම සෙට් වේ.
මෙහි තිබෙන User Privileges ටැබ් එකට දැන් යන්න. මෙය ඇත්තටම වැදගත් වන්නේ ඩෙස්ක්ටොප් යූසර් එකවුන්ට් සඳහාය. එවැනි එකවුන්ට්වලින් රූට් එකවුන්ට් එකකින් මෙන් බොහෝ බරපතල වැඩ සිදු කර ගත නොහැකිය. මෙවැනි "බරපතල" වැඩ අතර නිතර කිරීමට අවශ්ය වැඩද පවතිනවා. අන්න එවැනි අවස්ථාවක සාමාන්ය ඩෙස්ක්ටොප් යූසර් කෙනෙකුට එම බලතල පැවරීමටයි මෙම සෙටිංස් ඇත්තේ. මෙම ලිස්ට් එක හොඳින් බලන්න. බොහෝ ඒවා කියවා තේරුම්ගත හැකි තරමට සරලව සඳහන් කර ඇත. ඒවායෙන් කිහිපයක් සලකා බලමු.
-
Configure printers - ප්රින්ටර් සෙටිංස් සකස් කිරීමට අවශ්ය කරන බලතලය
-
Use CD-ROM drives – ඔප්ටිකල් ඩ්රයිව් පාවිච්චි කිරීමට බලතලය
-
Use scanners – ස්කැනර් පාවිච්චි කිරීමට බලතලය
ගෲප් සෑදීමට, මැකීමට, හා ගෲප් සෙටිංස් සැකසීමට ඇප්ලට් එකේ Manage Groups යන බට්න් එක ක්ලික් කරන්න. එවිට පහත රූපයේ ආකාරයට වින්ඩෝ එකක් මතු වේවි. එහි දැනට තිබෙන ගෲප් ලිස්ට් එකක් පේනවා (මෙහෙයුම් පද්ධතියේ අවශ්යතා සඳහාද ගෲප් ගණනාවක් සාදාගෙන ඇති අතර ඒවා ඩිලීට් නොකළ යුතුය). ඉන් එකක් සිලෙක්ට් කර, Delete බට්න් එක එබූ විට එම ගෘප් එක මැකී යයි.
අලුත් ගෲප් එකක් සෑදීම් Add බට්න් එක ක්ලික් කරන්න. එවිට පහත වින්ඩෝ එක මතු වෙනවා. එහි ගෲප් නේම් එකක්ද ගෲප් අයිඩී එකක්ද දෙන්න. එම ගෲප් එකට ඇතුලත් කළ යුතු යූසර් එකවුන්ට් පහලින් ඇති ලිස්ට් එකෙන් තෝරන්න. යම් ගෲප් එකක් තෝරා Properties මත ක්ලික් කළ විටද එන්නේ පහත ආකාරයේම වින්ඩෝ එකකි. ඉන් සිදු කරන්නේ දැනටමත් සාදා ඇති ගෑප් එකක වෙනස්කම් (ගෲප් අයිඩී එක වෙනස් කිරීම, එහි සාමාජික යූසර්ලා වෙනස් කිරීම) කිරීමයි.
ෆයිල් ප්රොපර්ටීස් සැකසීම
මා
මෙහිදී පැහැදිලි කිරීමට යන්නේ
ෆයිල් එකක properties ගැනයි.
ෆයිල් සයිස්
එක, ෆයිල්
නේම් එක, ෆයිල්
එකේ ඕනර්ෂිප් (owndership) හෙවත්
"අයිතිය"
ආදී ලෙස යම්
ෆයිල් එකකට අදාලව පවතින ලක්ෂණ
කිහිපයක් ඇත. මේ
සියලු ප්රොපර්ටීස් බැලීමට
හා සැකසීමට පහසුම ක්රමය නම්,
එම ෆයිල්
එක මත රයිට් ක්ලික් කර,
එහි Properties
යන මෙනු
අයිටමය තේරීමයි. එවිට
පහත ආකාරයේ වින්ඩෝ එකක් මතු
වේ.
මෙහි Basic ටැබ් එකේ එම ෆයිල් එක පිළිබඳ මූලික තොරතුරු දැක්වේ. එහි Name යන බොක්ස් එකේ තිබෙන්නේ ෆයිල් එකේ නමයි. ඔබට මෙම නම අවශ්ය නම් වෙනස් කළද (rename) හැකියි එහි අලුත් නමක් ලිවීමෙන්. Type යනුවෙන් දැක්වෙන්නේ ෆයිල් එකේ වර්ගය හෙවත් ෆෝමැට් එකයි. විවිධාකාරයේ ෆයිල් ටයිප්/ෆෝමැට් ඇති බව ඔබ දන්නවා. සම්මතයක් ලෙස, ඒ ඒ ෆයිල් ටයිප් එක කුමක්දැයි පහසුවෙන් හඳුනා ගැනීමට ෆයිල් නේම් එකේ කෙළවර ඩොට් එකකට පසුව අකුරු කිහිපයක (බොහෝ විට අකුරු තුනක) කොටසක් ඇත. එම කොටස extension ලෙසයි හැඳින් වෙන්නේ. උදාහරණයක් ලෙස, .mp3 යන එක්ස්ටෙන්ෂන් එකෙන් එම ෆයිල් එක එම්පීත්රී මියුසික්/සිංදු ෆයිල් එකක් බව හඟවයි. ෆයිල් සයිස් එකද එහි දැක්වේ. Location යනු මෙම ෆයිල් එක තිබෙන ස්ථානය පෙන්වන පාත් එකයි. තවද, අවසන් වරට මෙම ෆයිල් එක ඕපන් කරපු දවස හා වේලාව (Accessed) සහා අවසන් වරට මෙම ෆයිල් එකේ වෙනස්කම් කරපු දිනය හා වේලාවද (Modified) ඔබට මෙම ටැබ් එකෙන් දැක ගත හැකියි.
සටහන
පරිගණකයක ෆයිල් දහස් ගණනක් විවිධ ස්ථානවල, විවිධ සයිස්වලින් ඇත. ඕනෑම ෆයිල් එකක් යම් වර්ගයකට ගොනු කළ හැකියි. උදාහරණ ලෙස, සමහර ෆයිල් ඕපන් කරන්නේ ප්ලේයර් එකකින් වන අතර එවිට ඉන් අපට ශබ්ද/සිංදු ඇසේ. එවැනි ෆයිල් audio format එකක් ලෙස හැඳින්විය හැකියි. තවත් සමහරක් ෆයිල් ඕපන් කරන විට, ඔබට ඉන් රූපයක් (graphic හෝ image)පෙනේ (image format). තවත් ෆයිල් ඕපන් කරන විට ඉන් වීඩියෝ එකක් පෙනේ (video format). මේවා වෙනස් වෙනස් ෆයිල් ෆෝමැට් (file format) හෙවත් ෆයිල් ටයිප් (file type) ලෙස සැලකේ. සිය ගණන් ෆයිල් ෆෝමැට් ඇත. යම් ෆයිල් එකේ ෆෝමැට් එක කුමක්දැයි පහසුවෙන් හඳුනා ගැනීමටයි අකුරු කිහිපයකින් යුතු එක්ස්ටෙන්ෂන් එකක් යොදන්නේ. gif, jpg (jpeg), bmp, png, tif (tiff) යනු ප්රසිද්ධ ඉමේජ් ෆෝමැට් කිහිපයක එක්ස්ටෙන්ෂන්ය. එකම වැඩේට විවිධ ෆෝමැට් කිහිපයක් පැවතිය හැකි අතර, ඒ එක එකෙහි ඊටම ආවේනික සුවිශේෂි ලක්ෂණ තිබේ. ඔබේ අවශ්යතාවට ගැලපෙන ෆෝමැට් එක තෝරා ගැනීමට ඔබ දැනුවත් විය යුතුයි. එලෙසම, ශබ්ද (සිංදු, මියුසික්) සේව් කිරීමට wav (wave), ogg, mp3, wma, flac ආදී ඕඩියෝ ෆෝමැට්ද ඇත. එලෙසම, වීඩියෝ (ෆිල්ම්, ඇනිමේෂන්) සේව් කිරීමට flv, avi, mpg (mpeg), wmv ආදී වීඩියෝ ෆෝමැට්ද ඇත. විවිධ ලිපිලේඛන සේව් කිරීම සඳහා doc, txt, pdf, epub, odt ආදී ටෙක්ස්ට් ෆෝමැට්ද ඇත.මේ ආකාරයට විවිධ අරමුණු සඳහා සැකසූ විවිධ ෆයිල් ෆෝමැට් සම්මත කරගෙන තිබේ.
පරිගණකයක ෆයිල් දහස් ගණනක් විවිධ ස්ථානවල, විවිධ සයිස්වලින් ඇත. ඕනෑම ෆයිල් එකක් යම් වර්ගයකට ගොනු කළ හැකියි. උදාහරණ ලෙස, සමහර ෆයිල් ඕපන් කරන්නේ ප්ලේයර් එකකින් වන අතර එවිට ඉන් අපට ශබ්ද/සිංදු ඇසේ. එවැනි ෆයිල් audio format එකක් ලෙස හැඳින්විය හැකියි. තවත් සමහරක් ෆයිල් ඕපන් කරන විට, ඔබට ඉන් රූපයක් (graphic හෝ image)පෙනේ (image format). තවත් ෆයිල් ඕපන් කරන විට ඉන් වීඩියෝ එකක් පෙනේ (video format). මේවා වෙනස් වෙනස් ෆයිල් ෆෝමැට් (file format) හෙවත් ෆයිල් ටයිප් (file type) ලෙස සැලකේ. සිය ගණන් ෆයිල් ෆෝමැට් ඇත. යම් ෆයිල් එකේ ෆෝමැට් එක කුමක්දැයි පහසුවෙන් හඳුනා ගැනීමටයි අකුරු කිහිපයකින් යුතු එක්ස්ටෙන්ෂන් එකක් යොදන්නේ. gif, jpg (jpeg), bmp, png, tif (tiff) යනු ප්රසිද්ධ ඉමේජ් ෆෝමැට් කිහිපයක එක්ස්ටෙන්ෂන්ය. එකම වැඩේට විවිධ ෆෝමැට් කිහිපයක් පැවතිය හැකි අතර, ඒ එක එකෙහි ඊටම ආවේනික සුවිශේෂි ලක්ෂණ තිබේ. ඔබේ අවශ්යතාවට ගැලපෙන ෆෝමැට් එක තෝරා ගැනීමට ඔබ දැනුවත් විය යුතුයි. එලෙසම, ශබ්ද (සිංදු, මියුසික්) සේව් කිරීමට wav (wave), ogg, mp3, wma, flac ආදී ඕඩියෝ ෆෝමැට්ද ඇත. එලෙසම, වීඩියෝ (ෆිල්ම්, ඇනිමේෂන්) සේව් කිරීමට flv, avi, mpg (mpeg), wmv ආදී වීඩියෝ ෆෝමැට්ද ඇත. විවිධ ලිපිලේඛන සේව් කිරීම සඳහා doc, txt, pdf, epub, odt ආදී ටෙක්ස්ට් ෆෝමැට්ද ඇත.මේ ආකාරයට විවිධ අරමුණු සඳහා සැකසූ විවිධ ෆයිල් ෆෝමැට් සම්මත කරගෙන තිබේ.
යම්
ෆයිල් එකක් ඩබ්ල් ක්ලික් කරන
විට එය කුමක් හෝ සොෆ්ට්වෙයාර්
එකකින් සාමාන්යයෙන් ඕපන්
වෙනවා. එය
සිදු වෙන්නේ අදාල ෆයිල් ෆෝමැට්
එක ඕපන් කළ හැකි සොෆ්ට්වෙයාර්
එකක් දැනටමත් පරිගණකයේ ඉන්ස්ටෝල්
කර ඇත්නම් පමණි. එලෙස
ඕපන් වීමට වුවත්, එම
ෆයිල් එක ඩබ්ල් ක්ලික් කරන
විට, ප්රථමයෙන්ම
මෙහෙයුම් පද්ධතිය දැනුවත්
වෙන්නට අවශ්යයි එම ෆයිල්
එකේ ෆෝමැට් එක කුමක්ද කියා.
මෙහෙයුම්
පද්ධතිය එය හඳුනා ගන්නේ
එක්ස්ටෙන්ෂන් එක දෙස බැලීමෙනි.
එමනිසා
එක්ස්ටෙන්ෂන් එක මකන්න හෝ
වෙනස් කරන්න එපා.
සටහන
යම් ෆයිල් එකක් ඩ්රයිව් එකේ කුමන හෝ තැනක සේව්කර තිබේ. එම ෆයිල් එක ඕපන් කිරීමට අපට රූට් එකේ (/) සිට අදාල ෆයිල් එක තිබෙන තැන තෙක් නොයෙක් ෆෝල්ඩර් ඕපන් කරමින් ඇතුලට යා යුතු වේ. ඉන්පසු අවසානයේ ඔබට අවශ්ය ෆයිල් එක දිස් වේ. මෙලෙස රූට් එකේ සිට විවිධ ෆෝල්ඩර් ඔස්සේ අවසාන ෆයිල් එක දක්වා වූ "ගමන් මාර්ගය" හඳුන්වන්නේ path (පාත් එක) කියාය. සමහරවිට location කියාද මෙය හැඳින්වෙනවා. ආරම්භක ස්ථානය හැමවිටම රූට් එක (/) වේ. ඉන්පසු ෆෝල්ඩර් ලිස්ට් එක පිළිවෙලින් ලිවිය යුතුයි. ෆෝල්ඩර් එකිනෙකන් වෙන් කිරීමට / (forward slash) යෙදිය යුතුයි. අවසානයේදී ෆයිල්නේම් එක දැක්විය යුතුයි. වින්ඩෝස්වල නම්, ෆෝල්ඩර් වෙන් කිරීමට යොදා ගත්තේ / නොව \ (backward slash) බව සිහිපත් කරන්න. උදාහරණ ලෙස පාත් එකක් සලකා බලමු. /home/tekcroach/file.txt
යම් ෆයිල් එකක් ඩ්රයිව් එකේ කුමන හෝ තැනක සේව්කර තිබේ. එම ෆයිල් එක ඕපන් කිරීමට අපට රූට් එකේ (/) සිට අදාල ෆයිල් එක තිබෙන තැන තෙක් නොයෙක් ෆෝල්ඩර් ඕපන් කරමින් ඇතුලට යා යුතු වේ. ඉන්පසු අවසානයේ ඔබට අවශ්ය ෆයිල් එක දිස් වේ. මෙලෙස රූට් එකේ සිට විවිධ ෆෝල්ඩර් ඔස්සේ අවසාන ෆයිල් එක දක්වා වූ "ගමන් මාර්ගය" හඳුන්වන්නේ path (පාත් එක) කියාය. සමහරවිට location කියාද මෙය හැඳින්වෙනවා. ආරම්භක ස්ථානය හැමවිටම රූට් එක (/) වේ. ඉන්පසු ෆෝල්ඩර් ලිස්ට් එක පිළිවෙලින් ලිවිය යුතුයි. ෆෝල්ඩර් එකිනෙකන් වෙන් කිරීමට / (forward slash) යෙදිය යුතුයි. අවසානයේදී ෆයිල්නේම් එක දැක්විය යුතුයි. වින්ඩෝස්වල නම්, ෆෝල්ඩර් වෙන් කිරීමට යොදා ගත්තේ / නොව \ (backward slash) බව සිහිපත් කරන්න. උදාහරණ ලෙස පාත් එකක් සලකා බලමු. /home/tekcroach/file.txt
ප්රොපර්ටීස්
වින්ඩෝ එකේ Emblems ටැබ්
එකෙන් ඔබට එම ෆයිල් එකට එම්බ්ලෙම්
එකක් හෙවත් කුඩා රූපයක් දැමිය
හැකියි (එතරම්
වැදගත්කමක් මෙහි නැත).
Notes යන ටැබ්
එකට ගොස් ඔබට මෙම ෆයිල් එක ගැන
කුමක් හෝ කුඩා සටහනක් හෙවත්
නෝට් එකක් ලිවිය හැකියි.
එහි වැදගත්ම
ටැබ් එක වන්නේ Permissions ටැබ්
එකයි. එහි
රූපයක් පහත දැක්වේ.
මෙහි
උඩින්ම දැක්වෙන්නේ මෙම ෆයිල්
එකේ අයිතිකාරයාය. මෙම
රූපයේ එය tekcroach – TekCroach ලෙස
ඇත. එහි
නම් දෙකක් තිබේ. පළමු
නම යූසර්නේම් එක වන අතර,
දෙවැන්න එම
යූසර්නේම් එක සමග යොදන (සත්ය)
නම වේ (මතකද
යූසර් එකවුන්ට් සාදන විට
යූසර්නේම් එකට අමතරව සත්ය
නමක්ද ඇතුලු කරනවා). එම
යූසර්ට (එනම්,
අයිතිකාරයාට)
එම ෆයිල්
එකේ කළ හැකිකේ කුමක්දැයි
(permission) ඊට
පහළින් ඇති Access නම්
සෙටිං එකෙන් සකස් කරනවා.
මෙහි ඔප්ෂන්
දෙකක් තිබෙනවා Read-only හා
Read and Write යනුවෙන්.
ඉහත රූපයේ
එය Read and Write යනුවෙන්
සකසා ඇත. ඒ
කියන්නේ එම ෆයිල් එක කියවීමට
(රීඩ්)
හෙවත් ඕපන්
කිරීමට මෙන්ම එම ෆයිල් එකේ
ලිවීමට (රයිට්)
හෙවත් වෙනස්කම්
කිරීමට එම යූසර්ට හැකියාව
ඇති බවයි. යම්
ෆයිල් එකක් ගතහොත් මෙම කියවීමේ
හා ලිවීමේ අවසරය හෙවත් පර්මිෂන්
එක තිබෙනවා යනු එම ෆයිල් එකට
ඕනෑම දෙයක් ඔබට කළ හැකි බවයි.
අවශ්ය නම්
ෆයිල් එක ඩිලීට් කළද හැකියි.
රීඩ්-ඔන්ලි
යනුවෙන් එය සකසා තිබුණොත් එම
යූසර්ට එම ෆයිල් එක කියවීමට
පමණක් හැකියාව ලැබේ. එහි
වෙනස්කම් කිරීමට හා එය ඩිලීට්
කිරීමට හැකියාවක් නැත.
රූට් යූසර්ට
ඕනෑම යූසර් කෙනෙකුගේ ෆයිල්
එකකට ඕනෑම දෙයක් කිරීමේ සම්පූර්ණ
බලතලය ඇත. ලිනක්ස්හි
රූට් යනු සර්වබලධාරී දෙවියන්
වැනියි.
සාමාන්යයෙන්
ඔබට මෙම ටැබ් එකෙන් ඉහත owner
වෙනස් කළ
නොහැකි බව පෙනේවි. ඔබට
එය, එනම්
ඕනර්ෂිප් එක වෙනස් කිරීමට
අවශ්ය නම්, මෙසේ
සිදු කරන්න. පළමුව
එම ෆයිල් එක සේව්කර ඇති ෆෝල්ඩර්
එක මත රයිට් ක්ලික් කර,
ඉන් Open
as administrator යනුවෙන්
ඇති මෙනු අයිමටය තෝරන්න.
මෙයින් සිදු
කරන්නේ මෙම ෆෝල්ඩර් එක රූට්
පාස්වර්ඩ් එකෙන් ඕපන් කිරීමයි.
මෙහිදී ඔබෙන්
රූට් පාස්වර්ඩ් එක ඉල්ලනු
ඇත. ඉන්පසු
ඔබට අවශ්ය ෆයිල් එක මත රයිට්
ක්ලික් කර ඉන් ප්රොපර්ටීස්
තෝරා පර්මිෂන්ස් ටැබ් එක ඕපන්
කරන්න. (මෙය
ඉහත කියූ සාමාන්ය පිළිවෙතමයි
නේද?) දැන්
Owner ඉදිරියෙන්
ඇති පෙට්ටිය මත ක්ලික් කර
යූසර්ව වෙනස් කළ හැකියි.
එම
ටැබ් එකේ Group යනු
මෙම ෆයිල් එක අයිති කුමන ගෲප්
එකද යන්න සෙට් කරන සෙටිං එකයි.
ඔව්,
ෆයිල් එකකට
තනි අයිතිකාරයකු මෙන්ම,
අයිතිකාර
ගෲප් එකක්ද පවතී. ඉන්
ඔබට ගෲප් එක වෙනස් කිරීමටද
හැකියි. ඔබ
දන්නවා ගෲප් එකක් යනු යූසර්ස්ලා
කිහිප දෙනෙකු බව. මෙම
ගෲප් එකේ සිටින සියලුම යූසර්ස්ලාට
මෙම ෆයිල් එක සමග කුමන ආකාරයේ
සම්බන්ධයක්ද තිබෙන්නේ කියා
සකස් කළ හැකියි. ඊට
යටින් සුපුරුදු ලෙසම පර්මිෂන්
සකස් කිරීමට Access සෙටිං
එක ඇත. එහි
None, Read-only, Read and Write යනුවෙන්
ඔප්ෂන් තුනක් ඇත. පෙර
කියූ ලෙසම, රීඩ්-ඔන්ලි
යනුවෙන් ඇති විට, ඉන්
කියන්නේ මෙම ගෘෘප් එකට එය
කියවීමට පමණක් හැකියි යනුයි.
රීඩ් ඇන්ඩ්
රයිට් යනු ඕනෑම දෙයක් එම ෆයිල්
එකට කිරීමට හැකි බවයි.
නන් යනු
කිසිම දෙයක් කළ නොහැකි යනුයි.
ඒ කියන්නේ
එම ෆයිල් එක ඕපන් කිරීමේ
හැකියාවද නැති බවයි.
ෆයිල්
එකේ අයිතිකාරයා හා අයිතිකාර
ගෲප් එකට අමතරව සිටින වෙනත්
ඕනෑම කෙනෙකුට මෙම ෆයිල් එක
සමග ගනුදෙනු කළ හැක්කේ කෙසේදැයි
සැකසීමට Others යනුවෙන්
ඇති කොටස යොදා ගැනේ.
එහිදීද
සුපුරුදු ලෙස ඇක්සෙස් සෙටිං
වෙනස් කළ හැකියි.
ඊටත්
යටින් Allow executing file as program යනුවෙන්
ඔප්ෂන් එකක් ඇත. එය
එනේබල් කළ විට, මෙම
ප්රෝග්රැම් එක මත ඩබ්ල්
ක්ලික් කරන විට (එනම්
එය සාමාන්ය ආකාරයට ඕපන් කරන
විට), එය
ප්රෝග්රැම් එකක් ලෙස රන්
වෙන්න හෙවත් එක්සිකියුට්
වෙන්න (execute) කියා
දන්වනවා. සාමාන්යයෙන්
ප්රෝග්රැම් ෆයිල්වල මෙය
එනේබල් වී තිබිය යුතුයි.
පෙර අවස්ථාවකදීත්
මා ස්ක්රිප්ට් නම් රන් කළ
හැකි ටෙක්ස්ට් ෆයිල් වර්ගයක්
ගැන කතා කළා. එවැනි
ෆයිල්ද ප්රෝග්රෑම් මෙන්
රන් වන ෆයිල් නිසා, එවැනි
ෆයිල්වලට මෙම සෙටිං එක එනේබල්
කළ යුතුය.
ෆයිල්
එකක ප්රොපර්ටීස් වින්ඩෝ එකේ
ඒ ඒ ෆයිල් ටයිප් එක අනුව තවත්
ටැබ් තිබිය හැකියි. ඉහත
කියූ ටැබ් ටික සෑම ෆයිල් ටයිප්
එකකම ඇත. බොහෝ
ෆයිල්වල Open with යනුවෙන්ද
ටැබ් එකක් ඇත (පහත
රූපය බලන්න). මින්
කියන්නේ ඔබ මෙම ෆයිල් එක (ඇත්තටම
ෆයිල් ටයිප් එක) ඩබ්ල්
ක්ලික් කර ඕපන් කරන විට,
එය කුමන
ප්රෝග්රැම් එකෙන් ඕපන් විය
යුතුද කියාය. උදාහරණ
ලෙස, සාමාන්යයෙන්
බොහෝ පරිගණකවල සිංදු ෆයිල්
(mp3 file) එකක්
ඕපන් කරන්නට ප්ලේයර් ප්රෝග්රැම්
දෙක තුනක්ම ඉන්ස්ටෝල් කර ඇත.
එවිට,
ඒ අතරින්
කුමන ප්රෝග්රැම් එකින් එය
ඕපන් විය යුතුදැයි පරිගණකයට
කියන්නේ මෙන්න මෙම ටැබ් එකේ
ඇති සෙටිං එකෙන්ය. මෙහි
ඇති ලිස්ට් එකෙන් සුදුසු එකක්
තෝරන්නට විතරයි තිබෙන්නේ.
සමහරවිට, ඔබේ පරිගණකයේ ඉන්ස්ටෝල් කර ඇති හා මෙම ෆයිල් වර්ගය ඕපන් කළ හැකි ප්රෝග්රැම් සියල්ල මෙම ලිස්ට් එකේ දැකිය නොහැකි වන්නට පුලුවන්. එවිට එහි තිබෙන Add බට්න් එක ක්ලික් කරන්න. තවත් වින්ඩෝ එකක් මතු වෙනු ඇත (පහත රූපය). ඉන් තමන්ට අවශ්ය ප්රෝග්රැම් එක තෝරාගන්න. සමහරවිට මෙම ලිස්ට් එකේද ඔබ බලාපොරොත්තු වන ප්රෝග්රැම් එක නොතිබිය හැකියි. එවිට Use a custom command යන්න මත ක්ලික් කරන්න. ඉන් තමන්ට අවශ්ය ප්රෝග්රැම් එක (ප්රෝග්රැම් එකේ පාත් එක) තේරීමට Browse බට්න් එක ක්ලික් කරන්න. එච්චරයි. දැන් එම ප්රෝග්රැම් එක අර ලිස්ට් එකේ දිස්වනු ඇත. ඔබට අවශ්ය නම්, මෙම ලිස්ට් එකේ තිබෙන ඒවා ඩිලීට් කළ හැකියි Remove බට්න් එකෙන්. ඇත්තටම, ඔබ යම් ෆයිල් එකක් මත රයිට් ක්ලික් කර, ඉන් Open with යන්න තෝරන විටත්, සිදුවන්නේ මෙම ලිස්ට් එකෙන් එක් ප්රෝග්රැම් එකක් තෝරාගැනීම තමයි.

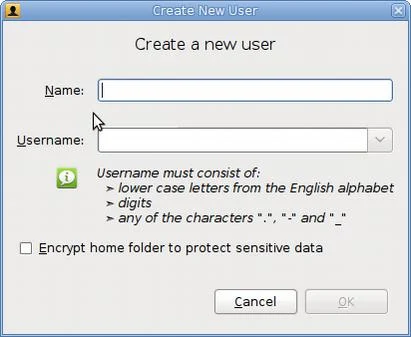










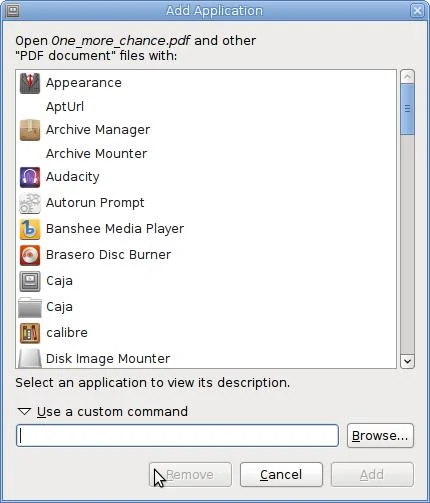
Comments
Post a Comment
Thanks for the comment made on blog.tekcroach.top