සිංහල හෝ වෙනත් ඕනෑම භාෂාවක් සමග වැඩකිරීම
ලෝකයේ
විවිධ වූ භාෂා විශාල ගණනක්
තිබෙනවා. ඒ
බොහෝ භාෂාවන්ට අක්ෂර මාලාවක්
(හෝඩියක්)
තිබෙනවා.
ඉංග්රිසි
බසට එලෙස අක්ෂර 26ක්ද,
සිංහල බසට
අක්ෂර 60ක්ද
තිබෙනවා (ඇත්තෙන්ම
සිංහල හෝඩි 3ක්
තිබෙන අතර, පරිගණක
ලෝකයේ භාවිතා වන්නේ ඉන් අක්ෂර
60ක්
සහිත SLS1134 යන
එස්එල්එස් සහතිකයද සහිත සම්මත
සිංහල හෝඩිය (standard Sinhala
alphabet) වේ).
සාම්ප්රදායික
චීන, ජපන්,
කොරියන්
භාෂා තුන සඳහාම පොදුවේ භාවිතා
වන හන් හෝඩිය අකුරු දසදහස
ඉක්මවා යනවා. මුල්
කාලයේ පරිගණකවල සපෝට් කළේ
ඉංග්රිසි අක්ෂර පමණි.
ඊට හේතුව
පරිගණක තාක්ෂණයේ මුල්
නිර්මාණකරුවන් සුද්දන් වීමයි.
තවද,
ප්රංශ,
ජර්මන්,
ස්පාඤ්ඤ,
ඉතාලි,
ලතින් ආදී
භාෂාවන්වලද හෝඩිද ඉංග්රිසි
හෝඩියමයි. (ඊට
හේතුව මේ සියලු භාෂාවන්
යොදාගත්තේ ලතින් හෝඩිය වීමයි.
එමනිසාම
මෙම පොදු හෝඩිය පරිගණක ලෝකයේදී
හැඳින්වෙන්නේ Latin අකුරු
කියාය. ඔබ
පරිගණක පොතපතෙහි latin යැයි
දකින හැමවිටම, ඉන්
අැත්තටම හැඟවෙන්නේ ඉංග්රිසි
අකුරු බව සිහිතබා ගන්න.)
එනිසා එම
ලතින් හෝඩිය භාවිතා කළ භාෂාවන්ද
ඉංග්රිසිවලට අමතරව ඉබේම
පරිගණකවල යොදා ගැනීමට හැකි
වූවා. මෙම
ලතින් අකුරු සපෝට් කරපු
ක්රමවේදය හැඳින් වූයේ ඇස්කී
(ASCII – American Standard Code for Information
Interchange) ලෙසයි.
එහි එකිනෙකට
වෙනස් සංඥා 128ක්
අඩංගු වූවා. මෙම
128 තුළ
සිම්පල් අකුරු 26ත්
කැපිටල් අකුරු 26ත්,
කොමාව,
ප්රශ්නාර්ථ
ලකුණ ආදී විරාම ලකුණුත්,
0 සිට 9
දක්වා
ඉලක්කමුත්, තවත්
@ $ % ආදී
විශේෂිත අකුරුත් අඩංගු වූවා.
එහෙත් පරිගණක
තාක්ෂණය දියුණුවත්ම එය ලොව
පුරා භාවිතා වන්නට ගත් විට,
ඒ ඒ භාෂාවන්
භාවිතා කරන අයටත් තමන්ගේ
භාෂාවෙන් (අක්ෂරවලින්)
පරිගණකය
සමග වැඩ කිරීමට අවශ්ය වූවා.
ඒ සඳහා තමයි
යුනිකෝඩ් (unicode) නම්
අක්ෂර තාක්ෂණ ක්රමය හඳුන්වාදුන්නේ.
ලිනක්ස්
යනු යුනිකෝඩ් ක්රමය යොදාගන්නා
මෙහෙයුම් පද්ධතියකි. ඒ
කියන්නේ එය සමග ලොව සිටින සෑම
කෙනෙකුටම තමන්ගේ භාෂාවේ
අක්ෂරවලින් වැඩ කළ හැකියි.
මෙහෙයුම්
පද්ධතියක් යුනිකෝඩ් වුණු
පලියටම වැඩක් නැත. මෙහෙයුම්
පද්ධතිය මත රන් කරන සොෆ්ට්වෙයාර්ද
යුනිකෝඩ් හැකියාවන් යොදාගත
යුතුයි විවිධ අක්ෂර සමග වැඩ
කිරීමට අවශ්ය නම්.
වාසනාවකට
මෙන්, ලිනක්ස්
සඳහා සාදන සොෆ්ට්වෙයාර්
සියල්ලම වාගේ යුනිකෝඩ් හැකියාව
බහුලවම භාවිතා කරනවා.
යුනිකෝඩ්
තිබුණු පලියටත්, සොෆ්ට්වෙයාර්
යුනිකෝඩ් භාවිතා කරන පලියටත්
ලෝකයේ හැම භාෂාවකම අක්ෂරවලින්
ඔබේ පරිගණකය එකවරම වැඩ කිරීමට
නොහැකි වන්නට පුලුවන්.
ඔබට යම්
භාෂාවක අක්ෂර සමග වැඩකිරීමට
අවශ්ය නම්, එම
අක්ෂර මාලාව පරිගණකයට ලබා
දිය හෙවත් ස්ථාපනය කළ යුතුයි.
අනිවාර්යෙන්ම
ඉංග්රිසි අක්ෂර නම් ස්වාභාවිකවම
ස්ථාපනය වී පවතිනවා.
එහෙත් වෙනත්
භාෂාවල අක්ෂර තිබීමටත්
නොතිබීමටත් පුලුවන්.
යම් භාෂාවක
අක්ෂර දැනට පරිගණකයේ ස්ථාපනය
කර නොමැති නම්, ඉතා
පහසුවෙන් ඒවා ස්ථාපනය කළද
හැකියි. ඒ
සඳහා අදාල අක්ෂර නියෝජනය කරන
ෆොන්ට් (font) ෆයිල්
පරිගණකයේ සුදුසු තැනක කොපි
කිරීම පමණයි කිරීමට තිබෙන්නේ.
සෑම භාෂාවක්
සඳහාම ඒ ඒ භාෂාවේ අක්ෂර නියෝජනය
කරන ෆොන්ට් ඇත. ඉංග්රිසි
බස සඳහා නම් එවැනි ෆොන්ට් දහස්
ගණනක් ඇත (Arial, Tahoma, Verdana, New
Times Roman වැනි).
සිංහල සඳහාත්
එලෙස ෆොන්ට් විස්සක් තිහක්
පමණ ඇත (Iskoola potha, Bhashitha වැනි).
උදාහරණයක්
ලෙස, මා
නිතරම භාවිතා කරන සිංහල ෆොන්ට්
එක නම් "ඉස්කෝල
පොත" (Iskoola potha) වේ.
එක් එක්
ෆොන්ට් වර්ගයේ ඇත්තේ එක් එක්
අක්ෂර හැඩතලය. මෙහිදීද
කිව යුතු වැදගත් දෙයක් ඇත.
එනම්,
ඇස්කී
ක්රමවේදයට සෑදූ ෆොන්ට් මෙන්ම
යුනිකෝඩ් ක්රමයට සෑදූ අක්ෂරත්
තිබේ. ඒ
දෙක එකිනෙකට වෙනස්ය.
එනිසා,
ඔබ යුනිකෝඩ්
ෆොන්ට් ස්ථාපනය කරගන්න අවශ්යයි.
(බොහෝ පැරණි
සිංහල ෆොන්ට් ඇති අතර,
ඒවා යුනිකෝඩ්
නොවේ. සමහර
අය එය නොදැන ඒවා ස්ථාපනය කර
ගත්තත්, ඒවා
සමග වැඩ කිරීමට බැරිවනු ඇත.)
සටහන
ඇස්කී ක්රමය සපෝට් කරන්නේ ලැටින් (ඉංග්රිසි) අක්ෂර බව මුලදී පවසා, එහෙත් ඇස්කී ක්රමයට සිංහල අක්ෂරද (හෝ වෙනත් භාෂාවක අක්ෂර) පවතින බව පැවසුවා. එය වැරදීමකින් කීවා නොවේ. ඇස්කී ක්රමය ඉංග්රිසි සඳහා වුවත්, යුනිකෝඩ් ක්රමය හඳුන්වාදෙන්නට පෙර එම ඇස්කී ක්රමයටම යම් උපක්රමයක් භාවිතා කරමින් වෙනත් අක්ෂර ලිවීමටත් භාවිතා කළා (එය විස්තර කිරීම තරමක් තාක්ෂණික බැවින් වැඩිදුර ඒ ගැන මෙහි සාකච්ඡා නොකෙරේ). එය සරලව මෙසේ පැහැදිලි කළ හැකියි. ඔබ කීබෝඩ් එකේ A හෝ K හෝ වෙනත් ඕනෑම අකුරක් එබූ විට, එය එලෙසම තිරයේ දිස් වේ. එහෙත් ඔබ භාවිතා කරන ෆොන්ට් එක අනුව එහි හැඩය වෙනස් විය හැකියි. උදාහරණයක් ලෙස ඉංග්රිසි A අකුර විවිධ ෆොන්ට්වල විවිධ හැඩතල වලින් දැක්වෙන අයුරු පහත රූපයේ දැක්වේ.
ඇස්කී ක්රමය සපෝට් කරන්නේ ලැටින් (ඉංග්රිසි) අක්ෂර බව මුලදී පවසා, එහෙත් ඇස්කී ක්රමයට සිංහල අක්ෂරද (හෝ වෙනත් භාෂාවක අක්ෂර) පවතින බව පැවසුවා. එය වැරදීමකින් කීවා නොවේ. ඇස්කී ක්රමය ඉංග්රිසි සඳහා වුවත්, යුනිකෝඩ් ක්රමය හඳුන්වාදෙන්නට පෙර එම ඇස්කී ක්රමයටම යම් උපක්රමයක් භාවිතා කරමින් වෙනත් අක්ෂර ලිවීමටත් භාවිතා කළා (එය විස්තර කිරීම තරමක් තාක්ෂණික බැවින් වැඩිදුර ඒ ගැන මෙහි සාකච්ඡා නොකෙරේ). එය සරලව මෙසේ පැහැදිලි කළ හැකියි. ඔබ කීබෝඩ් එකේ A හෝ K හෝ වෙනත් ඕනෑම අකුරක් එබූ විට, එය එලෙසම තිරයේ දිස් වේ. එහෙත් ඔබ භාවිතා කරන ෆොන්ට් එක අනුව එහි හැඩය වෙනස් විය හැකියි. උදාහරණයක් ලෙස ඉංග්රිසි A අකුර විවිධ ෆොන්ට්වල විවිධ හැඩතල වලින් දැක්වෙන අයුරු පහත රූපයේ දැක්වේ.
ඔබට
පේනවා කීබෝඩ් එකේ A
එබූවත්,
තිරයේ
පෙනෙන රූපය වෙනස් කළ හැකි බව.
ෆොන්ට්
සාදන අය මෙය තමන්ගේ වාසියට
හරවා ගත්තා.
උදාහරණයක්
ලෙස, A අකුර
එබූ විට, එය
A වෙනුවට
අ පෙන්වන ලෙස අකුරේ හැඩය වෙනස්
කළා. මේ
විදියටම සිංහල හෝඩියේ අකුරු
සියල්ලම ඉංග්රිසි හැඩතල
වෙනුවට ආදේශ කළා (වෙනත්
භාෂාවන් සඳහාද සිදු කළේ එයමයි).
බැලූබැල්මට
මෙම අකුරු සිංහල ලෙස හැඟුනත්
ඇත්තටම අභ්යන්තරයෙන් එය
තාමත් ඉංග්රිසිම තමයි.
එය පරිගණකයේ
බොහෝ සංකීර්ණ හා බරපතල කාරණාවලදී
ගැටලුවක් වුණා.
විශේෂයෙන්ම
භාෂා අක්ෂර වර්ග කිහිපයක්
සමග එකම ඩොක්යුමන්ට් එකේ
වැඩ කිරීමට ඉන් හැකි වුණේ
නැහැ. එනිසයි
එය වෙනුවට යුනිකෝඩ් ක්රමය
හඳුන්වා දුන්නේ.
මේ සමගම
යුනිකෝඩ් සඳහා නැවත ෆොන්ට්
නිර්මාණය කිරීමටත් සිදු වූවා.
සාමාන්යයෙන්
වින්ඩෝස් මෙහෙයුම් පද්ධතියට
ෆොන්ට් ඉන්ස්ටෝල් කිරීමට එම
ෆොන්ට් ෆයිල් c:\windows\fonts\
නම් ෆෝල්ඩර්
එකට කොපි කළ යුතුයි.
මෙලෙසම
ලිනක්ස්වල ෆොන්ට් ඉන්ස්ටෝල්
කිරීමට ක්රම කිහිපයක් ඇත.
පරිගණකයේ
සෑම යූසර් කෙනෙකුටම පාවිච්චි
කරන්න හැකි වනු පිණිස ෆොන්ට්
එකක් ඉන්ස්ටෝල් කිරීමට අවශ්ය
නම්, ෆොන්ට්
ෆයිල් /usr/share/fonts
ෆෝල්ඩර්
එකට හෝ /usr/share/fonts/truetype
ෆෝල්ඩර්
එකට කොපි කරන්න.
හැබැයි
මෙම ෆෝල්ඩර් දෙක සමග වැඩ කිරීමට
ඔබට රූට් බලතල අවශ්ය බව මතක
තබා ගන්න.
(එනම්,
Open as Administrator තෝරාගෙන
එම ෆෝල්ඩර් ඕපන් කරන්න.
ටර්මිනල්
එකක් සමග වැඩ කරන්නේ නම්,
sudo යොදාගන්න.)
එය ග්රැෆිකල්
විදියට කරනවා නම්,
ෆොන්ට්
ෆයිල් කොපි කර,
ඇඩ්මින්
බලතල ඇතුව ඕපන් කරපු ඉහත ෆෝල්ඩර්
දෙකෙන් එකකට පේස්ට් කරන්න
(නැතිනම්
එම ෆොන්ට් ෆයිල් ඩ්රෑග්
කරන්න). ඇත්තටම
ටර්මිනල් එකකට වඩා මෙය පහසුයි
නේද? එහෙත්
එසේ කොපි කර අවසානයේ,
ටර්මිනල්
එකක් ඕපන් කර sudo
fc -cache -fv යන
කමාන්ඩ් එක රන් කරන්න.
මෙයින්
සිදු කරන්නේ ඔබ අලුතින්
ඉන්ස්ටෝල් කරපු ෆොන්ට් පරිගණකයේ
ඇති ප්රෝග්රැම්වලට දැනුම්
දීම වැනි දෙයක් (එනම්,
ෆොන්ට්
කෑෂ් එක යාවත්කාලීන කිරීම).
මේ
හැරුණහම ඔබට පුලුවන් ඔබේ
ෆොන්ට් ෆයිල් තමන් කැමති
ෆෝල්ඩර් එකක් තුළ සේව් කර,
එම ෆෝල්ඩර්
එකට ෂෝට්කට් එකක් ඉහත ෆෝල්ඩර්
දෙකන් එකකට සෑදීම.
මෙයද
ග්රැෆිකල් මෙන්ම ටර්මිනල්
ක්රමයට සිදු කළ හැකියි.
(ඇත්තෙන්ම
බොහෝ දේවල් මෙම ක්රම දෙකෙන්ම
සිදු කළ හැකි බව මතක තබා ගන්න.
විශේෂයෙන්
මෙහෙයුම් පද්ධතිය සමග ඍජුව
වැඩ කරන අවස්ථාවලදී.)
උදාහරණයක්
ලෙස, ටර්මිනල්
එකෙන් එය කරන්නේ මෙසේය.
sudo ln -s /home/tekcroach/myfonts /usr/share/fonts/myfonts යනු
/home/tekcroach/myfonts යන
ෆෝල්ඩර් එකට ෂෝට්කට් එකක්
/usr/share/fonts ෆෝල්ඩර්
එක තුළ සාදන අයුරුයි.
මෙහිදීද
අවසානයේ ඉහත අවස්ථාවේ මෙන්ම
fc කමාන්ඩ්
එක රන් කරන්න.
මේ
හැර ඔබට පුලුවන් ෆොන්ට්
ඉන්ස්ටෝල් කරන්නට ඔබට පමණක්
භාවිතා කළ හැකි වන සේ (ඒ
කියන්නේ මේ ක්රමයට යම් යූසර්
කෙනෙකු ෆොන්ට් ඉන්ස්ටෝල් කරන
විට, වෙනත්
යූසර්ලාට එම ෆොන්ට් එක දිස්
නොවේ). මෙහිදී
පළමුව ඔබේ හෝම් ෆෝල්ඩර් එක
තුල .fonts යනුවෙන්
ෆෝල්ඩර් එකක් සාදන්න (මෙහි
නමට ඉදිරියෙන් ඩොට් එක තිබීම
අනිවාර්යයි).
ඉන්පසු
ඔබේ ෆොන්ට් ෆයිල් මෙහි සේව්
කරගන්න. ඉන්පසු
පෙර සේම fc
කමාන්ඩ්
එක රන් කරන්න.
මීටත්
අමතරව සිනැප්ටික් එකෙන්ද
ෆොන්ට් ඉන්ස්ටෝල් කරගත හැකියි.
එහි විවිධ
ෆොන්ට් පැකේජ කිහිපයක්ම ඇත
(font යනුවෙන්
එහි සර්ච් කර බලන්න).
ඔබ වින්ඩෝස්
මෙහෙයුම් පද්ධතිය සමග වැඩ කර
ඇත්නම්, එහි
ප්රචලිත ෆොන්ට් කිහිපයක්ම
ඇත. ලිනක්ස්වල
ඇත්තේ ඊට වෙනස් ෆොන්ට්ය.
එහෙත්
ඔබට අවශ්ය නම්,
වින්ඩෝස්වල
තිබෙන ෆොන්ට් හැඩතල ලිනක්ස්වලද
පහසුවෙන්ම ඉන්ස්ටෝල් කරගන්න
පුලුවන්. ඒ
සඳහා sudo apt-get
install ttf-mscorefonts-installer යන්න
ටර්මිනල් එකේ රන් කරන්න.
සිනැප්ටික්
එකේ mscorefonts යන්න
සර්ච් කරද මෙය ඉන්ස්ටෝල් කරගත
හැකියි.
වින්ඩෝස්වල
සාදපු ඩොක්යුමන්ට් සමගද
වැඩකිරීමට අවශ්ය නම්,
මෙම ෆොන්ට්
ඉන්ස්ටෝල් කරගැනීම පහසුයි
(මෙවිට
ඔබ එවැනි ෆොන්ට් එකක් යොදාගෙන
යම් ඩොක්යුමන්ට් එකක් සාදා
එය වින්ඩෝස් හා ලිනක්ස් යන
මෙහෙයුම් පද්ධති දෙකෙහිම
එඩිට් කරන්නට පුලුවන් අක්ෂරවල
හැඩය (ෆොන්ට්)
වෙනස්
නොකරම).
ඕනෑම
භාෂාවක් සමග වැඩකිරීමට පෙර
එම භාෂාවට අයත් අක්ෂර සහිත
එක ෆොන්ට් එකක්වත් අවම වශයෙන්
පෙර සඳහන් කර ඇති ක්රමවලින්
ඉන්ස්ටෝල් කරගෙන සිටිය යුතුමය.
අදාල
ෆොන්ට් ෆයිල් එකක් නැති වුවොත්
එම අකුරු කොටුවලින් දැක්වේ.
මෙහෙයුම්
පද්ධතිය සාමාන්යයෙන් පෙන්වන්නේ
ඉංග්රිසි අක්ෂර වලිනි (ඒ
විතරක් නොවේ පරිගණකය සම්බන්ධ
බොහෝ දේවල් ගැන අප කතා කරන්නේද
ඉංග්රිසි වචනවලිනි).
ඒ කියන්නේ
යූසර් ඉන්ටර්ෆේස් එක තිබෙන්නේ
ඉංග්රිසියෙනි.
එහෙත්
ඔබට කැමති නම්,
එම යූසර්
ඉන්ටර්ෆේස් එක සිංහල හෝ වෙනත්
භාෂාවකින් පෙන්වන සේද සකස්
කළ හැකියි.
එහෙත්
මෙය කරන්නට එපා.
සමහරුන්
මෙය සිදු කර විශාල ප්රශ්නවලට
මුහුණ දේ.
ඉන්ටර්නෙට්
එකේ හා පොතපතේ හා මිනිසුන්
කතාබහ කරනකොටත් හැමවිටම අප
භාවිතා කරන්නේ ඉංග්රිසි
වදන්ය. පරිගණක
ලෝකයේ තිබෙන ඉංග්රිසි වදන්වලට
දී තිබෙන සිංහල වදන් ඇත්තටම
මහා විකාරයක්.
උදාහරණයක්
ලෙස download යන්නට
"භාගත
කරනවා", mouse
ට "මූසිකය"
ආදී අන්ඩර
දෙමළ වචන තිබේ.
පරිගණක
සමග වැඩ කිරීමට අනිවාර්යෙන්ම
ඉංග්රිසිය ගැන යාන්තමින්
හෝ දැන සිටිය යුතුමයි.
නැතහොත්
සෑම ප්රශ්නයකටම අනුන්ගේ
උදව් උපකාර ගනිමින් කාලය හා
මුදල් වැය කරමින් එම පරිගණක
ප්රශ්න විසඳා ගැනීමට සිදු
වේවි.
එමනිසා
යූසර් ඉන්ටර්ෆේස් එක ඉංග්රිසිෙයන්
තබා ගන්න. එහෙත්
ඔබට තමන් කැමති භාෂාවකින්
(සිංහලෙන්
හෝ දෙමළෙන් හෝ ජපන් හෝ වෙනත්
ඕනම භාෂාවකින්)
වැඩ කිරීමට
ඉන් ගැටලුවක් නැත.
ඔබට ඒ
ඕනෑම භාෂාවකින් සකස් කර ඇති
ඩොක්යුමන්ට් එකක් කියවිය
හැකියි. ඒ
ඕනෑම බසකින් ඇති වෙබ් පිටුවක්
හෝ වෙනත් ඕනෑම දෙයක් කියවිය
හැකියි. ඒ
විතරක්ද නොවේ;
ඔබට ඕනෑම
බසකින් ඩොක්යුමන්ට් හෝ
වෙබ්පිටු හෝ වෙනත් ඕනෑම දෙයක්
සෑදියද හැකියි.
මෙන්න
මෙම අවශ්යතාව තමයි වැදගත්
වන්නේ. පරිගණකයකින්
ඕනෑම භාෂාවකින් වැඩ කළ හැකියි
යන්නෙහි තේරුමත් එයයි.
සාමාන්යයෙන්
මෙහෙයුම් පද්ධතිය (හා
සොෆ්ට්වෙයාර්)
ඉංග්රිසියෙන්
පවතින නිසා අමුතුවෙන් ඉංග්රිසි
සඳහා සෙටිංස් ගොඩක් සෑදීමට
අවශ්ය නැත.
අමුතුවෙන්
ඉංග්රිසි ෆොන්ට් ඉන්ස්ටෝල්
කිරීමටද අත්යවශ්ය නැත (එහෙත්
ඔබට කැමති අලුත් හැඩතල සහිත
ඉංග්රිසි ෆොන්ට් කැමති නම්
ඉන්ස්ටෝල් කළ හැකියි).
දැන් බලමු
සිංහල භාෂාව සම්බන්ධව සෙටිංස්
සාදන අයුරු (මේ
ලෙසමයි, දෙමළ
හෝ වෙනත් ඕනෑම භාෂාවක් සම්බන්ධයෙන්
සෙටිංස් සාදන්නේත්).
මේ සමගම
කීබෝඩ් එක සම්බන්ධව සෙටිංස්
ගැන සොයා බලමු.
කීබෝඩ් සෙටිංස් සාදන අයුරු
කන්ට්රෝල්
සෙන්ටර්හි Keyboard ඇප්ලට්
එක රන් කරන්න. එවිට
පහත ආකාරයේ වින්ඩෝ එකක් ඒවි.
මෙහි ටැබ්
කිහිපයක්ම ඇත. General ටැබ්
එක පහත දැක්වේ. එහි
Key presses repeat when key is held down යන්න
තෝරන්න (එනම්,
ඊට ඉදිරියෙන්
ඇති බොක්ස් එකේ (checkbox) හරි
සලකුණ දමන්න). ඉන්
කියන්නේ ඔබ කීබෝඩ් එකේ යම්
කී එකක් (ඔබන
විට යම් සංඥාවක් ටයිප් වන කී
එකක්) ඔබාගෙන
සිටින විට, එම
අකුර/සංඥාව
එකදිගටම ලියාගෙන යන ලෙසයි.
එසේ ලියවීගෙන
යන විට, එය
කොතරම් ඉක්මනින් සිදුවෙනවාද
යන්න සකස් කිරීමටයි ඊට යටින්
ඇති සෙටිං දෙක (ස්ලයිඩර්
දෙකක ස්වරූපයෙන් ඇති)
තිබෙන්නේ.
ඒ දෙක පෙන්වා
තිබෙන ආකාරයටම තැබීම උචිතයි
(විවිධ
වෙනස්කම් කර බලන්න අවශ්ය
නම්). ඔබ
යම් දෙයක් ටයිප් කරන විට,
සිරස් ඉරි
කැබැල්ලක් පෙනෙනවා නේද?
එය තමයි
cursor එක
කියා හැඳින්වෙන්නේ. ඔබ
ලියන දේ කොතැනද ලියවෙන්නේ
කියා පෙන්වන්නටයි කර්සර්
එකක් තිබෙන්නේ. කර්සර්
එක තිබෙන තැන පහසුවෙන් පෙනෙන්නට
එය නිවි නිවි පත්තුවෙන (blink)
ආකාරයටයි
සකසා තිබෙන්නේ. ඔබ
Cursor blinks in text fields යන්න
තෝරාගත් විට පමණි කර්සර් එක
බ්ලින්ක් වෙන්නේ. එය
කොතරම් වේගයකින් බ්ලින්ක්
වෙනවාදැයි ඊට යටින් ඇති ස්ලයිඩර්
එකෙන් සැකසිය හැකියි.
Accessibility
ටැබ් එක
වැදගත් වන්නේ විවිධ ආබාධ ඇති
අයටයි. Mouse Keys ටැබ්
එකත් එතරම් වැදගත් නැත (මවුස්
පොයින්ටර් එක කීබෝඩ් එකෙන්
හසුරුවන්නට අවශ්ය වූ විට
ඒවා සකසන්න). Typing Break යනු
අපූරු ටැබ් එකක් ඇත්තටම.
ඔබ එක දිගටම
ටයිප් කරන විට, එය
ඔබේ සෞඛ්යයට හොඳ නැති වන්නට
පුලුවන්. ඒ
කියන්නේ සමහරුන් එකතැනම වාඩි
වෙලා වරු ගණන් ටයිප් කරනවා.
ටයිප් කරන
විට පමණක් නොව, වෙනත්
ඕනෑම දෙයක් වුවද එකම ඉරියව්වකින්
බොහෝ වේලාවක් සිදු කිරීම
සෞඛ්යයට හොඳ නැහැ. එවැනි
විටක, අඩුම
ගාණේ සෑම විනාඩි 20කට
සැරයක්වත් එම වැඩේ තාවකාලිකව
නතර කර විනාඩියක් දෙකක් පමණ
විවේකයක් ගැනීම සුදුසුයි (එම
විවේකය තුළ ඉරියව්ව වෙනස් කර
හොඳට අත්පා දිග හැර "හිරි
යවන්න"). ඔබට
මෙම ටැබ් එකෙන් එය බලෙන්ම
කරවයි, Lock screen to enforce typng break
යන්න එනේබල්
කළ විට. එහි
Work interval lasts යන්නෙහි
සකසන්නේ කොතරම් වේලාවක් වැඩ
කිරීමට හැකිද යන්නයි.
උදාහරණයක්
ලෙස, එය
විනාඩි 60කට
තැබුවොත්, එක
දිගට විනාඩි 60ක්
ටයිප් කරගෙන යන විට, ඉබේම
පරිගණකය ලොක් වේවි. එය
කොතරම් කාලයක් ලොක් වී තිබිය
යුතුද (ඔබේ
විවේක කාලය) යන්න
Break interval lasts යන්නෙහි
සකසන්න. සමහරවිට
ඔබ දැනට ටයිප් කරමින් සිටින
කටයුත්ත ඉතා වැදගත් හෝ හදිසි
එකක් විය හැකියි. එවැනි
විටක ඉහත ආකාරයට බලෙන් පරිගණකය
ලොක් කිරීම ඔබේ කේන්තිය වැඩි
කරන දෙයක් විය හැකියි.
ඊට සහනයක්
ලෙස පහළින් ඇති Allow postponing
of breaks යන්න
එනේබල් කරන්න. එවිට
බලෙන් ලොක් කරන්නට පෙර ඔබට
අවස්ථාවක් ලබා දේවි බ්රේක්
එක කැමති නම් කල් දමන ලෙස.
භාෂාව
සම්බන්ධව සෙටිංස් සැකසීමට
Layouts යන
ටැබ් එකට යා යුතුයි (පහත
රූපය). ලේඅවුට්
එකක් යනු කුමක්දැයි පොතේ මීට
පෙර සාකච්ඡා කර ඇත. කීබෝඩ්
එකේ කී එකක් ඔබන විට කුමන අකුරක්
පෙන්විය යුතුදැයි තීරණය කරන්නේ
ලේඅවුට් එකිනි. උදාහරණයක්
ලෙස, ඔබේ
කීබෝඩ් එකේ A අකුර
ප්රෙස් කළ විට, සාමාන්යයෙන්
A අකුර
පෙනේවි. සම්මතයක්
ලෙස අප භාවිතා කරන ප්රචලිතම
ඉංග්රිසි අක්ෂර ලේඅවුට් එක
QWERTY ලෙසයි
හැඳින් වෙන්නේ (මීට
අමතරව ඉංග්රිසි සඳහාම DVORAK
යනුවෙන්ද
ලේඅවුට් එකක් තිබෙනවා).
ඊට QWERTY
යන නම ලැබී
තිබෙන්නේම කීබෝඩ් එකේ වම් පස
උඩින්ම අක්ෂර (ඉලක්කම්
නොවේ) පෙන්වන
පේලියේ පළමු එක ළඟ තිබෙන අකුරු
පහ පිළිවෙලින් Q, W, E, R, T, Y
බැවිනි
(එලෙසම
DVORAK යනු
එම පේළියේ පිළිවෙළින් D,
V, O, R, A, K යන
අකුරු ඇති ලේඅවුට් එකයි).
සාමාන්යයෙන්
ඉබේම ඉංග්රිසි QWERTY ලේඅවුට්
එක තේරී ඇත (English (US) ලෙස
දැක්වෙන්නේ එයයි). දැනට
පරිගණකයේ ස්ථාපනය කර ඇති සියලු
ලේඅවුට් ලිස්ට් එකක් ලෙස
දැක්වේ. තිබෙන
ලේඅවුට් එකක් ඉවත් කිරීමට එය
තෝරා Remove ඔබන්න.
අලුතින්
ලේඅවුට් එකක් ස්ථාපනය කිරීමට
Add… ඔබන්න.
ස්ථාපනය කර
ඇති ලේඅවුට් එකේ රූපයක්ද ඔබට
ලබා ගත හැකියි ලේඅවුට් එක තෝරා
Show… බට්න්
එක ක්ලික් කිරීමෙන්.
එවිට එම
ලේඅවුට් එකට අදාල කීබෝඩ් එකේ
කී පිහිටා තිබෙන සැකැස්ම
රූපයකින් පෙන්වයි. කැමති
නම් එය ප්රින්ට් කරගතද හැකියි.
ලේඅවුට්
ලිස්ට් එකේ ඇති ලේඅවුට් එකක්
ලිස්ට් එකේ උඩට පහළට ගෙන යන්නට
පුලුවන් Move Up හා
Move Down යන
බට්න් දෙකෙන්.
සමහරවිට
එකම භාෂාවට වුවද විවිධ ලේඅවුට්
තිබිය හැකියි. උදාහරණයක්
ලෙස, පෙර
කියූ ලෙසම ඉංග්රිසි සඳහා
QWERTY හා
DVORAK ලෙස
ලේඅවුට් දෙකක් ඇත. සිංහල
අක්ෂර සඳහා Wijesekara හා
Phonetic ලෙස
ලේඅවුට් දෙකක් ඇත. සමහර
භාෂා තිබෙනවා, එම
භාෂාව භාවිතා කරනවා රටවල්
කිහිපයකම. උදාහරණයක්
ලෙස ඉංග්රිසි භාෂාව US,
UK, Australia, Canada, New Zealand ආදී
ලෙස රටවල් කිහිපයකම ප්රමුඛ
(මව්)
බස ලෙස භාවිතා
වෙනවා. ප්රංශ
භාෂාවත් එසේමයි. එවිට,
එකම භාෂාව
වුවද සුලු සුලු වෙනස්කම් ඒ ඒ
රටේ භාවිතාවන ආකාරයේ පවතිනවා.
එවැනි වෙනස්කම්
නිසාත්, එකම
භාෂාවට වුවද විවිධ ලේඅවුට්
තිබේ. එනිසා,
එවැනි භාෂාවක්
තෝරාගන්නා විට, තමන්ට
අදාල ලේඅවුට් එක තෝරාගැනීමටත්
ඔවුන්ට සිදු වෙනවා.
උදාහරණයක්
ලෙස, ඇමෙරිකාවේ
සිටින කෙනෙකු සාමාන්යයෙන්
තෝරන්නේ English (US) කියන
එකයි.
සටහන
phonetic යන්නෙහි යම් තේරුමක් තිබෙනවා. සාමාන්යයෙන් ලොවපුරා එකලෙස ප්රචලිත ලේඅවුට් එක තමයි ඉංග්රිසි QWERTY කීබෝඩ් එක. බලන්න ඔබ දැක ඇති පාවිච්චි කර ඇති සෑම කීබෝඩ් එකක්ම එක වගේ නේද? ඉතිං කාලයක් තිස්සේ අප එම ලේඅවුට් එකට පුරුදු වී තිබේ. සිංහලෙන් ටයිප් කරන්නට එන අය සම්මතයක් ලෙස විජේසේකර ලේඅවුට් එක භාවිතා කළ යුතුයි. ඊට හුරුවීමට යම් කාලයක් ගන්නවා. එහෙත් මෙම හුරුවීමට ගත වන කාලය අවම කිරීමට යම් උපක්රමයක් තිබෙනවා. එනම්, දැනට තිබෙන ඉංග්රිසි ලේඅවුට් එකේ තිබෙන අක්ෂරවලට සමාන ශබ්ද තිබෙන සිංහල අකුරු එම ඉංග්රිසි අක්ෂර සහිත කී එකෙන් ටයිප් කිරීමට සැලැස්වීමයි. උදාහරණයක් ලෙස, ඔබ ඉංග්රිසි කීබෝඩ් එකේ K ඔබන විට, එතැන ඇති සිංහල අකුර වන්නේ ක අකුරයි. එලෙස m අකුර ප්රෙස් කරන විට ම අකුරද, a සඳහා අ යන්නද ආදී ලෙස මෙම සිංහල ලේඅවුට් එක සාදා තිබෙනවා. මෙලෙස ඉංග්රිසි අකුරුවල ශබ්දයට තවත් භාෂාවක අකුරු මැච් කිරීම ෆොනෙටික් යන විශේෂණයෙනුයි හැඳින්වෙන්නේ. බැලූබැල්මට මෙය දැනටමත් ඉංග්රිසි ලේඅවුට් එක භාවිතා කරන අයට විශාල පහසුවක්. එහෙත් එය සම්මතය නොවේ. තවද යම් කීබෝඩ් එකක කී මත සිංහල අකුරු (හෝ දෙමළ අකුරු) නැති එකෙන් කියවෙන්නේ නැහැ ඉන් සිංහල (හෝ දෙමළ හෝ වෙනත්) අකුරු ටයිප් කරන්නට බැරි බව. මෙම කිබෝඩ් පොදුවේ සාදන ඒවායි (ඒවා සාදන්නේ පිටරටවලයි). එහෙත් කඩවල තිබෙනවා ඉංග්රිසිට අමරතව සිංහල අකුරුත් (හෝ දෙමළ අකුරුත්) තිබෙන කීබොඩ් (ඒවා කෙලින්ම ශ්රී ලාංකිකයන්ටම සාදපු කීබෝඩ් වේ). මෙලෙස සිංහල අකුරු තිබුණත්, එම කීබෝඩ් හා ඉංග්රිසි විතරක් තිබෙන කීබෝඩ් අතර කිසිදු වෙනසක් නැත. ඔබට සිංහල තරමක් හුරුවන තෙක්, කැමති නම් සිංහල අකුරු කුඩාවට කොල කැබැලිවල ලියා (සිංහල ලේඅවුට් එකක් බලාගෙන) නිවැරදිව කී උඩින් අලවා ගන්න, ඔබ ළඟ ඉංග්රිසි පමණක් තිබෙන කීබෝඩයක් නම් තිබෙන්නේ.
phonetic යන්නෙහි යම් තේරුමක් තිබෙනවා. සාමාන්යයෙන් ලොවපුරා එකලෙස ප්රචලිත ලේඅවුට් එක තමයි ඉංග්රිසි QWERTY කීබෝඩ් එක. බලන්න ඔබ දැක ඇති පාවිච්චි කර ඇති සෑම කීබෝඩ් එකක්ම එක වගේ නේද? ඉතිං කාලයක් තිස්සේ අප එම ලේඅවුට් එකට පුරුදු වී තිබේ. සිංහලෙන් ටයිප් කරන්නට එන අය සම්මතයක් ලෙස විජේසේකර ලේඅවුට් එක භාවිතා කළ යුතුයි. ඊට හුරුවීමට යම් කාලයක් ගන්නවා. එහෙත් මෙම හුරුවීමට ගත වන කාලය අවම කිරීමට යම් උපක්රමයක් තිබෙනවා. එනම්, දැනට තිබෙන ඉංග්රිසි ලේඅවුට් එකේ තිබෙන අක්ෂරවලට සමාන ශබ්ද තිබෙන සිංහල අකුරු එම ඉංග්රිසි අක්ෂර සහිත කී එකෙන් ටයිප් කිරීමට සැලැස්වීමයි. උදාහරණයක් ලෙස, ඔබ ඉංග්රිසි කීබෝඩ් එකේ K ඔබන විට, එතැන ඇති සිංහල අකුර වන්නේ ක අකුරයි. එලෙස m අකුර ප්රෙස් කරන විට ම අකුරද, a සඳහා අ යන්නද ආදී ලෙස මෙම සිංහල ලේඅවුට් එක සාදා තිබෙනවා. මෙලෙස ඉංග්රිසි අකුරුවල ශබ්දයට තවත් භාෂාවක අකුරු මැච් කිරීම ෆොනෙටික් යන විශේෂණයෙනුයි හැඳින්වෙන්නේ. බැලූබැල්මට මෙය දැනටමත් ඉංග්රිසි ලේඅවුට් එක භාවිතා කරන අයට විශාල පහසුවක්. එහෙත් එය සම්මතය නොවේ. තවද යම් කීබෝඩ් එකක කී මත සිංහල අකුරු (හෝ දෙමළ අකුරු) නැති එකෙන් කියවෙන්නේ නැහැ ඉන් සිංහල (හෝ දෙමළ හෝ වෙනත්) අකුරු ටයිප් කරන්නට බැරි බව. මෙම කිබෝඩ් පොදුවේ සාදන ඒවායි (ඒවා සාදන්නේ පිටරටවලයි). එහෙත් කඩවල තිබෙනවා ඉංග්රිසිට අමරතව සිංහල අකුරුත් (හෝ දෙමළ අකුරුත්) තිබෙන කීබොඩ් (ඒවා කෙලින්ම ශ්රී ලාංකිකයන්ටම සාදපු කීබෝඩ් වේ). මෙලෙස සිංහල අකුරු තිබුණත්, එම කීබෝඩ් හා ඉංග්රිසි විතරක් තිබෙන කීබෝඩ් අතර කිසිදු වෙනසක් නැත. ඔබට සිංහල තරමක් හුරුවන තෙක්, කැමති නම් සිංහල අකුරු කුඩාවට කොල කැබැලිවල ලියා (සිංහල ලේඅවුට් එකක් බලාගෙන) නිවැරදිව කී උඩින් අලවා ගන්න, ඔබ ළඟ ඉංග්රිසි පමණක් තිබෙන කීබෝඩයක් නම් තිබෙන්නේ.
යම්
භාෂාවක් (එනම්
එම භාෂාවේ අක්ෂර) සමග
වැඩ කිරීමට මෙම ටැබ් එකෙන්
එම භාෂාවට අදාල කිසියම් හෝ
ලේඅවුට් එකක් ඇඩ් කරගන්න.
දැනටමත්
ලිස්ට් එකේ සිංහල නැති නිසා,
අප එය ඇඩ්
කරගන්නා විදිය බලමු.
Add… බට්න්
එක ඔබන්න. එවිට
පහත වින්ඩෝ එක ලැබේවි.
එහි යම්
ලේඅවුට් එකක් ඇඩ් කිරීමට ක්රම
දෙකක් සලසා දී තිබෙනවා (ටැබ්
දෙකෙන්). By country යන
ටැබ් එකෙන් යන විට පළමුව අදාල
රට තෝරාගත් විට, ඊට
යටින් Variants යන
බොක්ස් එකේ එම රටේ භාවිතා කරන
භාෂාවේ විවිධ ලේඅවුට් පෙන්වනවා.
ඉන් එකක්
තෝරා Add බට්න්
එක ඔබන්න. උදාහරණයක්
ලෙස, Sri Lanka යන්න
තේරූවිට, සිංහල
(ෆොනෙටික්),
ටැමිල් ආදී
ලෙස භාෂා දෙකක ලේඅවුට් පෙන්වාවි.
(මාගේ පාවිච්චි
කරන ලිනක්ස් මින්ට් වර්ෂන්
එකේ අවාසනාවකට මෙන් සිංහල
විජේසේකර ලේඅවුට් එක පෙන්වන්නේ
නැති අතර එය විශාල අඩුපාඩුවකි.)
එහෙමත්
නැතිනම්, By language යන
ටැබ් එකට ගොස් කෙලින්ම ඔබට
අවශ්ය භාෂාවේ නම තෝරාගෙන
සුදුසු ලේඅවුට් එකක් තේරිය
හැකියි.
සිංහල
(ෆොනෙටික්)
ලේඅවුට්
තෝරාගත් පසුව (හා
පෙර ලිස්ට් එකේ තිබූ French
ලේඅවුට් එක
ඉවත් කළද පසු) ඉහත
උදාහරණයේ කීබෝඩ් ලේඅවුට්ස්
ටැබ් එක පහත ආකාරයට දිස්වේවි.
මෙම වින්ඩෝ
එකේ පහළ තවත් වටිනා සෙටිං
කිහිපයක් ඇත. එහි
Separate layout for each window යන්න
එනේබල් කර නැති විට, ඉන්
කියන්නේ ඔබ තෝරාගන්නා ලේඅවුට්
එක සියලුම ප්රෝග්රැම් සඳහා
බලපාන බවයි. එහෙත්
මෙය එනේබල් කළ විට, එක්
එක් ප්රෝග්රැම් එක සඳහා
ඔබට ලේඅවුට් එක වෙනස් කළ හැකියි.
උදාහරණයක්
ලෙස, ඔබ
LibreOffice Writer සඳහා
සිංහල ලේඅවුට් එක තෝරාගෙන,
ෆයර්ෆොක්ස්
සඳහා ඉංග්රිසි ලේඅවුට් එකත්,
තවත්
ප්රෝග්රැම් එකක් සඳහා තවත්
ලේඅවුට් එකක් ආදී ලෙස වෙන වෙනම
ලේඅවුට් එක් එක් ප්රෝග්රැම්
එක වෙනුවෙන් තෝරාගත හැකියි.
ඔබ එක්
ප්රෝග්රැම් එකක් සඳහා සකසන
ලේඅවුට් එක වෙනත් ප්රෝග්රැම්වල
බල නොපාන බවයි ඉන් කියන්නේ.
New windows use active window's layout යන්න
එනේබල් කළ විට, ඉන්
කියන්නේ ඔබ යම් ප්රෝග්රැම්/වින්ඩෝ
එකක් ඕපන් කරන විට, එය
ඕපන් වීමට පෙර පෙනෙන්ට තිබුණු
වින්ඩෝ එකේ තිබූ ලේඅවුට් එකම
නව වින්ඩෝ එකටත් තෝරාගන්නා
ලෙසයි. Keyboard model යන
සෙටිං එකේ බොක්ස් එක මත ක්ලික්
කර, කැමති
නම් ඔබේ කීබෝඩ් එකේ ටයිප් එක
වෙනස් කළ හැකියි. සමහරවිට
තමන්ගේ කීබෝඩ් එකටම ගැලපෙන
මොඩලය (ටයිප්
එක) එහි
තිබෙන්නට පුලුවන්. එය
හරියටම තීරණය කරන්නට ඔබට
නොහැකි නම්, Generic 105-key (intl) PC
යන්න තෝරන්න
(හෝ
මෙහි කිසිවක් නොකර ඉන්න).
තවදුරටත්
සෙටිංස් සැකසීමට Options…
බට්න් එක
මත ක්ලික් කරන්න. එවිට
පහත වින්ඩෝ එක ලැබේ. එහි
ඇති සෑම සෙටිං එකක් ගැනම මා
පැහැදිලි කරන්නට යන්නේ නැත.
කිහිපයක්
පමණක් සලකා බලමු. ලේඅවුට්
ලිස්ට් එකේ උඩින්ම ඇති ලේඅවුට්
එක තමයි පරිගණකයේ ප්රධාන
ලේඅවුට් එක වන්නේ. ලේඅවුට්
ටැබ් එකේ ලේඅවුට් එකකට වැඩිය
ඇති විට, එක
ලේඅවුට් එකකින් වෙනත් එකකට
මාරුවීම සඳහා සිස්ටම් ට්රේ
එකේ කුඩා අයිකන් එකක් පෙන්වයි
(en, si ආදි
ලෙස). එම
අයිකනය මත ක්ලික් කර ඔබට ලේඅවුට්
එක වෙනස් කළ හැකියි.
තෝරාගත්
ලේඅවුට් එක එම අයිකන් එක මත
අකුරු දෙකකින් පෙන්වයි.
පහත වින්ඩෝ
එකේ Use keyboard LED to show alternative layout
යන්න මත
ක්ලික් කරන්න. එවිට
ඔප්ෂන් කිහිපයක් පෙනේවි.
මින් කියන්නේ
ඔබ වෙනත් ලේඅවුට් එකකට මාරු
වූ විට, ඒ
බැව් කීබෝඩ් එකේ ඇති එල්ඊඩී
බල්බයක් දල්වා හඟවන ලෙසයි.
සාමාන්යයෙන්
කීබෝඩ් එකේ එවැනි බල්බ තුනක්
තිබෙනවා (Caps Lock කී
එක ප්රෙස්කර ඇතැයි පෙන්වීමට
Caps Lock LED එකද,
Num Lock කී එක
ප්රෙස්කර ඇතැයි පෙන්වීමට
Num Lock LED එකද,
Scroll Lock LED එකද
වශයෙන්). ඔබට
පුලුවන් කැමති නම් මේ එල්ඊඩී
තුනෙන් එකක් පත්තු වෙන්නට
සලස්වන්න ඔබ වෙනත් ලේඅවුට්
එකකට මාරුවූ විට. කැමති
නම් කැප්ස් ලොක් හා නම් ලොක්
දෙක තෝරන්න නැතිව ස්ක්රෝල්
ලොක් තෝරන්න (කැප්ස්
ලොක් හා නම් ලොක් බල්බ සඳහා
දැනටමත් ඇත්තේ වැදගත් රාජකාරි
නිසා, ඒවා
වෙනස් කරන්න එපා). තවද,
මවුසයෙන්
ලේඅවුට් එක වෙනස් කරන ක්රමය
වැඩිපුර ටයිප් කරන අයට අපහසු
නිසා, ලේඅවුට්
වෙනස් කිරීමට කීබෝඩ් ෂෝට්කට්
එකක්ද සෑදිය හැකියි.
එවිට ක්ෂණිකව
ඔබට ලේඅවුට් වෙනස් කළ හැකියි
මවුසය අල්ලන්නේවත නැතිව.
මෙය කිරීමට
Switching to another layout යන
සෙටිං එක මත ක්ලික් කරන්න.
එහිදී එබට
ෂෝට්කට් ලිස්ට් එකක්ම පෙන්වනු
ඇත. ඉන්
තමන්ට පහසු යැයි සිතෙන ෂෝට්කට්
එකක් තෝරාගන්න. පෞද්ගලිකව
මා තෝරා ඇත්තේ Alt+Space යන්නයි.
එය වේගයෙන්
ප්රෙස් කිරීමට පහසුයි.
කලාතුරකින්
X system එකේ
දෝෂයක් නිසා ග්රැෆිකල්
ඉන්ටර්ෆේස් එක වැඩ නොකිරීමට
ඉඩ තිබේ. එවිට
මවුසය පවා ක්රියාත්මක නොවිය
හැකියි. මේ
වගේ වෙලාවකට ඔබට සිදු වෙනවා
X system එක
ඕෆ් කිරීමට (ක්රියාවිරහිත
කිරීමට). මවුසයත්
ඒ සඳහා දැන් භාවිතා කරන්නට
බැහැ. මෙම
නිශ්චිත වැඩේ (එනම්
X system එක
නතර කිරීමට) කීබෝඩ්
ෂෝට්කට් එකක් සකස් කළ හැකියි.
මේ සඳහා
සාමාන්යයෙන් Ctrl+Alt+Backspace
යන්න යොදාගැනේ.
මෙම ෂෝට්කට්
එක එනේබල් කිරීමට Key
sequence to kill the X Server යන
සෙටිං එක මත ක්ලික් කර,
එහි ඇති
ෂෝට්කට් එක එනේබල් කරන්න.



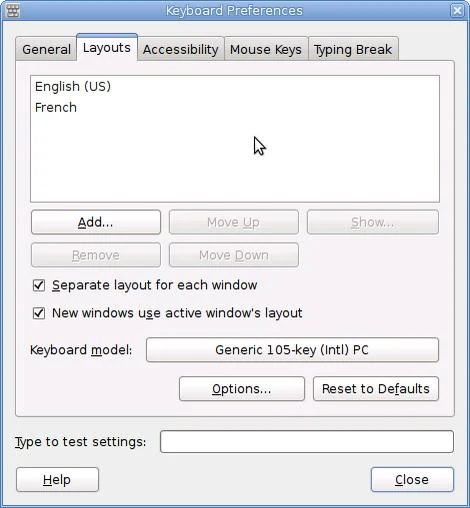



Comments
Post a Comment
Thanks for the comment made on blog.tekcroach.top