ඉහත
ආකාරයට සමහර ලේඅවුට් ඉන්ස්ටෝල්
කර ගැනීමට බැරිවීමට පුලුවන්
(Keyboard Preferences හි
Layouts ටැබ්
එකේ Add… එබූ
විට එහි තිබෙන ලේඅවුට් පමණි
එලෙස ඉන්ස්ටෝල් කළ හැක්කේ).
ඉහත පෙන්වා
දුන් ලෙස ලින්ක්ස් මින්ට්
17.1 සංස්කරණයේ
සිංහල අක්ෂර සපෝට් කළත්,
එහි තිබුණේ
ෆොනෙටික් ලේඅවුට් එක පමණි.
බොහෝ විට,
ඉදිරියේදී
එන නව සංස්කරණයක විජේසේකර
ලේඅවුට් එක පැමිණිය හැකියි.
ඔබට එතෙක්
බලා සිටීමට නොහැකිව,
විජේසේකර
ලේඅවුට් එකෙන් සිංහල අක්ෂර
සමග වැඩ කිරීමට අවශ්ය විය
හැකියි. මෙවැනි
අවස්ථාවන්ටද කදිම පිළිතුරක්
ලිනක්ස් සතුව ඇත. එම
ක්රමවේදය පොදුවේ හැඳන් වෙන්නේ
IM (Input Method) හෙවත්
IME (Input Method Editor) ලෙසයි.
සටහන
සාම්ප්රදායික චීන, ජපන්, කොරියානු ආදී භාෂාවක, අක්ෂර දහස් ගණනක් ඇත (එහි සම්පූර්ණ අක්ෂර සංඛ්යාව 60,000 ඉක්මවා යයි). සිතන්න මෙච්චර අකුරු ගණනක් කීබෝඩය මත කෙලෙස ස්ථාපනය කළ හැකිද කියා (සාමාන්යයෙන් කීබෝඩයක ඉඩ තිබෙන්නේ කී 100කට පමණය). එහෙත් සෑම අක්ෂරයක්ම ඇතුලු කිරීමට භාවිතා කිරීමට සිදුවන්නේත් මෙවැනි කීබොඩ් එකක්ම තමයි. මෙය උභතෝකෝටික ප්රශ්නයකි. මෙයට යොදාගත් හොඳම පිළියම තමයි IM තාක්ෂණය. කුඩා කීබෝඩයකින් විශාල අකුරු/සංඥා ප්රමාණයක් ඇතුලු කිරීමට සිදුවන සෑම අවස්ථාවකදීම මෙම තාක්ෂණය යොදාගන්නවා. තවද, ඔබේ මොබයිල් ෆෝන් එකේ ඇත්තේ number pad එකකි (ඉලක්කම් ඇතුලු කිරීමට). එහි තිබෙන්නේ කී 12ක් පමණි. එහෙත් මෙම කී පෑඩ් එකෙන් ඔබ sms යවනවා නේද ඉංග්රිසි අකුරුද ලියමින්? එයත් හැකිවී තිබෙන්නේ මෙම තාක්ෂණය නිසාය. Touchscreen වල (මොබයිල් ෆෝන්වල මෙන්ම ටච්ස්ක්රීන් පරිගණක මොනිටරද තිබේ) සංඥා ඇතුලු කරන්නේ ඒ මත දිස්වන කීබෝඩයේ/කීපෑඩයේ ඇති "බට්න් අයිකන්" මත ඇඟිල්ලෙන් ටච් කරමින්ය. මෙයද සිදු කරන්නේ මෙම තාක්ෂණය මඟිනි. මෙම තාක්ෂණයම විවිධ භාෂාවල අක්ෂර ඇතුලු කිරීමටත් යොදා ගන්නවා. මෙයම Input Method Environment, Input Method Engine, Input Method Platform යන නම්වලිනුත් හැඳින් වෙනවා. ආරම්භක යුගයේ මෙහි අරමුණ වූයේ චීන, ජපන්, කොරියන් අක්ෂර ඇතුලු කිරීමේ උපක්රමයක් ලෙස නිසා, එකල එය CJK (Chinese Japanese Korean) යන නමින් තමයි හැඳින් වූයේ. මෙම තාක්ෂණය ක්රියාත්මක කරන සොෆ්ට්වෙයාර් ගණනාවක්ම තිබේ. මා ඉන් ඉතා ප්රචලිතම ආකාර දෙක වන iBus හා SCIM ගැන සාකච්ඡා කරන්නම්.
සාම්ප්රදායික චීන, ජපන්, කොරියානු ආදී භාෂාවක, අක්ෂර දහස් ගණනක් ඇත (එහි සම්පූර්ණ අක්ෂර සංඛ්යාව 60,000 ඉක්මවා යයි). සිතන්න මෙච්චර අකුරු ගණනක් කීබෝඩය මත කෙලෙස ස්ථාපනය කළ හැකිද කියා (සාමාන්යයෙන් කීබෝඩයක ඉඩ තිබෙන්නේ කී 100කට පමණය). එහෙත් සෑම අක්ෂරයක්ම ඇතුලු කිරීමට භාවිතා කිරීමට සිදුවන්නේත් මෙවැනි කීබොඩ් එකක්ම තමයි. මෙය උභතෝකෝටික ප්රශ්නයකි. මෙයට යොදාගත් හොඳම පිළියම තමයි IM තාක්ෂණය. කුඩා කීබෝඩයකින් විශාල අකුරු/සංඥා ප්රමාණයක් ඇතුලු කිරීමට සිදුවන සෑම අවස්ථාවකදීම මෙම තාක්ෂණය යොදාගන්නවා. තවද, ඔබේ මොබයිල් ෆෝන් එකේ ඇත්තේ number pad එකකි (ඉලක්කම් ඇතුලු කිරීමට). එහි තිබෙන්නේ කී 12ක් පමණි. එහෙත් මෙම කී පෑඩ් එකෙන් ඔබ sms යවනවා නේද ඉංග්රිසි අකුරුද ලියමින්? එයත් හැකිවී තිබෙන්නේ මෙම තාක්ෂණය නිසාය. Touchscreen වල (මොබයිල් ෆෝන්වල මෙන්ම ටච්ස්ක්රීන් පරිගණක මොනිටරද තිබේ) සංඥා ඇතුලු කරන්නේ ඒ මත දිස්වන කීබෝඩයේ/කීපෑඩයේ ඇති "බට්න් අයිකන්" මත ඇඟිල්ලෙන් ටච් කරමින්ය. මෙයද සිදු කරන්නේ මෙම තාක්ෂණය මඟිනි. මෙම තාක්ෂණයම විවිධ භාෂාවල අක්ෂර ඇතුලු කිරීමටත් යොදා ගන්නවා. මෙයම Input Method Environment, Input Method Engine, Input Method Platform යන නම්වලිනුත් හැඳින් වෙනවා. ආරම්භක යුගයේ මෙහි අරමුණ වූයේ චීන, ජපන්, කොරියන් අක්ෂර ඇතුලු කිරීමේ උපක්රමයක් ලෙස නිසා, එකල එය CJK (Chinese Japanese Korean) යන නමින් තමයි හැඳින් වූයේ. මෙම තාක්ෂණය ක්රියාත්මක කරන සොෆ්ට්වෙයාර් ගණනාවක්ම තිබේ. මා ඉන් ඉතා ප්රචලිතම ආකාර දෙක වන iBus හා SCIM ගැන සාකච්ඡා කරන්නම්.
iBus
පළමුව
iBus (Intelligent Input Bus) ගැන
සලකා බලමු. මෙය
පළමුව ඉන්ස්ටෝල් කරගත යුතුයි
(සිනැප්ටික්
එකෙන් හෝ ටර්මිනල් එකෙන්).
ඇත්තටම
මෙහිදී අනිවාර්ය පැකේජ කිහිපයක්ම
ඉන්ස්ටෝල් කරගත යුතු වෙනවා.
එම පැකේජ
(ප්රෝග්රැම්)
නම්,
ibus, ibus-m17n, im-switch, m17n-db, m17n-contrib,
language-pack-si-base වේ.
මීට අමතරව
language-pack-si, language-pack-gnome-si,
language-pack-gnome-si-base, ibus-qt4, ibus-input-pad, ibus-clutter,
ibus-gtk, ibus-gtk3 ආදියත්
ඉන්ස්ටෝල් වේවි (ඉන්ස්ටෝල්
කරන්න). තවද,
fonts-lklug-sinhala (මේ
නම වැරදියි කියනවා නම්,
ttf-sinhala-lklug යන
නම යොදා බලන්න) යන
ෆොන්ට් ෆයිල් එකත් ඉන්ස්ටෝල්
කරගන්න. ටර්මිනල්
එකේ මෙම කමාන්ඩ් එක රන් කරනවා
නම් එය මෙලෙස ලියන්න.
(apt-get install යන
තනි කමාන්ඩ් එකෙන් ප්රෝග්රෑම්
කිහිපයක්ම එකවර මෙලෙස ඉන්ස්ටෝල්
කරගන්නත් පුලුවන් බව පේනවා
නේද?)
apt-get
install ttf-sinhala-lklug ibus im-switch ibus-m17n m17n-db
m17n-contrib language-pack-si-base language-pack-si ibus-qt4
ibus-clutter ibus-input-pad ibus-gtk ibus-gtk3
සමහරවිට
තවත් පැකේජ ඩවුන්ලෝඩ් කරන්නද
කියා අසාවි (එවිට
ඒවාද ඉන්ස්ටෝල් කරන්න).
එහෙත්
සිනැප්ටික් එකෙන් මෙය පහසුවෙන්ම
කළ හැකියි. Package Manager හෙවත්
සිනැප්ටික් ප්රෝග්රැම්
එක රන් කරන්න. එහි
ඉහත ප්රෝග්රැම් ටික ඉන්ස්ටෝල්
කරන්න (එනම්
ibus යන්න
තෝරා ඉන්ස්ටෝල් කරන්න;
අනෙක් ඒවා
ඉබේම ඉන්ස්ටෝල් වේවි;
දැනටමත්
සිංහල ෆොන්ට් නැතිනම් lklug
සිංහල ෆොන්ට්
එකත් සිනැප්ටික් එකෙන්ම
ඉන්ස්ටෝල් කරගන්න (හෝ
වෙනත් සිංහල යුනිකෝඩ් ෆොන්ට්
දාගන්න)). දැන්
කන්ට්රෝල් සෙන්ටර්වලට ගොස්
ibus සෙටිංස්
වෙනස් කළ හැකියි. ඒ
සඳහා Keyboard Input Methods යන
ඇප්ලට් එක රන් කරන්න. මේ
වෙනකොටත් අයිබස් ප්රෝග්රැම්
එක රන් නොවෙනවා නම් පහත ආකාරයේ
වින්ඩෝ එකක් පෙන්වාවි.
ඉන්
කියන්නේ මෙම ප්රෝග්රැම්
එක රන් වෙන්නේ නැති බවත්,
එය රන් කිරීමට
අවශ්යද කියායි. එහි
Yes බට්න්
එක ක්ලික් කරන්න. එවිට
තවත් වින්ඩෝ එකක් මතු වේවි
(එය
ක්ලෝස් කරන්න). දැන්
අයිබස් එකේ සෙටිංස් සාදන
ඩයලොග් බොක්ස් එක මතු වේවි
පහත ආකාරයට. මෙහි
Show icon on system tray යන්න
එනේබල් කරන්න; එවිට
කුඩා අයිකන් එකක් පැනලයේ
සිස්ටම් ට්රෙ එකට වැටෙනු
ඇත. එම
අයිකනය මත ක්ලික් කර කැමති
ලේඅවුට් එකකට මාරු වීමට හැකියි.
එම අයිකනය
මත රයිට් ක්ලික් කර එහි සෙටිංස්
සෑදීමට (එනම්
ඔබ මෙම දකින වින්ඩෝ එක මතු කර
ගැනීමට) Preferences ද,
අයිබස් එක
ඉවත් කිරීමට Quit ද,
කුමක් හෝ
සෙටිං එකක් වෙනස් කළ පසු
ප්රෝග්රැම් එකට එම වෙනස්කම්
දැන්ම ක්රියාත්මක කිරීම
සඳහා (හෝ
අයිබස් එකේ ක්රියාකාරිත්වයේ
දෝෂයක් හටගත් විටත් එය විසඳීම
සඳහාත්) Restart ද
තොරන්න. එහි
Next input method යන
සෙටිං එකත් වැදගත්ය. එහි
ඉදිරියෙන් ඇති බොක්ස් එකේ
පෙන්වන්නේ කීබෝඩ් ෂෝට්කට්
එකකි (පහත
රූපයේ එය Menu ලෙස
දිස් වන්නේ, මෙනු
කී එක මා ෂෝට්කට් එක ලෙස යොදාගෙන
ඇති නිසාය). මෙම
ෂෝට්කට් එක එබූ විට,
ලේඅවුට් එක
මාරු වේ (ඔබට
මවුසය භාවිතා කර ට්රේ එකේ
ඇති අයිකනය මත ක්ලික් කර ලේඅවුට්
එක වෙනස් කිරීමට අවශ්ය නොවනු
ඇත).
ඔබට
ඉහත ෂෝට්කට් එක වෙනස් කිරීමට
අවශ්ය නම්, ... ලෙස
දැක්වෙන බට්න් එක මත ක්ලික්
කරන්න. එවිට
පහත ආකාරයේ වින්ඩෝ එකක් ලැබේවි.
මෙහි ඔබට
ආකාර දෙකකින් ෂෝට්කට් එකක්
සෙට් කළ හැකියි. පහසුම
ක්රමය මෙයයි. පළමුව
මෙහි Key Code ලෙස
සටහන්ව ඇති පේලියේ කෙලවර ඇති
... යන
බට්න් එක ක්ලික් කරන්න.
එවිට
පහත ආකාරයේ තවත් වින්ඩෝ එකක්
මතු වෙනවා. එහි
Disabled යනුවෙන්
පෙන්වන තැන ක්ලික් කරන්න.
එවිට එය New
Accelerator… ලෙස
වෙනස් වෙනවා. දැන්
ඔබ වෙනත් කිසිවක් නොකර,
ඔබ යෙදීමට
බලාපොරොත්තු වන ෂෝට්කට් එක
ප්රෙස් කරන්න. උදාහරණයක්
ලෙස ඔබට අවශ්යයි නම්,
කන්ට්රෝල්
කී එක සමග ස්පේස්බාර් එක එබීම
ඔබේ ෂෝට්කට් එක බවට පත් කිරීමට,
දැන් ctrl
කී එක ඔබාගෙන්
Spacebar එක
ප්රෙස් කරන්න. ඉන්පසු
එම වින්ඩෝ එක ඉබේම අතුරුදහන්ව
ගොස්, නැවත
ඉහත ඉහත වින්ඩෝ එකට ඔබට ගෙන
යාවි. එහි
දැන් ඔබේ නව ෂෝට්කට් එකද
පෙන්වයි. මීට
අමතරව තවත් ක්රමයකට ෂෝට්කට්
එක සෑදිය හැකියි. එම
වින්ඩෝ එකේ Key code යන්නට
ඉදිරියෙන් ඇති පෙට්ටිය තුළ
ඔබට කැමති අකුරක් ලියන්න.
(මෙම පෙට්ටියේ
කිසිවක් නොලියා සිටීමටද
හැකියි. තිබෙන
ඒවා මැකීමටත් හැකියි.)
ඉන්පසු පහත
Modifiers යන
කොටසින් තමන් කැමති කී එකක්
හෝ කිහිපයක් එනේබල් කරන්න.
(shift, control, Alt, Super (Window key) ආදිය
ඔබ දැනටමත් හරුපුරුදු කී වුණත්
අනෙක් ඒවා ගැන දැනීමක් නැති
වෙන්නට පුලුවන්. ඉතිං
තමන් දන්නා කී එකක් තෝරන්න.)
කී කිහිපයක්ම
තෝරන්නත් එපා (මොකද
ලේඅවුට් එක මාරු වීමට ඔබටමයි
මෙම කී ඔබන්නට සිදු වන්නේ).
තමන්ට පහසුවෙන්
ඔබන්න පුලුවන් විදි්යට
තෝරාගන්න. තවද,
දැනටමත්
විවිධ කාර්යන් සඳහා යොදාගන්නා
ෂෝට්කට් මෙයට යොදන්න එපා
(උදාහරණයක්
ලෙස පේස්ට් කිරීමට Ctrl+V).
දැනටමත්
තිබෙන ෂෝට්කට් එකක් මේ සඳහා
යොදා ගතහොත් අයිබස් ප්රෝග්රැම්
එක රන් වන විට එම ෂෝට්කට් එක
විසින් එහි මුල් රාජකාරිය
වලක්වනවා. ක්රම
දෙකෙන් කුමන හෝ ක්රමයකට
ෂෝට්කට් එක සාදා එහි ඇති Apply
බට්න් එක
ක්ලික් කරන්න. (මේ
විදියට ෂෝට්කට් කිහිපයක්
වුවද සෙට් කළ හැකි වුවත්,
කිහිපයකින්
ඇති ප්රයෝජනයක් නැත.
එකක් තිබීම
හොඳටම ප්රමාණවත්ය.)
ඉන්පසු ok
බට්න් එක
ප්රෙස් කර ඉන් ඉවත් වන්න.
වැදගත්ම
සෙටිං එක ඇත්තේ Input Method යන
ටැබ් එකේය. එම
ටැබ් එක ඕපන් කරන්න. පහත
ආකාරයට එය දිස් වේවි.
එහි උඩින්ම
තිබෙන Customize actice input methods යන්න
එනේබල් කළ යුතුයි. මෙහි
මැද පෙන්වන්නේ අයිබස් එක තුළ
දැනට ක්රියාත්මක වන ලේඅවුට්ය.
මෙම උදාහරණයේ
ඉංග්රිසි හා සිංහල (විජේසේකර)
යන ලේඅවුට්
දෙක පෙන්වයි. ඉන්
එකක් සිලෙක්ට් කර Remove එබූ
විට, එම
ලේඅවුට් එක ඉවත් වෙනවා.
අලුත් ලේඅවුට්
එකක් ඇතුලු කිරීමට Select
an input method යන්න
මත ක්ලික් කරන්න. එවිට
එහි ප්රචලිත භාෂා කිහිපයක
ඒවා පමණක් පෙන්වයි. ඒ
ඒ භාෂාවන්වල තිබෙන විවිධ ලේඅවු
ඔබට තේරිය හැකියි. ඔබ
සොයන භාෂාව (සිංහල)
බොහෝවිට
මෙහි පෙනෙන්නේ නැත. එනිසා
එම ලිස්ට් එකේ යටම ඇති Show
all input methods යන්න
මත ක්ලික් කර, නැවත
Select an input method යන්න
ඕපන් කරන්න. එවිට
සියලුම භාෂාවන් දිගු ලිස්ට්
එකක් ලෙස පෙන්වාවි. ඉන්
සිංහල (විජේසේකර)
ලේඅවු එක
හෝ තමන් කැමති ඕනෑම භාෂාවක
ඕනෑම ලේඅවු එකක් තෝරාගන්න.
එලෙස තෝරාගත්
පසු Add බට්න්
එක ක්ලික් කර එය ලිස්ට් එකට
ඇතුලු කරගන්න.
Advanced ටැබ්
එකේද සෙටිංස් දෙක තුනක් තිබේ.
Share the same input method among all applications යන්න
තේරූවොත්, ඉන්
කියන්නේ ඔබ යම් ලේඅවුට් එකකද
සිටින්නේ, එම
ලේඅවුට් එක සෑම ප්රෝග්රැම්
එකකටම පොදු බවයි. (මෙවැනිම
සෙටිං එකක් ගැන මීට පෙරත් අප
කතා කළා මතකද?) මෙම
අයිබස් ක්රමය ගැන මෙපමණ දැන
ගැනීම හොඳටම ප්රමාණවත්.
දැන් බලමු
ඊළඟ ක්රමය ගැන.
SCIM
පළමුව
SCIM (Smart Common Input Method) යන
ප්රෝග්රැම් එක ඉන්ස්ටෝල්
කළ යුතුය. සුපුරුදු
ලෙසම, සිනැප්ටික්
එකට ගොස් scim යන්න
සර්ච් කර එය ඉන්ස්ටෝල් කරන්න.
(මෙහිදීද
තවත් ප්රෝග්රැම් කිහිපයක්ම
ඉන්ස්ටෝල් කරන්න කියා ඉල්ලා
සිටීවි. ඊට
කැමති වන්න. ප්රධාන
ලෙසම scim හා
scim-m17n යන
ප්රෝග්රැම්/පැකේජ
දෙක වැදගත් වේ.) දැන්
මෙම ප්රෝග්රැම් එකේ සෙටිංස්
සෑදීමට, සුපුරු
ලෙසම කන්ට්රෝල් සෙන්ටර් එකට
යා යුතුයි. එහි
ඇති SCIM Input Method යන
ඇප්ලට් එක රන් කරන්න.
එවිට පහත
ආකාරයට දිස් වේවි.
මෙහි
IMEngine යටතේ
ඇති Global Setup යන්න
ක්ලික් කරන්න (පහත
රූපය). එවිට
පෙන්වාවි ඔබට අවශ්ය භාෂාවන්
හා ඒවා යටතේ පවතින ලේඅවුට්.
තමන් කැමති
භාෂා/ලේඅවුට්
ඉන් තෝරාගන්න (භාවිතා
නොකරන අනෙක් භාෂා හා ලේඅවුට්
ඉවත් කරන්න. මෙය
කිරීමේ පහසුම ක්රමය තමයි,
Disable All යන බට්න්
එක ක්ලික් කර (එවිට
දැනට එනේබල් වී ඇති සියල්ලම
ඉවත්/ඩිසේබල්
වේ). දැන්
තමන් කැමති ලේඅවුට් එකින් එක
තෝරා ගන්න.) මෙහිදී
ඔබට තවත් දෙයක් කළ හැකියි.
එනම්,
එනේබල් කරගත්
යම් ලේඅවුට් එකකට කිබෝඩ්
ෂෝට්කට් එකක් සෑදීමයි.
එවිට මෙම
ෂෝට්කට් එක එබූ සැනින් එම
ලේඅවුට් එක ක්රියාත්මක වේ.
මේ සඳහා කළ
යුත්තේ කැමති ලේඅවුට් එක තෝරා
Edit Hotkeys යන්න
ප්රෙස් කිරීමයි. එවිට,
පෙර දුටු
ඩයලොග් බොක්ස් එකක් මතුවේවි
ෂෝට්කට් එක සෑදීම සඳහා.
උදාහරණයක්
ලෙස, පහත
රූපයේ පෙනෙන ආකාරයට මා
Ctrl+Shift+Space යන
ෂෝට්කට් එක සාදා තිබෙනවා සිංහල
විජේසේකර ලේඅවුට් එකට එකවරම
මාරුවීමට. අවශ්ය
සෙටිංස් සාදා Apply ඔබන්න.
දැන්
FrontEnd යටතේ
ඇති Global Setup ඕපන්
කරන්න. එවිට
පහත රූපයේ වැනි වින්ඩෝ එකක්
ලැබේ. මෙහි
Share the same input method among all applications
එනේබල් කළ
විට, ඔබ
යම් මොහොතක ලේඅවුට් එක වෙනස්
කරනවිට, එය
සියලුම ප්රෝග්රැම්/වින්ඩෝවලටම
පොදුවේ වෙනස් වේ. (මේ
ගැන අවස්ථා දෙකකදී මීට පෙර
කතා කළා. ඇත්තටම
මෙම සෙටිං එක ලේඅවුට් වෙනස්
කරන සෑම ප්රෝග්රැම් එකකම
පවතිනවා.) මෙහි
Hotkeys යන
කොටසෙන් සකසන්නේ කීබෝඩ්
ෂෝට්කට් කිහිපයකි. ඉන්
Trigger යනු
පෙර අයිබස්වල කතා කළ වැනිම
සෙටිං එකකි. එනම්,
ලේඅවුට්
මාරු කිරීමට එබිය යුතු ෂෝට්කට්
එකයි. (ඇත්තටම
මෙය ඔබන විට, ඔබ
තෝරාගෙන ඇති ලේඅවුට්වලින්
එකින් එකට මාරුවීමයි මින්
සිදු වන්නේ. ඉහත
ඡේදයක ඔබ දැක්කා කෙළින්ම යම්
නිශ්චිත ලේඅවුට් එකකට මාරුවෙන්නට
සකසන ෂෝට්කට් එකකුත්.)
Trigger යන පේලියේ
කෙලවර ඇති ... බට්න්
එක ක්ලික් කර, සුපුරුදු
ලෙසම ෂෝට්කට් එකක් සෑදිය
හැකියි. එහි
ඇති අනෙක් ෂෝට්කට් (මා
හට නම්) එතරම්
වැදගත් නැත.
දැන්
අපි එහි Panel යටතේ
ඇති GTK ඕපන්
කර බලමු (පහත
රූපය). එහි
Show tray icon එනේබල්
කළ විට, සිස්ටම්
ට්රේ එකට එහි අයිකන් එකක්
වැටේ. එම
අයිකනය මත ක්ලික් කර වුවද
ලේඅවුට් මාරු කරන්නට හැකියි.
එම අයිකනය
මත රයිට් ක්ලික් කර සෙටිංස්
වෙනස් කිරීමට SCIM Setup ද,
ප්රෝග්රැම්
එකෙන් ඉවත් වීමට Exit ද,
(යම් යම් දෝෂ
මතු වූ විට හෝ අලුතින් සෑදූ
සෙටිංස් සක්රිය කිරීමට)
එය රීස්ටාර්ට්
කිරීමට Reload Configuration ද,
SCIM panel එක
සැඟවීමට Hide Toolbar ද
තෝරන්න.
මෙහි
ToolBar යටතේ
Show යන්නෙහි
Always තේරුවොත්
ඉන් කියන්නේ කුඩා SCIM panel
(ටූල්බාර්)
එකක් පෙන්වන
ලෙසයි. එක
කොපමණ තත්පර ගණනක් පෙන්වා
සිටිය යුතුදැයි සකසන්නේ Hide
timeout යන සෙටිං
එකෙන්ය. මෙහි
Always වෙනුවට
On demand යන්න
තේරුවොත් අපට අවශ්ය වෙලාවට
පමණක් එම පැනලය පෙන්වන ලෙස
කියයි. එහි
Never යන්න
තේරුවොත් පැනලය කිසිසේත්
පෙන්වන්න එකක් නැහැ. මෙම
පැනලයේ දර්ශනය කරන්නේ මොනාද,
එය දර්ශනය
වන්නේ කොහොමද යන සෙටිංස් තමයි
මෙම වින්ඩෝ එකේ ToolBar කොටසේ
තිබෙන්නේ. SCIM ගැනත්
මෙපමණට දැන සිටීම ප්රමාණවත්ය.
ඔබට
කැමැති නම් IME ක්රම
කිහිපයක් වුවද එකවර ඉන්ස්ටෝල්
කරගත හැකියි. සාමාන්යයෙන්
iBus ඉන්ස්ටෝල්
කර ගන්නා විට, එය
පරිගණකය ඔන් කරන සෑම අවස්ථාවකම
ඉබේම (ඔටෝ)
රන් වෙනවා.
ඊට හේතුව
එය startup ප්රෝග්රැම්
එකක් බවට පත්වීමයි (එනම්,
කන්ට්රෝල්
සෙන්ටර්හි Startup Applications හි
ලිස්ට් එකට ඇතුලත් වීම).
එහෙත් SCIM
එසේ නොවේ.
එය ඉබේම රන්
වෙන්නේ නැත. එය
ඉබේම රන් වීමටද සකස් කළ හැකියි.
ඒ සඳහා ඔබ
im-switch නම්
ප්රෝග්රැම් එකයි භාවිතා
කරන්නේ. ඇත්තෙන්ම
මෙම ප්රෝග්රැම් එකෙන්
කරන්නේ, ඔබේ
පරිගණකයේ ඇති කුමන IME එකද
ක්රියාත්මක කරන්නේ යන්න
සැකසීමයි. im-switch හි
ග්රැෆිකල් ඇප්ලට් එකක්
කන්ට්රෝල් සෙන්ටර්හි තිබෙනවා
Input Method Switcher යනුවෙන්.
එය රන් කරන්න
(පහත
රූපය). Use SCIM via xim (scim) හෝ
Use SCIM via IM_MODULE (tk-gtk) යන්න
තෝරන්න. කිහිපයක්ම
ඉන්ස්ටෝල් කර ගත්තත්,
එම කිහිපයම
එකට රන් කරන්න එපා. එය
නිකං පරිගණකයේ ප්රශ්න ඇති
කරන්නක් විය හැකියි.
SCIM භාවිතා
කරනවා නම්, iBus එක
ඔටෝ ස්ටාර්ට් වෙන එක නතර කරන්න
(Startup Applications හි
ibus-daemon යන
ප්රෝග්රැම් එක ඩිසේබල්
කරමින්).

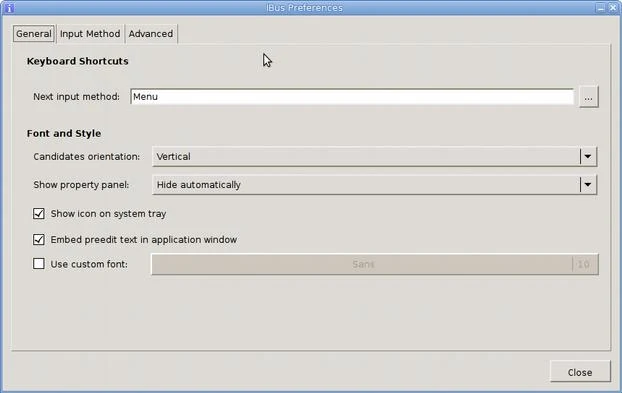



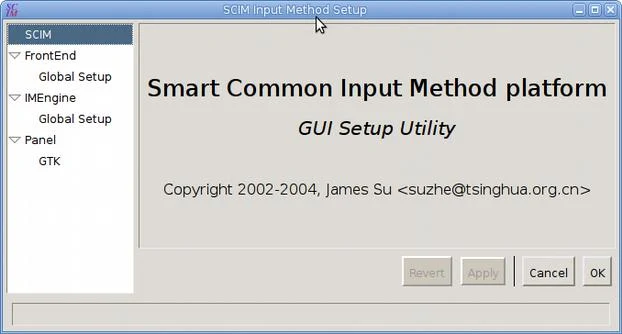
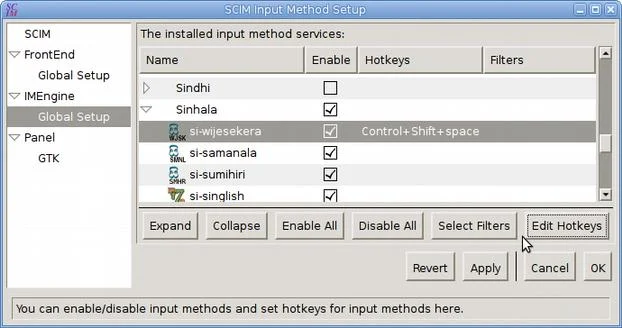
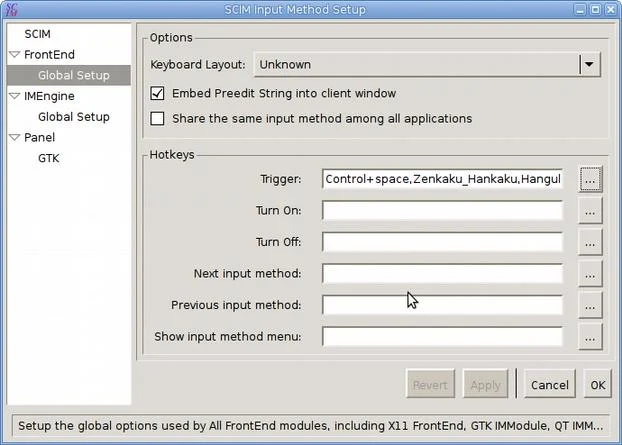


Comments
Post a Comment
Thanks for the comment made on blog.tekcroach.top