ඩෙස්ක්ටොප් එකේ වෙනස්කම් සිදුකිරීම
ඩෙස්ක්ටොප්
එකේ හිස් අවකාශයක රයිට් ක්ලික්
කරන්න. එවිට
context menu එකක්
මතු වේවි. ඉන්
යටම තිබෙන menu item එක
වන Change Desktopt Background එක
මත ක්ලික් කරන්න. එවිට
පහත රූපයේ ආකාරයට window
එකක් මතු
වේවි. මෙම
වින්ඩෝ එකේ වම් උඩ පැත්තේ
Background කියන
ටැබ් එක (tab) දැනටමත්
සිලෙක්ට් වී ඇත (Theme, Fonts යන
අනෙක් ටැබ්ස් නිකමට ක්ලික්
කර බලන්න එහි තිබෙන්නේ මොනවාද
කියා). මෙම
බැක්ග්රවුන්ඩ් ටැබ් එකෙන්
ඔබට වෝල්පේපර් එක වෙනස් කිරීමට
අවස්ථාව ලබා දේ. කැමති
රූපයක් තෝරා ගන්න.
මෙම
වෝල්පේපර් ලිස්ට් එකේ ප්රථමයෙන්ම
ඇති කොටුවේ ඇත්තේ රූපයක් නොව,
නිකංම වර්ණයක්
පමණි. එය
තෝරන්න. එවිට
වෝල්පේපර් එකක් වෙනුවට එක
තනි වර්ණයක් ඔබේ ඩෙස්ක්ටොප්
එකට ලැබේ. ඔබට
මෙම වර්ණය වෙනස් කරන්නට පුළුවන්
වෝල්පේපර් ලිස්ට් එකට පහළින්
ඇති Colors යන
කොටසේ ඇති වර්ණයකින් ඇති කුඩා
පෙට්ටිය මත ක්ලික් කිරීමෙන්.
එම පෙට්ටිය
මත ක්ලික් කළ විට පහත වින්ඩෝ
එක මතු වේ. මෙහි
තමන්ට කැමති වර්ණය තේරීමට
ක්රම 4ක්ම
ඇත. එකක්
නම් Red, Green, Blue යන
වචනවලට ඉදිරියෙන් ඇති පෙට්ටි
තුළ ඇති ඉලක්කම් වෙනස් කිරීමෙන්.
දෙවැන්න
නම් Hue, Saturation, Value යන
පෙට්ටි තුනේ අගයන් වෙනස්
කිරීමෙන්. තෙවැන්න
Color name යන්න
ඉදිරියේ ඇති පෙට්ටියේ අගයන්
වෙනස් කිරීමෙන්. හතරවැනි
ක්රමය, එනම්
පහසුම ක්රමය වන්නේ වම් අත
පැත්තේ ඇති වර්ණ ත්රිකෝණයෙන්
යම් වර්ණයක් තොරා ගැනීමෙන්.
එම වර්ණ
ත්රිකෝණයේ ඇති වර්ණ පරාසය
වෙනස් වෙනවා ඒ වටා ඇති වර්ණ
වෘත්තය මත ක්ලික් කිරීමෙන්.
මේ කුමන
ආකාරයකින් වර්ණයක් තෝරා ගත්තත්
වම් පැත්තේ පහළින් ඇති වර්ණ
පෙට්ටිය තුළ පෙනෙන වර්ණය තමයි
ඔබ ඒ කුමන ක්රමයකින් හෝ තෝරාගෙන
ඇත්තේ.
තවද,
ඔබට බැක්ග්රවුන්ඩ්
ටැබ් එකේ වර්ණ කොටුවට පෙර
Solid Color ලෙස
තේරීමක්ද පෙනෙනවා. එය
මත ක්ලික් කළ විට Horizonatal
Gradient, Vertical Gradient ලෙස
තවත් ඔප්ෂන් දෙකක් පෙනේවි.
ඉන් එකක්
තොරන්න. දැන්
ඔබට එක කලර් පෙට්ටියක් වෙනුවට
කලර් පෙට්ටි දෙකක් ඉදිරියෙන්
පෙනේවි. පෙර
සඳහන් කළ ලෙසට එම කලර් පෙට්ට්වල
කලර් වෙනස් කර බලන්න.
ඔබට පෙනේවි
දැන් ඩෙස්ක්ටොප් එකේ තනි
වර්ණයක් වෙනුවට වර්ණාවලියක්ම
(gradient).
ඔබට
අවශ්ය නම් පහළින් ඇති Add...
යන බට්න්
එක ක්ලික් කර බලන්න. එවිට
පහත ආකාරයට කොම්පියුටරයේ
තිබෙන වෙනත් පිංතූරයක් වුවද
තෝරා ගැනීමට ඔබට අවස්ථාවක්
ලබා දේ. එනම්,
මෙම බැක්ග්රවුන්ඩ්
ටැබ් එකේ පෙන්වා තිබෙන රූපයකට
අමතරව වෙනත් රූපයක් වෝල්පේපර්
එක ලෙස දමා ගැනීමට අවශ්ය වූ
විටක මෙමගින් එය ඉටු කරගත
හැකියි.
පරිගණකයේ දින දර්ශනය හා වෙලාව වෙනස් කිරීම
පරිගණකයේ
දිනය හා වෙලාව නිවැරදිව තබා
ගැනීම ඉතාම වැදගත්. ඔබ
අලුතින් සාදන සියලු ෆයිල්වල
හා වෙනස්කම් කරන (modification)
ෆයිල්ස්වලද
සඳහන් වන්නේ ඔබේ පරිගණකයේ
සකසා ඇති දිනය හා වෙලාවයි.
ඔබ ෆේස්බුක්
හෝ වෙනත් වෙබ්සයිට්වලට යන
විට, මෙම
වෙලාව (විශාල
කාල පරාසයකින්) වැරදියි
නම්, එම
වෙබ්සයිට් දර්ශනය වීම පවා
වැලකේ. මෙය
වෙක් කිරීමට කැමති නම්,
ඔබේ පරිගණකයේ
දින දර්ශනයේ වසර (year) දැනට
අවුරුද්දකට විතර පසු වසරකට
සෙට් කර ෆේස්බුක් සයිට් එකට
පිවිසී බලන්න. ඔබට
කියාවි ඔබේ කාලය/වෙලාව
වැරදියි පළමුව නිවැරදි කරගන්නා
ලෙස. එලෙසමයි
ඔබේ කාලය/දවස
ඉදිරි දිනකට සෙට් වී තිබුණොත්
එවිටත් ඔබට අවදානම් (warning)
සටහන් හෝ
එරර් මැසේජ් (error message) මතු
වේවි. ඒ
කෙසේ වෙතත් හැමවිටම නිවැරදි
කාලය හා වෙලාව සකසා ගන්න.
සාමාන්යයෙන්
පරිගණකයේ වෙලාව පැනල් එකේ
ඇති සිස්ටම් ට්රේ එකේ දකුණු
කෙළවර දර්ශනය වෙනවා. එහි
දර්ශනය වන දේවල් අපට වෙනස්
කර ගන්න පුලුවන්. එම
වෙලාව පෙන්වන කොටස මතට ගොස්
රයිට් ක්ලික් කරන්න.
එවිට කන්ටෙක්ස්ට්
මෙනු එකක් මතු වේවි. ඉන්
Preferences යන
මෙනු අයිටමය මත ක්ලික් කරන්න.
එවිට පහත
රූපයේ ආකාරයේ වින්ඩෝ එකක්
මතු වේවි.
එහි
General ටැබ්
එකේ Clock Format යන
කොටසින් අපට වෙලාව විසිහතර
පැය ඔරලෝසුවෙන්ද දොලොස්පැය
ඔරලෝසුවෙන්ද දක්වන්නේ යන්න
තෝරා ගැනීමට. ඊට
යටින් තවත් සෙටිංස් කිහිපයක්ද
ඇත. Show the date යන්න
තෝරාගත් විට, වෙලාවට
(time) අමතරව
දිනයද (date) පෙන්වනවා.
Show seconds යන්න
තේරුවොත් කාලය පෙන්වන කොටසට
තත්පරද පෙන්වනවා. Show
weather හා Show
temperature යන
දෙකෙන් කියන්නේ දවසේ කාලගුණ
තොරතුරු හා උෂ්ණත්වය පිළිබඳ
තොරතුරුත් පෙන්වන ලෙසයි (එහෙත්
ලංකාව පිළිබඳ එම දත්තවල
නිවැරදිකම පිළිබඳව සැක පවතී.)
එම
වින්ඩෝ එකේ යට Time Settings ලෙස
බට්න් එකක් ඇත. එය
ක්ලික් කළ විට, පහත
රූපයේ ආකාරයේ ඩයලොග් බොක්ස්
එකක් (වින්ඩෝ
එකක්) ලැබේ.
මෙහි
ඔබට වසර හා මාසය හා දිනය වෙනස්
කළ හැකියි. < හා
> යන
ඊතලහිස් මත ක්ලික් කළ විට එම
අගයන් වෙනස් වේ. ඊට
අමතරව, පහතින්
කාලයද (පැය,
විනාඩි,
තත්පර පවා)
වෙනස් කළ
හැකියි. අවශ්ය
වෙනස්කම් සිදු කර Set System
Time... මත ක්ලික්
කරන්න. එවිට,
තවත් ඩයලොග්
බොක්ස් එකක් මතු වී ඔබගෙන්
රූට් පාස්වර්ඩ් එක අසයි.
එය එහි ඇතුළු
කර එන්ටර් කළ විට එම වෙනස්කම්
සිදු වේ. ඇත්තටම
පරිගණකයේ දවස/වෙලාව
වෙනස් කිරීම යනු බරපතල වැඩක්.
එනිසයි ඔබෙන්
රූට් පාස්වර්ඩ් එක ඒ සඳහා නැවත
ඉල්ලන්නේ. ඔබ
දැනටමත් ඉන්නේ රූට් එකවුන්ට්
එකකින් වුවත්, මෙවැනි
බරපතල වෙනසක්කම් කරන හැමවිටම
එම පාස්වර්ඩ් එක මෙලෙස ඉල්ලා
සිටී.
තවත්
කිවයුතු වැදගත් දෙයක් ඇත.
ඔබේ පරිගණකය
අන්තර්ජාලයට සම්බන්ධ වෙනවා
නම්, ඉබේම
ඔබේ පරිගණකයේ වෙලාව සැකසෙනු
ඇත. හැබැයි
එම සැකසෙන වෙලාව නිවැරදි වීමට
නම්, පරිගණකයේ
සෙටිංස්ද හදන විට රට හා ටයිම්
සෝන් නිවැරදිව ඇතුළු කර තිබිය
යුතුය. නිකමට
හෝ ඔබේ පරිගණකයේ රට ලෙස සඳහන්ව
ඇත්තේ ජපානය කියා නම්,
එම ඉබේම
සැකසෙන වේලාව ජපන් වේලාව බවට
පත් වේ. අන්තර්ජාලයේ
නොමිලේ වෙලාව සපයන සේවාවන්
(NTP – Network Time Protocol) නමින්)
ඇත.
හරියට එය
පාරවල්වල සවිකර ඇති ඔරලෝසු
කණු වැනිය. හැබැයි
ඔරලෝසු කණුවල මෙන් වැරදි
වේලාවල් මෙම ජාලගත කාල සේවාවලින්
ලබා නොදේ. මිලිතත්පරයට
(හේ
සමහරවිට ඊටත් වඩා නිවැරදිව)
මෙම වේලාවන්
නිවැරදිය. ඔබේ
ලිනක්ස් පද්ධතියේ තිබෙනවා
කුඩා ප්රෝගෑම් එකක් ඔබ
අන්තර්ජාලයට සම්බන්ධවන හැමවිටම
එවැනි සේවාවකින් නිවැරදි
වේලාව ලබා ගන්නා. ඔබේ
පරිගණකයේ එම අවස්ථාවේ පවතින
වේලාව අර ලබාගත් වේලාවට වඩා
වෙනස් නම්, වහම
එම ප්රෝග්රෑම් එක විසින්
ඔබේ වේලාව නිවැරදි කරයි.
කාලයත් සමග
පරිගණකයේ මෙන්ම අතේ බදින හා
බිත්තියේ සවි කරන සෑම ඔරලෝසුවකම
වෙලාව වැරදි වේ. මෙම
සේවාව නිසා එසේ වැරදීම නිවැරදි
කරයි නිරන්තරයෙන්ම (හැබැයි
ඒ සඳහා අන්තර්ජාලයට සම්බන්ධ
විය යුතුයි). තවත්
අවස්ථාවල ඔබේ පරිගණකයේ ඇති
CMOS බැටරිය
නමින් හැඳින්වෙන බැටරිය බැස
ඇති විටද ඔබේ පරිගණකයේ වෙලාව
හැමවිටම වැරදි වේ (එනම්,
ඔබේ පරිගණකය
සාදන ලද වසරට reset වේ).
මේ පොත ලියන
මොහොතේ මාගේ පරිගණකයද බැටරිය
බැසීම හේතුවෙන් එසේ වේ.
කොම්පියුටරය
ඕපන් කරන හැම විටම මාගේ දිනය
2008ට
රීසෙට් වේ. එහෙත්
ලිනක්ස් බූට් වී තත්පර කිහිපයකින්
ඔටෝමැටිකලි අර කාල සේවාවේ
පිහිටෙන් කාලය/වෙලාව
නිවැරදි වේ (මේ
නිසාම මට අලුත් බැටරියක්
දැමීමට සිතෙන්නෙත් නැත).
තවද
ඔබ වෙලාව පෙන්වන කොටස මත රයිට්
ක්ලික් කර ලැබෙන මෙනුවේ Copy
Time හා Copy
Date යනුවෙන්ද
අයිටම් දෙකක් ඇත. ඒවායේ
නමින්ම කියවෙන පරිදි,
ඉන් සිදුවන්නේ
එම මොහොතේ වෙලාව හා දිනය කොපි
වීමයි.
මීට
අමතරව, එම
වෙලාව පෙන්වන කොටස මත ක්ලික්
කළ විට, ඔබට
දින දර්ශනයක් (calander) පෙන්වයි.
ඔබට එහි වසර,
මාසය,
දවස ආදිය
වෙනස් කරමින් ඒ ඒ දවස සඳුදා
දවසක්ද, වෙනත්
දවසක්ද ආදී ලෙස පහසුවෙන්
සොයාගත හැකියි.
තවද,
ඔරලෝසු
සෙටිංස් වෙනස් කරන ඩයලොග්
බොක්ස් එකේ Location නම්
ටැබ් එකක්ද ඇත (පහත
රූපය බලන්න.) මෙහි
දැනට ඔබේ පිහිටීම (රට
හා ටයිම් සෝන් එක) දැක්වේ.
උදාහරණක්
ලෙස, පහත
රූපයේ දැක්වෙන්නේ ශ්රී ලංකාව
තෝරා ගත් විට පෙනෙන එකයි.
අයිටමයක්
සිලෙක්ට් කර Edit බට්න්
එක ක්ලික් කරන්න. එවිට
එම පිහිටුම අදාලව සමහර වෙනස්කම්
ඇති කළ හැකි තවත් වින්ඩෝ එකක්
පහත රූපයේ දැක්වෙන ආකාරයට
මතු වේ.
පැහැදිලිවම
පේනවා මෙයින් ටයිම් සෝන් එක,
අක්ෂාංශක
දේශාංශක පවා වෙනස්කම් කිරීමට
අවස්ථාව ලබා දෙන බව.
අක්ෂාංශක
හා දේශාංශක අත්යවශ්ය නැති
බව කියනවා ඒ දෙකට අගින් optional
යන්න දක්වමින්.
ඒ කියන්නේ
ඒ සෙටිංස් දෙකට කිසිවක් ඇතුළු
නොකරද තැබිය හැකියි.
ප්රායෝගිකව
ඔබට මෙලෙස මැනුවලි (manually)
හෙවත් "අතින්"
මෙම
අක්ෂාංශක/දේශාංශක
දත්ත ඇතුළු කිරීමට අවශ්ය
නැත. මැප්
එකෙන් ටයිම් සෝන් එකක් තෝරන
විට ඉබේම එම දත්ත ඇතුළු වේ.
උදාහරණක්
ලෙස, ඉහත
දත්ත ඉබේම ආපු ඒවා මිසක් මා
අතින් ඇතුළු කළ ඒවා නොවේ.
ඔබට අවශ්ය
නම් තවත් ලොකේෂන් ඇතුළු කළ
හැකියි. ඒ
සඳහා Add යන්න
ක්ලික් කරන්න. ඉන්පසු
අවශ්ය ටයිම් සෝන් එකක්
තොරාගන්න. Location Name එකට
තමන් කැමති නමක් දෙන්න.
එච්චරයි.
මෙලෙස ලොකේෂන්
කිහිපයක් සාදාගන්නේ ඇයි?
ඔබ රටවල්
කිහිපයක් සමග ගණුදෙනු කරනවා
නම්, හෝ
කුමන හේතුවක් නිසා හෝ රටවල්
කිහිපයක කාලය පිළිබඳ අවධානය
යොමු කරනවා නම්, මෙලෙස
කිරීම ප්රයෝජනවත්ය.
ඉන්පසු වෙලාව
පෙන්වන කොටස මත ක්ලික් කර
මතුවෙන දින දර්ශනයේ උඩ වම්
කෙළවර Locations ලෙස
පෙනෙන කොටස මත ක්ලික් කළ විට
ඔබ එසේ සාදා ගත් ලොකේෂන් දැක
ගත හැකියි.
පැනල් එකේ වෙනස්කම් සිදුකිරීම
පැනල්
එක මත රයිට් ක්ලික් කර Properties
මෙනු අයිටමය
ක්ලික් කර පහත රූපයේ ආකාරයට
වින්ඩෝ එක මතු කරගෙන පැනල්
එකට අදාලව විවිධ සෙටිංස් වෙනස්
කළ හැකිය.
General ටැබ්
එක යටතේ Orientation එක
වෙනස් කිරීමෙන් පැනල් එක
මොනිටර් ස්ක්රීන් එකේ කුමන
පැත්තකින් තිබිය යුතුදැයි
සැකසිය හැකියි. සාමාන්යයෙන්
එය Bottom ලෙස
සකසා ගැනීම පහසුය. Size එක
වෙනස් කිරීමෙන් පැනල් එකේ උස
වෙනස් කෙරේ. (ඒ
සමගම පැනල් එක මත ඇති අයිටම්/අයිකන්
වල සයිස්ද වෙනස්වන බව පේනවා
නේද?) Autohide තේරූ
විට පැනල් එක ඉබේම සැඟවේ.
මවුස් එක
පැනල් එක තිබූ දිශාවට ගමන්
කරවූ විට එම පැනල් එක නැවත මතු
වේ. Show hide buttons තෝරා
ඇති විට, මෙනු
එකේ දෙපසට ඊතල හිස් දෙකක්
දැක්වේ. එම
ඊතලයක් මත ක්ලික් කළ විට පැනලය
ඒ පැත්තෙන් සැඟවී යයි.
නැවත ඊතල
හිස මත ක්ලික් කළ විට,
පැනලය නැවත
මතු වේ. සිදුකර
බලන්න. එම
වින්ඩෝ එකෙහිම Background ටැබ්
එක ක්ලික් කර මෙනු එකේ වර්ණය
වෙනස් කළ හැකියි.
(System) Menu එකේ වෙනස්කම් සිදුකිරීම
පැනල්
එකේ වම් කෙළවරේ පවතින්නේ මෙනු
එකයි. වින්ඩෝස්හි
මෙය Start menu ලෙසයි
හඳුන්වන්නේ. එය
ක්ලික් කර තිබෙන්නේ මොනවාදැයි
සොයා බලන්න. මෙම
මෙනු එකෙහි පැහැදිලි කොටස
පහක් ඔබට පේනවා. ඒවා
නම්, Places, System, Favorites, Applications, හා
Recent Documents වේ.
මෙහි
රීසන්ට් ඩොක්යුමන්ට්ස්
කොටසේ පෙන්වන්නේ ඔබ මෑතකදීම
පරිගණකයේ ඩබ්ල් ක්ලික් කර
ඕපන් කරපු ෆයිල් වේ.
උදාහරණක්
ලෙස, ඔබ
යම් mp3 ෆයිල්
එකක් මත ඩබ්ල් ක්ලික් කළේ
නම්, එය
යම් ප්ලේයර් එකකින් ප්ලේ වේ.
මෙවැනි ඩබ්ල්
ක්ලික් කරපු ෆයිල්ස් තමයි
රීසන්ට් ඩොක්යුමන්ට්ස්
කොටසේ පෙන්වන්නේ. එහෙත්
ඔබ ප්ලේයර් එක පළමුව ඕපන්/රන්
කර, එහි
open මෙනු
එක හරහා යම් mp3 ෆයිල්
එක ප්ලේ කළා නම් එය මෙහි දිස්
නොවේ. ඔබ
මෑතකම ඕපන් කරපු ෆයිල් එකක්
පහසුවෙන් නැවත ඕපන් කිරීමට
හැකි වනු පිණිසයි මෙය ලබාදී
තිබෙන්නේ. එහි
යටින්ම Clear යන්න
මත ක්ලික් කළ විට, මෙම
ෆයිල් ලිස්ට් එක ක්ෂණිකව මැකී
යයි. බය
වෙන්න එපා. මෙහිදී
සිදුවන්නේ එම ෆයිල් මැකී යෑම
නොවේ, මෙම
ලිස්ට් එක මැකී යෑම පමණයි.
Places යන
කොටසේ තිබෙන්නේ ඔබේ පරිගණකයේ
විශේෂිත ස්ථාන/ෆෝල්ඩර්
කිහිපයකි. ඒවා
මත ක්ලික් කිරීමෙන් පහසුවෙන්
එම ස්ථාන/ෆෝල්ඩර්වලට
යෑමට මින් හැකියි. මෙම
ස්ථාන/ෆෝල්ඩර්
ලිස්ට් එකට ඔබටත් ඔබ කැමති
ෆෝල්ඩර් ඇතුලු කළ හැකියි.
System යනු
ඉහත Places වැනිම
දෙයකි. එහෙත්
මෙහිදී ඇත්තේ ස්ථාන/ෆෝල්ඩර්ම
නොව, නිතර
භාවිතා කරන හෝ වැදගත් ප්රෝග්රෑම්
කිහිපයක්. නිකංම
ප්රෝගෑම් නොව මෙහෙයුම්
පද්ධතියේ යම් යම් වෙනස්කම්
සිදු කිරීමට අවශ්ය ඒවාය.
එවිතරක්
නොවේ, පරිගණකය
ඕෆ් කිරීමට, රීස්ටාර්ට්
කිරීමට, ලොග්ඕෆ්
කිරීමටත් මෙහි මෙනු අයිටම්
ඇත.
Favorites යනු
ඔබ නිතර භාවිතා කරන
සොෆ්ට්වෙයාර්/ප්රෝග්රෑම්
ඒකරාශි කරන තැනක්. ඔබට
කැමැති කැමැති ප්රෝග්රෑම්
මෙහිදී පිහිටුවිය හැකියි.
Favorites හි ඉහළින්ම
ඇති All applications මත
ක්ලික් කළ විට ලැබෙන්නේ
Applications කොටසයි.
මෙම කොටස
තමයි ඔබේ සියලුම ප්රධාන
සොෆ්ට්වෙයාර් රන් කිරීමට
අවස්ථාව ඔබට ලබා දෙන්නේ.
සාමාන්යයෙන්
බොහෝ සොෆ්ට්වෙයාර් තිබෙන
නිසා, ඒවා
සියල්ල එක්තරා වර්ගීකරණයකට
අනුව එහි ගොනුකර ඇත.
Favorites කොටසේ
ඇති අයිටමයක් උඩ රයිට් ක්ලික්
කළ විට මතුවන කන්ටෙක්ස්ට්
මෙනු එකේ Remove from Favorites තෝරාගත්
විට, එම
ප්රෝග්රෑම් එක Favorites
වලින් ඉවත්
වේ. එසේම
ඔබ Applications කොටසේ
ඇති යම් ප්රෝග්රෑම් එකක්
මත රයිට් ක්ලික් කර එන කන්ටෙක්ස්ට්
මෙනු එකේ Show in my Favorites යන්න
තේරූ විට, එම
ප්රෝග්රෑම් එක Favorites
කොටසේද
මතුවේ.
තවද,
Favorites හා
Applications දෙකෙහි
ඇති මෙනු අයිටමයක් මත රයිට්
ක්ලික් කර ඉන් Add to panel යන්න
තේරුවොත් එම ප්රෝග්රෑම්
එකේ ෂෝට්කට් එකක් පැනල් එකට
එකතු වේ. එවිට,
ඔබට පැනල්
එකේ ඇති එම ප්රෝග්රෑම් එකට
අයත් ෂෝට්කට් අයිකන් එක මත
ක්ලික් කර එම ප්රෝග්රෑම්
එක රන් කළ හැකියි. එලෙසම
Add to desktop තේරුවොත්
ඒ ප්රෝග්රෑම් එකේ ෂෝට්කට්
එකක් ඩෙස්ක්ටොප් එක මත පතිත
වේ.
තවද,
Favorites හා
Applications දෙකෙහිම
ඇති මෙනු අයිටමයක් මත රයිට්
ක්ලික් කර ඉන් Launch when I log
in යන්න තේරීමෙන්
කියන්නේ එම ප්රෝග්රෑම් එක
ඔබ පරිගණකය ස්ටාර්ට් කර ඔබේ
යූසර් එකවුන්ට් එකෙන් ලොග්
වීමේදී ඉබේම රන්වන ලෙසයි.
Favorites කොටසේ
ඇති අයිටම් (ෂෝට්කට්)
ඩ්රෑග්
කිරීමෙන් එහාට මෙහාට කළ හැකිය.
ඇත්තටම,
සිස්ටම්
මෙනු එකේ ඇති සෑම මෙනු අයිටම්
එකක්ම වෙනත් ෆෝල්ඩර් එකකට හෝ
ෆයිල් එකකට/ප්රෝග්රෑම්
එකකට යොමුවී ඇති shortcut
එකකි.
ෂෝට්කට්
මැකුවාට එම ෆයිල් මැකෙන්නේ
නැත. ඔබට
ඕනෑ තරම් ෂෝට්කට් සෑදිමද කළ
හැකිය. මෙම
ෂෝට්කට්වල විස්තර බලාගැනීමට
හෝ වෙනස් කිරීමට හැකියි.
ඒ සඳහා
Favorites හෝ
Applications වල
ඇති ෂෝට්කට් එකක් මත රයිට්
ක්ලික් කර එන කන්ටෙක්ස්ට්
මෙනු එකෙන් Edit Properties යන්න
තෝරන්න. එවිට
පහත රූපයේ ආකාරයට ඩයලොග්
බොක්ස් එකක් ඒවි.
මෙහි
තිබෙන Name ඉදිරියෙන්
ඔබට කැමති නමක් ලබාදිය හැකියි.
එම නම තමයි
ෂෝට්කට් එකේ නම වන්නේ.
Comment යන්නෙහි
ඔබට එම කමාන්ඩ් එක ගැන යම්
කෙටි සටහනක් ලිවිය හැකියි.
ඔබ මෙනු
එකෙහි ඇති යම් ෂෝට්කට් එකක්
මත මවුස් පොයින්ටර් එක තබාගෙන
සිටින විට, මෙන්න
මෙම කමෙන්ට් එක ටූල්ටිප්
(tooltip) එකක්
මගින් දැක්වේ. (ටූල්ටිප්
එකක් යනු ඔබේ mouse pointer එක
යම් තැනක තබාගෙන සිටින විට,
තත්පර කිහිපයක
කාලයක් සඳහා මතුවන යම් කෙටි
දැන්වීමකි.) මෙහි
Type යනුවෙන්
ඇති පෙට්ටියේ බොහෝ විට Application
යන්න ඇත.
ඉන් කියන්නේ
මෙය සාමාන්ය GUI ප්රෝග්රෑම්
එකක් බවයි. එහි
Application in Terminal යනුවෙන්ද
ඇත. ප්රෝග්රෑම්
එක CLI (GUI නොවන)
වර්ගයේ එකක්
නම් එය තෝරන්න. මෙම
ඩයලොග් බොක්ස් එකේ වැදගත්ම
එක Command පෙට්ටියයි.
එහි තිබෙන්නේ
මෙම ෂෝට්කට් එක මත ක්ලික් කළ
විට රන් වන ඇත්ත ප්රෝග්රෑම්
එකේ නමයි. ඊට
ඉදිරියෙන් තිබෙන Browse...
යන බට්න්
එක මත ක්ලික් කර ඔබට පුලුවන්
ඔබේ පරිගණකයේ ඉන්ස්ටෝල් කර
තිබෙන ඕනෑම ප්රෝග්රෑම්
එකක් සිලෙක්ට් කර ගන්න.
මෙනු
එකේ විවිධ වෙනස්කම් සිදු
කිරීමට පුළුවන්. ඒ
සඳහා මෙනු එක මත රයිට් ක්ලික්
කර ඉන් Preferences තෝරන්න.
එවිට පහත
ඩයලොග් බොක්ස් එක මතු වේ.
මෙම
පෙට්ටියේ ටැබ් කිහිපයක්ම ඇත.
ඉන් Main
button යන ටැබ්
එක තෝරන්න. එහි
Show button icon යන්න
තේරුවොත් මෙනු එකේ යම් කුඩා
අයිකන් එකක් දිස් වේවි.
මෙම අයිකන්
එක වෙනස් කරන්න පුලුවන් යටින්
තිබෙන Button icon ඉදිරියේ
ඇති සිලෙක්ට් පෙට්ටියෙන්
එකක් තෝරා ගැනීමෙන්. එම
අයිකන් එකේ රූපය ඉදිරියෙන්ද
දිස් වේවි. මෙම
මෙනු බට්න් එකේ නමද වෙනස්
කරන්නට පුළුවන්. මා
ඉහත එය Start ලෙස
වෙනස් කර ගෙන ඇත. Keyboard
shortcut යන්න
ඉදිරියෙන් ඇති පෙට්ටිය මත
ක්ලික් කරන්න. එවිට
එය Pick an accelerator ලෙස
වෙනස් වේ. දැන්
ඔබ කීබෝඩ් එකේ මොකක් හෝ කී
එකක් එබූ විට එම අකුර මෙහි
සේව් කර ගනී. ඉන්පසු
එම අකුර ඔබන විට මෙම මෙනු එක
මත ක්ලික් කළා හා සමානව එම
මෙනු එක මතු වේ. එමනිසා
මෙම කීබෝඩ් ෂෝට්කට් එකට
ඉංග්රිසි අකුරු දමන්න එපා.
ඔබ නිකමට
හෝ A අකුර
මීට සේව් කළොත් ඔබ එම අකුර ඔබන
සෑම විටම එම අකුර ටයිප් වෙනවා
වෙනුවට මෙම මෙනුව මතු වේ.
මේ වැඩේ
සඳහාම කීබෝඩ් එකේ කී එකක් ඇත.
එය වින්ඩෝ
කී එක ලෙසයි හැඳින්වෙන්නේ.
(බොහෝවිට
Alt කී
එකට වම්පැත්තේ මෙය ඇත.
වින්ඩෝස්
සලකුණ එහි ඇත.) ඔබ
ඉහත ෂෝට්කට් එක වෙනස් නොකළේ
නම්, ලිනක්ස්
විසින් ඉබේම එම කී එක මෙයට
සේව් කරගෙනයි තිබෙන්නේ (ඉහත
Super_L ලෙස
හැඳින්වෙන්නේ එම කී එකයි.)
දැන්
ඉහත වින්ඩෝ එකේ Plugins යන
ටැබ් එක ක්ලික් කරන්න.
එවිට පහත
රූපයේ දැක්වෙන සෙටිංස් පිටුව
ලැබේ.
මෙහි
Show application plugin යන්න
ඉදිරියෙන් හරි සලකුන නැතිනම්,
මෙනු එකේ
application හා
Favorites යන
කොටස් නොපෙන්වාවි. Show
system plugin යන්න
තොරාගෙන නැතිනම් මෙනු එකේ
සිස්ටම් කොටස නොපෙන්වාවි.
එලෙසම Show
places plugin, Show recent documents plugin යන
දෙකත් වටහගන්න. Always start
with favorite pane යන්න
තෝරා ඇති විට, ඉන්
කියන්නේ ඔබ මෙනු එක ක්ලික්
කළ විට මුලින්ම පෙන්වන්නේ
ඇප්ලිකේෂන් කොටස වෙනුවට
ෆේවරිට් කොටසයි.
එම
වින්ඩෝ එකේ System ටැබ්
එක තොරා එහි සෙටිංස් බලන්න.
එහි පෙන්වනවා
සිස්ටම් කොටසේ තිබිය යුතු
අයිටම්. ඉන්
අනිවාර්යෙන්ම Quit යන්න
තබන්න. එය
විශාල පහසුවකි. ඔබේ
පරිගණකය ඕෆ් කළ යුත්තේ මෙම
Quit එක
මත ක්ලික් කිරීමෙන්.
Quit එබූ විට
පහත දැක්වෙන බොක්ස් එක මතු
වෙනවා.
ඉන්
Shut Down මත
ක්ලික් කිරීමෙන් පරිගණකය
ෂට්ඩවුන් (ඕෆ්)
වේ.
Restart තේරීමෙන්
මැෂින් එක රීස්ටාර්ට් වේ.
Cancel තේරීමෙන්
මේ කිසිවක් නොකර මෙම පෙට්ටිය
ඉවත් කරයි. Suspend හා
Hibernate යනුවෙන්ද
බට්න් දෙකක් තිබිය හැකියි.
ඉහත කිසිම
බට්න් එකක් ක්ලික් නොකර නිකංම
හිටියොත් විනාඩියකින් පරිගණකය
ඉබේම ඕෆ් වේ.
සටහන
සස්පෙන්ඩ් හා හයිබර්නේට් යනු එක වගේ ක්රියාකාරිත්වයක් පෙන්වන දෙකකි. මින් හයිබර්නේට් එකකදි සිදුවන්නේ ඔබේ පරිගණකයේ මේ මොහොතේ රැම් එකේ තිබෙන සෑම දෙයක්ම හාඩ්ඩිස්ක් එකට ලියාගෙන පරිගණකයේ විදුලිය විසන්ධි කිරීමකි. ඒ කියන්නේ ඔබ දැන් යම් ලිපියක් ටයිප් කරමින් සිටින විටක හෝ වෙනත් ඕනෑම කටයුත්තක් කරමින් සිටින විට හෝ එම කරපු වැඩ එලෙසම අතරමඟ නතර කර, ඔබට පරිගණකයේ විදුලිය විසන්ධි කිරීමට අවස්ථාව ලබා දේ. ඉන්පසු ඔබ පරිගණකය නැවත දවසකට හෝ වසරකට හෝ ඕනෑම කාලයකට පසුව නැවත ඔන් කරන විට (හයිබර්නේට් කරපු මැෂින් එකක් නැවත ඔන් වීමට කියන්නේ resume කියාය) , ඔබේ පරිගණකයේ වැඩකරමින් සිටි හා ඕපන් කරගෙන සිටි සියලු ෆයිල්ස් එහෙමම නැවත තිබේ. මෙය පහසුවකි. මෙය නොතිබුණා නම් ඔබ වැඩක් කරමින් සිටින විටක හදිසියේ පරිගණකය ඕෆ් කරන්නට සිදු වුවොත්, සියලු ෆයිල්ස් සේව් කර ඒවා ක්ලෝස් කර පරිගණක ෂට්ඩවුන් කර, නැවත ඔන් කරන විට එම ෆයිල්ස් ඕපන් කරගෙන වැඩ කිරීමට සිදු වේ.
සස්පෙන්ඩ් හා හයිබර්නේට් යනු එක වගේ ක්රියාකාරිත්වයක් පෙන්වන දෙකකි. මින් හයිබර්නේට් එකකදි සිදුවන්නේ ඔබේ පරිගණකයේ මේ මොහොතේ රැම් එකේ තිබෙන සෑම දෙයක්ම හාඩ්ඩිස්ක් එකට ලියාගෙන පරිගණකයේ විදුලිය විසන්ධි කිරීමකි. ඒ කියන්නේ ඔබ දැන් යම් ලිපියක් ටයිප් කරමින් සිටින විටක හෝ වෙනත් ඕනෑම කටයුත්තක් කරමින් සිටින විට හෝ එම කරපු වැඩ එලෙසම අතරමඟ නතර කර, ඔබට පරිගණකයේ විදුලිය විසන්ධි කිරීමට අවස්ථාව ලබා දේ. ඉන්පසු ඔබ පරිගණකය නැවත දවසකට හෝ වසරකට හෝ ඕනෑම කාලයකට පසුව නැවත ඔන් කරන විට (හයිබර්නේට් කරපු මැෂින් එකක් නැවත ඔන් වීමට කියන්නේ resume කියාය) , ඔබේ පරිගණකයේ වැඩකරමින් සිටි හා ඕපන් කරගෙන සිටි සියලු ෆයිල්ස් එහෙමම නැවත තිබේ. මෙය පහසුවකි. මෙය නොතිබුණා නම් ඔබ වැඩක් කරමින් සිටින විටක හදිසියේ පරිගණකය ඕෆ් කරන්නට සිදු වුවොත්, සියලු ෆයිල්ස් සේව් කර ඒවා ක්ලෝස් කර පරිගණක ෂට්ඩවුන් කර, නැවත ඔන් කරන විට එම ෆයිල්ස් ඕපන් කරගෙන වැඩ කිරීමට සිදු වේ.
සස්පෙන්ඩ්
යනුද ඊටම සමාන කමක් දක්වයි.
මෙහිදීද
හයිබර්නේට් හිදි මෙන්ම රැම්
එකේ දත්ත හාඩ්ඩිස්ක් එකට ලියා
ගනී. එහෙත්
පරිගණකය සම්පූරණයෙන්ම විදුලියෙන්
විසන්ධි කරන්නේ නැත. ඒ
වෙනුවට විදුලිය වැඩියෙන් වැය
කරන සියලු උපාංග පමණක් විදුලියෙන්
විසන්ධි කර දමයි. පරිගණකය
තවමත් ඔන් එකේ තිබේ. හරියට
ටීවී එකක් අප ඕෆ් නොකර ස්ටෑන්ඩ්බයි
එකේ තබනවා වැනිය. විදුලිය
වැය වන්නේ ඉතා කුඩා ප්රමාණයකි.
මෙය තිබෙන්නේ
ලැප්ටොප් සඳහාය (එහෙත්
හයිබර්නේට් පහසුකම ලැප්ටොප්
හා සාමාන්ය යන වර්ග ඕනැම එකක
තිබේ). මෙහිදී
ලැප්ටොප් එකේ බැටරිය පොඩ්ඩ
පොඩ්ඩ බැස සම්පූර්ණයෙන්ම
බැස්සොත් පරිගණකය ඉබේම ඕෆ්
වේ. එහෙත්
ප්රශ්නයක් නැත. හයිබර්නේට්
වලදී මෙන්ම ඔබ පරිගණකයට විදුලිය
සපයා (හෝ
චාජ්කර හෝ) නැවත
පනගැන්වූ විට, පරිගණකය
පෙර තිබූ අවස්ථාවට පත් වේ.
(මොකද මෙයද
එක්තරා විධියක හයිබර්නේට්
එකක් නිසා. මතකද
මෙහිදීද රැම් එකේ ඒවා හාඩ්ඩිස්ක්
එකට සේව් වන බව පැවසුවා.)
මොකක්ද එතකොට
සස්පෙන්ඩ් එකේ වාසිය හයිබර්නේට්
එකට වඩා? එක
වාසියකි ඇත්තේ. හයිබර්නේට්
කර නැවත ඔන් වන විට ගත වන කාලයට
වඩා ඉතා අඩු කාලයක් පමණයි
සස්පෙන්ඩ් එකකින් පසු නැවත
ඔන් කරන විට ගත වන්නේ.
Places යන
ටැබ් එක ක්ලික් කර බලන්න.
එහි තිබෙන්නේ
ප්ලේසස් කොටසෙහි තිබිය යුතු
අයිටම් මොනවාද යන්න තෝරාගන්නේ
කියන සෙටිංස්ය. එහි
පහළ කොටසේ තිබෙනවා ඔබට කැමති
ෆෝල්ඩර් එම කොටසට ඇතුළු කිරීමට
අවස්ථාව.
උදාහරණක් ලෙස, ඉහත මා Downloads හා Tor ලෙස ෆෝල්ඩර් දෙකක් ඇතුලු කර ඇත. එහි New යන්න ඔබා නමක් හා පාත් එක දෙන්න තමන්ට අවශ්ය ෆෝල්ඩර් එකේ. එම අැතුළු කරපු ලිස්ට් එකේ අයිටම් ලිස්ට් එකේ උඩ පහළ දැමීමට Up Down භාවිතා කරන්න. එසේ ඇතුලු කරපු ෆෝල්ඩර් එකක් ඉවත් කිරීමට Remove භාවිතා කරන්න. ලිස්ට් එකේ යම් අයිටම් එකක නම හෝ පාත් එක වෙනස් කිරීමට Edit භාවිතා කරන්න.
දැන්
එහි Application ටැබ්
එක බලමු.
ඔබ
ඇප්ලිකේෂන් කොටස බැලූ විට
එහිදී ප්රෝග්රෑම් ෂෝට්කට්
සංවිධානය කර තිබෙන බව පේනවා
(All, Accessories, Internet, ආදී
ලෙස). මේවා
category ලෙස
හැඳින්වෙනවා. මේ
සෑම කැටගරි එකකම කුඩා අයිකන්
එකක් තිබෙනවා. මෙහි
ඇති Show category icons යන්න
තෝරා ඇති විට පමණයි එම අයිකන්
දර්ශනය වන්නේ. Hover යන්න
තෝරා ඇති විට, එම
කැටගරි මත ඔබේ මවුස් පොයින්ටර්
එක ටික වෙලාවක් තබා සිටින විට
එබේම එම කැටගරි මෙනුව විවෘත
වෙනවා. (Hover යනු
click, double click, right click, drag වැනිම
මවුස් එකකින් කළ හැකි තවත්
ක්රියාවක්. එයින්
කරන්නේ, යම්
තැනක මවුස් පොයින්ටර් එක ටික
වේලාවක් ඔහේ තබාගෙන සිටීමයි.)
මෙය ඉවත්
කළොත්, එම
කැටගරි මෙනු එකක් ඕපන් කිරීමට
ඔබට එම කැටගරි මෙනු එක උඩ ක්ලික්
කිරීමට සිදු වෙනවා. කොතරම්
වේලාවක් හෝවර් කරගෙන සිටිය
යුතුද ඒ දේ සිදු වීමට?
එම වේලාව
තීරණය කරන්නේ Hover delay (ms) යන
සෙටිං එකෙනි. මෙහි
වරහන් තුළ ms දමා
තිබෙන්නේ එම වේලාව මිලිතත්පරවලින්
දැක්විය යුතු බවයි. මෙහි
වැදගත් එකකි Search command යන්න.
ඔබට පේනවා
නේද Favorites හා
Applications යන
කොටස්වල යටින් Search යනුවෙන්
පෙට්ටියක් තිබෙනවා. මෙම
සර්ච් පෙට්ටියේ ඔබ යමක් ටයිප්
කරන විට එම ටයිප් කරන අකුරුවලට
ගැලපෙන නමක් (කමාන්ඩ්
එකක් හෝ වඩා නිවැරදිව කියතොත්
කමන්ඩ් එකකට සාදා ඇති ෂෝට්කට්
එකක්) එම
කොටස් තුළ තිබෙනවාද කියා
පෙන්වනවා. යම්
ෂෙෘ්ට්කට් එකක් ඉක්මනින්
සොයා ගැනීමට එය පහසුවක්.
මෙම සර්ච්
ක්රියාව සිදු කරන්නේද තවත්
කුඩා ප්රෝග්රෑම් එකක්ය.
ඉහත ටැබ්
එකේ search command යන
සෙටිං එකෙන් තමයි එය කුමන
ප්රෝග්රෑම් එකද කියා සෙට්
කරන්නේ. එය
තිබෙන විධියට තබන්න.
මෙනු
එක මත රයිට් ක්ලික් කර එහි
Edit menu යන්න
තේරු විට පහත රූපයේ දැක්වෙන
ඩයලොග් බොක්ස් එක ලැබේ.
මින්
සිදු කරන්නේ Applications කොටසේ
තිබූ කැටගරි හා එම කැටගරි තුළ
තිබෙන ෂෝට්කට් වෙනස් කිරීමයි.
අළුතින්
කැටගරි සැදීමටත් ඒ කැටගරි
තුළට අලුතින් ෂෝට්කට් ඇතුලු
කිරීමටත් මෙයින් පුලුවන්.
මෙහි යම්
නමකට ඉදිරියෙන් තිබෙන පෙට්ටිවල
හරි සලකුන තිබෙන ඒවා පමණයි
මෙනු එකේ පෙන්වන්නේ.
අනෙක් එවා
සැඟවේ. අලුත්
මෙනු එකක් හෙවත් කැටගරි එකක්
සෑදීමට New Menu ද
කැටගරියක් තුළ අලුත් ෂෝට්කට්
එකක් සෑදීමට New Item ද
භාවිතා කරන්න.
විවිධ
හේතු නිසා ඉඳහිට මෙනු එක අවුල්
සහගත හෝ වැඩ නොකරන තත්වයකට
පත් විය හැකියි. එවැනි
වෙලාවක මෙනු එක මත රයිට් ක්ලික්
කර Reload plugins යන්න
තෝරන්න.

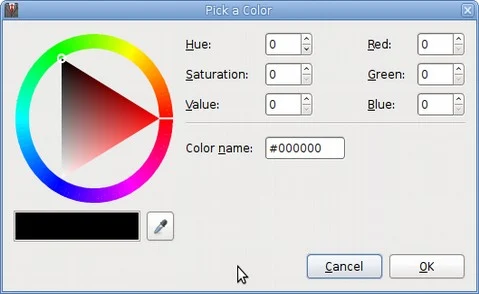






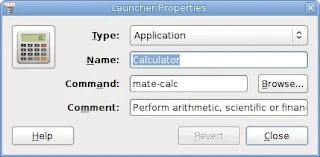

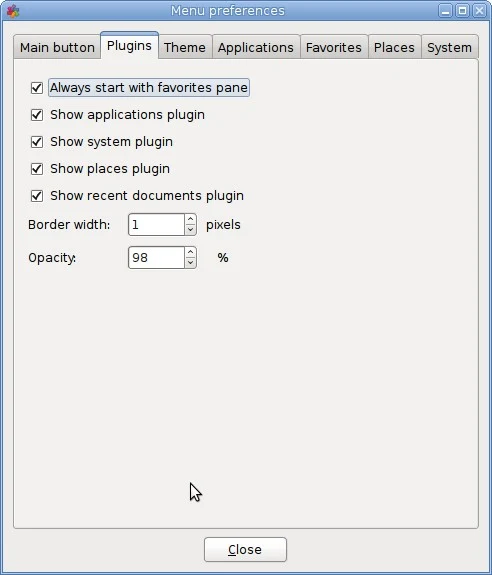




Comments
Post a Comment
Thanks for the comment made on blog.tekcroach.top