ලිනක්ස්
දෙවිධියකට ඉන්ස්ටෝල් කරගත
හැකිය. එකක්
නම්, ඔබේ
පරිගණකයේ දැනට තවත් මෙහෙයුම්
පද්ධතියක් තිබේ නම් එය ඉවත්
නොකරම, එය
එලෙසම තබා ගනිමින් අතිරේක
ලෙස ලිනක්ස් දැමිය හැකිය.
ඇත්තටම එම
දැනට පවතින ඔපරේටිං සිස්ටම්
එක වින්ඩෝස් හෝ ලිනක්ස් හෝ
වෙනත් ඕනෑම එකක් විය හැකියි.
එය ප්රශ්නයක්
නැත. මෙය
ඩුවල් බූට් (dual boot) හෝ
මල්ටි බූට් (multi-boot) ලෙස
හැඳන්වෙනවා. මෙලෙස
පද්ධති දෙකක් හෝ කිහිපයක්
දමාගත් විට, පහත
රූපයේ දැක්වෙන පරිදි පරිගණකය
ඔන් වීමේදී ඔබෙන් අසනවා මොන
පද්ධතියද ඔබට දැන් බූට් කිරීමට
අවශ්ය කියා.
දෙවන ක්රමය නම්, දැනට පවතින පද්ධති ඉවත් කර ලිනක්ස් පමණක් ඉන්ස්ටෝල් කිරීමයි. බොහෝ අය කරන්නේ මෙයයි. බොරුවට පද්ධති කිහිපයක් තබා ගැනීමෙන් නිකරුණේ ඔබේ හාඩ්ඩිස්ක් එකේ ඉඩ ඇහිරේ. එහෙත් පරිගණක විෂයක් ලෙස ඉගෙන ගන්නා අයට පද්ධති කිහිපයක්ම ඉන්ස්ටෝල් කර ගෙන ඒවා අධ්යයනය කළ හැකියි. මා මුලින්ම පෙන්වන්නම් දෙවන ක්රමය. දැනටමත් ඔබේ හාඩ්ඩිස්ක් එකේ ඔබට අවශ්ය කරන දත්ත තිබේ නම් ඒවා ඩීවීඩී වලට හෝ පෙන්ඩ්රයිව්වලට හෝ වෙනත් හාඩ්ඩිස්ක් එකකට හෝ කොපි කරගන්න. එසේත් නැතිනම් ඔබේ හාඩ්ඩිස්ක් එකේම ඇති D, E වැනි වෙනත් පාටිෂන්/ඩ්රයිව් එකකට ඔබේ C පාටිෂන්/ඩ්රයිව් එකේ ඇති ඔබට වැදගත් ෆයිල්ස් කොපි කරගන්න. සාමාන්යයෙන් අළුතින් මෙහෙයුම් පද්ධතියක් ඉන්ස්ටෝල් කරන විට, දැනට තිබෙන ෆයිල්ස් මැකී යනවා. ඉතිං, ඔබට එලෙස මැකී නොයා යුතු වැදගත් ෆයිල්ස් ඇති නම්, ඒවා ඉහත කියූ ලෙස වෙනත් තැනක සේව් (save) කරගත යුතුය.
සටහන
ඔබ දන්නවා පරිගණකයක ඉන්ටෝල් කර ඇති සියලුම ප්රෝග්රෑම්ස් තැන්පත්ව පවතින්නේ හාඩ්ඩිස්ක් එකේ බව. මෙහෙයුම් පද්ධතිය පවා ඇත්තේ හාඩ්ඩිස්ක් එකේ තැන්පත්වයි. boot යන්නෙහි තේරුම පරිගණකයක් ඔන් කිරීමේදී මෙහෙයුම් පද්ධතියක් හාඩ්ඩිස්ක් එකේ සිට ක්රියාකාරි තත්වයට පත් කිරීමයි. මෙය "ඔපරේටින් සිස්ටම් එක ලෝඩ් (load) වෙනවා" යැයිද පවසනවා. මෙහිදී ඇත්තටම සිදු වන්නේ ඔපරේටින් සිස්ටම් එකේ යම් යම් කොටස් පරිගණකයේ RAM (රැම් මතකය) තුළට සේව් හෙවත් ලෝඩ් කර ගැනීමයි. ඔපරේටින් සිස්ටම් කිහිපයක් ඇති විටක, පරිගණකය ඔන් කිරීමේදී ඔබෙන් ඇසිය යුතුයි හාඩ්ඩිස්ක් එකේ ඇති ඔපරේටින් සිස්ටම් කිහිපයෙන් කුමන එක ලෝඩ් කරන්නද කියා. ඇත්තටම පරිගණකයක් ස්ටාර්ට් කරපු ගමන්ම බූට් වීම සිදු වෙන්නේ නැහැ. ස්ටාර්ට් කරපු ගමන් ඔබට දිස්වන්නේ ඉලක්කම් හෝ වෙනත් දැන්වීම් කිහිපයකි. සමහරවිට යම් රූපයක් පෙනේවි. මෙය සිදුවන්නේ පරිගණකය ස්ටාර්ට් වූ ගමන්ම පරිගණකය විසින්ම තමා ගැන යම් යම් ටෙස්ටිං කිහිපයක් සිදු කර ගැනීමක්. මේ ටෙස්ට්වලින් කරන්නේ පරිගණකයේ අත්යවශ්ය කොටස් නිසි ලෙස වැඩකරනවාද යන්නයි. මෙම ටෙස්ටිං ක්රියාවලිය POST (Power On Self Test) යන නමින් හැඳින්වෙනවා. ඒවා සමත් වූ පසුවයි බූට් වීම පටන් ගන්නේ. පරිගණකයක් බූට් වූවාට පසුව, ඔබ විවිධ ප්රෝග්රෑම්ස් රන් (run) කරනවා. එවිටද මෙහෙයුම් පද්ධතියට සිදු වූවා සේම, එම ප්රෝග්රෑම් එකද රැම් එකට සේව් වෙනවා. හැබැයි එය අප ප්රෝග්රෑම් එක බූට් වෙනවා කියා කියන්නේ නැත. ඒ සඳහා අප "ප්රෝග්රෑම් එක ලෝඩ් වෙනවා" යැයි පවසනවා. මෙම බූට් හා ලෝඩ් යන වචන දෙකෙහි වෙනස වටහ ගන්න.
ඔබ දන්නවා පරිගණකයක ඉන්ටෝල් කර ඇති සියලුම ප්රෝග්රෑම්ස් තැන්පත්ව පවතින්නේ හාඩ්ඩිස්ක් එකේ බව. මෙහෙයුම් පද්ධතිය පවා ඇත්තේ හාඩ්ඩිස්ක් එකේ තැන්පත්වයි. boot යන්නෙහි තේරුම පරිගණකයක් ඔන් කිරීමේදී මෙහෙයුම් පද්ධතියක් හාඩ්ඩිස්ක් එකේ සිට ක්රියාකාරි තත්වයට පත් කිරීමයි. මෙය "ඔපරේටින් සිස්ටම් එක ලෝඩ් (load) වෙනවා" යැයිද පවසනවා. මෙහිදී ඇත්තටම සිදු වන්නේ ඔපරේටින් සිස්ටම් එකේ යම් යම් කොටස් පරිගණකයේ RAM (රැම් මතකය) තුළට සේව් හෙවත් ලෝඩ් කර ගැනීමයි. ඔපරේටින් සිස්ටම් කිහිපයක් ඇති විටක, පරිගණකය ඔන් කිරීමේදී ඔබෙන් ඇසිය යුතුයි හාඩ්ඩිස්ක් එකේ ඇති ඔපරේටින් සිස්ටම් කිහිපයෙන් කුමන එක ලෝඩ් කරන්නද කියා. ඇත්තටම පරිගණකයක් ස්ටාර්ට් කරපු ගමන්ම බූට් වීම සිදු වෙන්නේ නැහැ. ස්ටාර්ට් කරපු ගමන් ඔබට දිස්වන්නේ ඉලක්කම් හෝ වෙනත් දැන්වීම් කිහිපයකි. සමහරවිට යම් රූපයක් පෙනේවි. මෙය සිදුවන්නේ පරිගණකය ස්ටාර්ට් වූ ගමන්ම පරිගණකය විසින්ම තමා ගැන යම් යම් ටෙස්ටිං කිහිපයක් සිදු කර ගැනීමක්. මේ ටෙස්ට්වලින් කරන්නේ පරිගණකයේ අත්යවශ්ය කොටස් නිසි ලෙස වැඩකරනවාද යන්නයි. මෙම ටෙස්ටිං ක්රියාවලිය POST (Power On Self Test) යන නමින් හැඳින්වෙනවා. ඒවා සමත් වූ පසුවයි බූට් වීම පටන් ගන්නේ. පරිගණකයක් බූට් වූවාට පසුව, ඔබ විවිධ ප්රෝග්රෑම්ස් රන් (run) කරනවා. එවිටද මෙහෙයුම් පද්ධතියට සිදු වූවා සේම, එම ප්රෝග්රෑම් එකද රැම් එකට සේව් වෙනවා. හැබැයි එය අප ප්රෝග්රෑම් එක බූට් වෙනවා කියා කියන්නේ නැත. ඒ සඳහා අප "ප්රෝග්රෑම් එක ලෝඩ් වෙනවා" යැයි පවසනවා. මෙම බූට් හා ලෝඩ් යන වචන දෙකෙහි වෙනස වටහ ගන්න.
සටහන
යම් පරිගණකයකට හාඩ්ඩිස්ක් එකක් අනිවාර්යෙන්ම තිබිය යුතු අතර, අවශ්ය නම් තවත් හාඩ්ඩිස්ක් කිහිපයක් වුවද සම්බන්ධ කළ හැකියි. ඔබ වින්ඩෝස් මෙහෙයුම් පද්ධතියක් සමග වැඩ කරන ඇත් නම් My Computer එක තුළ ඔබට C: D: E: ආදී ලෙස පෙන්වන්නේ මෙම තනි තනි හාඩ්ඩිස්ක්ය. තවද, මේ සෑම හාඩ්ඩිස්ක් එකක්ම ප්රයෝජනයට ගැනීමට පෙර පාටිෂන් (partition) කිරීම ලෙස හැඳින්වෙන දෙයක් සිදුකළ යුතු වෙනවා. එමගින් සිදුවන්නේ තනි හාඩ්ඩිස්ක් එක තුළ අපට අවශ්ය තරම් කොටස් හෙවත් කාමර සාදා ගැනීමයි (පාටිෂන් යන්නෙහි සාමාන්ය තේරුමත් "කොටස් කරනවා" යන්නයි). අපට අවශ්ය නම්, තනි හාඩ්ඩිස්ක් එක තනි කාමරයක් සේ හෝ කාමර දෙකකට හෝ තුනකට හෝ උපරිම කාමර හතරකට කැඩිය හැකියි. බොහෝවිට ඔබට ඇත්තේ එක හාඩ්ඩිස්ක් එකකි. ඇත්තටම මෙම කාමරවලට කැඩීමෙන් සිදුකළේ යම් ආකාරයක කපටිකමක්. එනම්, අප එමඟින් පරිගණකයට දැන් කියනවා පරිගණකයේ හාඩ්ඩිස්ක් එකකට වැඩි ගණනක් (කාමර ගණන) තිබෙන බව. ඒකනිසා තමයි, ඔබට ඇත්තේ එක හාඩ්ඩිස්ක් එකක් පමණක් වුවත් My Computer එක තුළ C: D: E: ආදී ලෙස තවමත් පෙන්වන්නේ. තවද, ඔබේ සීඩී/ඩීවීඩී ඩ්රයිව් එක, පෙන්ඩ්රයිව් පවා පෙන්වන්නේ එවැනි ඉංග්රිසි අකුරුවලින් බව මතක තබා ගන්න. මේ අනුව C, D, E, F ආදී ඉංග්රිසි අකුරකින් තනි තනිව ඇති ඩ්රයිව්ස් වගේම පාටිෂන්ද පෙන්වන බව සිහිතබා ගන්න. බොහෝවිට C අකුරින් පෙන්වන පාටිෂන් එකේ තමයි මෙහෙයුම් පද්ධතියක් ඉන්ස්ටෝල් කරන්නේ. ඉස්සර කාලේ එය අනිවාර්ය වුවත් අද පවතින දියුණු පරිගණකවලට එය අනිවාර්ය නොවේ. එහෙත් එය තවමත් සම්ප්රදායක් ලෙස සිදු කෙරෙනවා. එමනිසා එය මූලික පාටිෂන් එක (primary partition) ලෙසද හැඳින්වෙනවා. ඒවිතරක් නොවේ, පරිගණකයේ ඉන්ස්ටෝල් කරනු ලබන සොෆ්ට්වෙයාර් සියල්ලම පාහේ ගබඩා වන්නේද මෙම ප්රයිමරි පාටිෂන් එකේය. එමනිසා එම ප්රයිමරි පාටිෂන් එක (කාමරය) තරමක විශාලව සාදාගන්න.
යම් පරිගණකයකට හාඩ්ඩිස්ක් එකක් අනිවාර්යෙන්ම තිබිය යුතු අතර, අවශ්ය නම් තවත් හාඩ්ඩිස්ක් කිහිපයක් වුවද සම්බන්ධ කළ හැකියි. ඔබ වින්ඩෝස් මෙහෙයුම් පද්ධතියක් සමග වැඩ කරන ඇත් නම් My Computer එක තුළ ඔබට C: D: E: ආදී ලෙස පෙන්වන්නේ මෙම තනි තනි හාඩ්ඩිස්ක්ය. තවද, මේ සෑම හාඩ්ඩිස්ක් එකක්ම ප්රයෝජනයට ගැනීමට පෙර පාටිෂන් (partition) කිරීම ලෙස හැඳින්වෙන දෙයක් සිදුකළ යුතු වෙනවා. එමගින් සිදුවන්නේ තනි හාඩ්ඩිස්ක් එක තුළ අපට අවශ්ය තරම් කොටස් හෙවත් කාමර සාදා ගැනීමයි (පාටිෂන් යන්නෙහි සාමාන්ය තේරුමත් "කොටස් කරනවා" යන්නයි). අපට අවශ්ය නම්, තනි හාඩ්ඩිස්ක් එක තනි කාමරයක් සේ හෝ කාමර දෙකකට හෝ තුනකට හෝ උපරිම කාමර හතරකට කැඩිය හැකියි. බොහෝවිට ඔබට ඇත්තේ එක හාඩ්ඩිස්ක් එකකි. ඇත්තටම මෙම කාමරවලට කැඩීමෙන් සිදුකළේ යම් ආකාරයක කපටිකමක්. එනම්, අප එමඟින් පරිගණකයට දැන් කියනවා පරිගණකයේ හාඩ්ඩිස්ක් එකකට වැඩි ගණනක් (කාමර ගණන) තිබෙන බව. ඒකනිසා තමයි, ඔබට ඇත්තේ එක හාඩ්ඩිස්ක් එකක් පමණක් වුවත් My Computer එක තුළ C: D: E: ආදී ලෙස තවමත් පෙන්වන්නේ. තවද, ඔබේ සීඩී/ඩීවීඩී ඩ්රයිව් එක, පෙන්ඩ්රයිව් පවා පෙන්වන්නේ එවැනි ඉංග්රිසි අකුරුවලින් බව මතක තබා ගන්න. මේ අනුව C, D, E, F ආදී ඉංග්රිසි අකුරකින් තනි තනිව ඇති ඩ්රයිව්ස් වගේම පාටිෂන්ද පෙන්වන බව සිහිතබා ගන්න. බොහෝවිට C අකුරින් පෙන්වන පාටිෂන් එකේ තමයි මෙහෙයුම් පද්ධතියක් ඉන්ස්ටෝල් කරන්නේ. ඉස්සර කාලේ එය අනිවාර්ය වුවත් අද පවතින දියුණු පරිගණකවලට එය අනිවාර්ය නොවේ. එහෙත් එය තවමත් සම්ප්රදායක් ලෙස සිදු කෙරෙනවා. එමනිසා එය මූලික පාටිෂන් එක (primary partition) ලෙසද හැඳින්වෙනවා. ඒවිතරක් නොවේ, පරිගණකයේ ඉන්ස්ටෝල් කරනු ලබන සොෆ්ට්වෙයාර් සියල්ලම පාහේ ගබඩා වන්නේද මෙම ප්රයිමරි පාටිෂන් එකේය. එමනිසා එම ප්රයිමරි පාටිෂන් එක (කාමරය) තරමක විශාලව සාදාගන්න.
සටහන
drive (ඩ්රයිව්) ලෙස පොදුවේ හැඳින්වෙන්නේ දත්ත ගබඩා කළ හැකි පරිගණක උපාංගයි (storage devices). Harddisk Drive, Optical Drive, Pen Drive ආදීය ඊට උදාහරණයි. බලන්න මේ සෑම උපාංගයක්ම ඉවර වන්නේ ඩ්රයිව් යන නමින්. එහෙත් ඒවා කෙටි නම්වලින් තමයි බොහෝ විට කතාවෙන්නේ. උදාහරණක් ලෙස හාඩ්ඩිස්ක් ඩ්රයිව් නොකියා නිකම්ම "හාඩ්ඩිස්ක් එක" හෝ "හාඩ් එක" කියා පවසනවා. පෙන්ඩ්රයිව් නොකියා නිකංම පෙන් එක කියා පවසනවා. ඔප්ටිකල් ඩ්රයිව් යන නම බොහෝ අයට පුරුදු නැත. ඔප්ටිකල් ඩ්රයිව් යනු සීඩි ඩ්රයිව්, ඩීවීඩී ඩ්රයිව්, බ්ලූරේ ඩ්රයිව්, සීඩී රයිටර්, ඩීවීඩී රයිටර්, කොම්බො ඩ්රයිව් යන සියල්ලටම කියන පොදු නමයි. මේ සියලුම ඒවා වැඩකරන්නේ ලේසර් කිරණ උපයෝගි කරගෙනයි. එනිසයි ඔප්ටිකල් යන වචනය යෙදී ඇත්තේ (ඔප්ටිකල් යන්නෙහි තේරුම ආලෝකය යන්නයි). මා මෙතැන් සිට ඔප්ටිකල් ඩ්රයිව් යන වචනය භාවිතා කරනවා. ඔබට ඊට හුරු වෙන්න.
drive (ඩ්රයිව්) ලෙස පොදුවේ හැඳින්වෙන්නේ දත්ත ගබඩා කළ හැකි පරිගණක උපාංගයි (storage devices). Harddisk Drive, Optical Drive, Pen Drive ආදීය ඊට උදාහරණයි. බලන්න මේ සෑම උපාංගයක්ම ඉවර වන්නේ ඩ්රයිව් යන නමින්. එහෙත් ඒවා කෙටි නම්වලින් තමයි බොහෝ විට කතාවෙන්නේ. උදාහරණක් ලෙස හාඩ්ඩිස්ක් ඩ්රයිව් නොකියා නිකම්ම "හාඩ්ඩිස්ක් එක" හෝ "හාඩ් එක" කියා පවසනවා. පෙන්ඩ්රයිව් නොකියා නිකංම පෙන් එක කියා පවසනවා. ඔප්ටිකල් ඩ්රයිව් යන නම බොහෝ අයට පුරුදු නැත. ඔප්ටිකල් ඩ්රයිව් යනු සීඩි ඩ්රයිව්, ඩීවීඩී ඩ්රයිව්, බ්ලූරේ ඩ්රයිව්, සීඩී රයිටර්, ඩීවීඩී රයිටර්, කොම්බො ඩ්රයිව් යන සියල්ලටම කියන පොදු නමයි. මේ සියලුම ඒවා වැඩකරන්නේ ලේසර් කිරණ උපයෝගි කරගෙනයි. එනිසයි ඔප්ටිකල් යන වචනය යෙදී ඇත්තේ (ඔප්ටිකල් යන්නෙහි තේරුම ආලෝකය යන්නයි). මා මෙතැන් සිට ඔප්ටිකල් ඩ්රයිව් යන වචනය භාවිතා කරනවා. ඔබට ඊට හුරු වෙන්න.
දැන්
ඔබේ ලිනක්ස් ඩීවීඩී එක ඔප්ටිකල්
ඩ්රයිව් එකට ඇතුළු කරන්න.
ඉන්පසු
පරගණකය ස්ටාර්ට් (හෝ
රීස්ටාර්ට්) කරන්න.
සාමාන්යයෙන්
පරිගණකය ස්ටාර්ට් වී POST
එක අවසන්
වූ පසුව පරිගණකය සිදු කරන්නේ
"සුදුසු
තැනකින්" මෙහෙයුම්
පද්ධතියක් ලෝඩ් කිරීමයි.
එම සුදුසු
තැන බොහෝවිට ඔබේ හාඩ්ඩිස්ක්
එකයි මොකද ඔබේ මෙහෙයුම් පද්ධති
තැන්පත්ව තිබෙන්නේ එහිය.
එහෙත් විවිධ
අවශ්යතා අනුව අපට පරිගණකයට
කියන්නට පුළුවන් වෙනත් තැනකින්
(උදාහරණයක්
ලෙස, ඔප්ටිකල්
ඩ්රයිව් එක හෝ පෙන්ඩ්රයිව්
එක) මෙහෙයුම්
පද්ධතිය සොයා බූට් කරන ලෙස.
එය ඔබ විසිනුයි
පරිගණකයට කියන්නේ. ඒ
සඳහා ක්රම දෙකක් තිබේ.
පළමු ක්රමය
පැරණි හා නවීන යන හැම ආකාරයේ
පරිගණකයක් සඳහාම වලංගු වේ.
එහෙත් දෙවැනි
ක්රමය පැරණි පරිගණක සඳහා
වලංගු නොවේ. පළමු
ක්රමය නම්, පරිගණකය
ස්ටාර්ට් කර ටෙස්ටිං අවධියේ
සිටින විට F1, F2, ESC, DEL වැනි
යම් කී (key) එකක්
ඔබා CMOS SETUP (සීමෝස් සෙටප්) නම්
විශේෂිත ප්රෝග්රෑම් එකට
යෑමයි. පරිගණක
මොඩලය අනුව එබිය යුතු කී එක
වෙනස් වේ. ඔබේ
පරිගණකයට ගැලපෙන කී එක ඔබ දැන
සිටිය යුතුයි. එය
සෙවීම හරිම පහසුය.
කොම්පියුටරය
ස්ටාර්ට් කර, පෝස්ට්
එක තුළ මොනිටරයේ දිස්වෙනවා
ඔබට සෙට්අප් එකට යෑමට අවශ්ය
නම් අහවල් කී එක ඔබන්න කියා
පහත රූපවල දැක්වෙන ලෙස.
ඔබට
මෙය එබීමට තිබෙන්නේ තත්පර
දෙකක් හෝ තුනක් වැනි බොහොම
කෙටි කාලයක්. එම
සෙට්අප් එකට ගොස් පරිගණකයේ
දිනය, වෙලාව,
හා වෙනත්
බොහෝ වැදගත් තොරතුරු වෙනස්
කළ හැකියි. වැරදි
තොරතුරු දුන්නොත් ඒවා නැවත
නිවැරදි කරන තෙක් පරිගණකය
නිසි ලෙස ක්රියාත්මක වීමට
සිදු නොවීමට පුළුවන්.
එමනිසා එම
"සෙටිංස්"
(settings) නොදැන
වෙනස් කරන්න එපා. විවිධ
සෙට්අප් දෙකක් පහත දැක්වේ.
සමහරවිට
ඔබේ පරිගණකයේ මීට වඩා වෙනස්
ආකාරයක රූපයක් තිබිය හැකිය.
එහෙත් මේ සෙටිංස් ගොඩේ තිබෙනවා බූට් වීමට සෙවිය යුතු තැන කුමක්ද කියා. ඔබ ඔබේ පරිගණකයේ සෙටිංස් ඔක්කෝම බලන්න. වෙනස්කම් කරන්න එපා දන්නේ නැතිනම්. එසේ බලන අතර ඔබට හමුවේවි බූට්වන ස්ථානය සකස් කරන සෙටිං එකත් (boot). මෙය විවිධ මොඩෙල්වල විවිධාකාරයට පැවතිය හැකියි. එතැන දැන් සකස් කරන්න ඔප්ටිකල් ඩ්රයිව් එකෙන් බූට්වන ලෙස. පහත රූපයේ දැක්වෙන උදාහරණයේ First Boot Device ලෙස පෙන්වන්නේ එයයි. ඇත්තටම මෙම පරිගණකයේ First, Second, Third, Other ලෙස බූට් ස්ථාන හතරක්ම සෙට් කරන්න පුළුවන්. ඉන් කියන්නේ, පළමුව ෆස්ට් බූට් ඩිවයිස් යන සෙටිං එකේ තෝරා තිබෙන ඩ්රයිව් එකෙන් බූට් කරන්න; එහි ඔපරේටින් සිස්ටම් එකක් සොයාගත නොහැකි නම්, සෙකන්ඩ් බූට් ඩිවයිස් එක බලන්න; එයත් ෆේල් වුණොත්, තර්ඩ් එකේ බලන්න; එයත් ෆේල් වුවොත්, අදර් එකේ බලන්න කියාය. එයත් ෆේල් වුණොත් පරිගණකය එතැනින් එහාට වැඩ නොකර ඇණහිටීවි. ඇත්තටම ඔබට මේ හතරම සෙට් කිරීමට අවශ්ය නැත. ඉන් ෆස්ට් එකට සුදුසු එක ලබාදීම විතරක් ප්රමාණවත්ය. පහත රූපයේ දැක්වෙන්නේ ෆස්ට් එක පමණක් සෙට් කර අනෙක් තුනම අක්රිය කර (Disabled) කර ඇති බවයි. මෙහි HDD-0 ලෙස දක්වා තිබෙන්නේ Hard Disk Drive (HDD) එකෙන් බූට් කරන්න කියාය. බිංදුවෙන් කියන්නේ හාඩ්ඩිස්ක් කිහිපයක් ඇත්නම් ඉන් පළමු හාඩ්ඩිස්ක් එක තොරාගන්නා ලෙසයි. දෙවැනි හාඩ්ඩිස්ක් එකෙන් බූට් වීමට අවශ්ය නම්, HDD-1 තෝරන්න. දෙවැනි රූපයෙන් පෙන්වන්නේ එම සෙටිං එක උඩ එන්ටර් කළ විට (එනම් Enter කී එක එබූ විට) ඔබට තෝරාගත හැකි ඩ්රයිව් ලිස්ට් එකකි. ඉන් CDROM තේරුවොත් ඉන් කියන්නේ ඔප්ටිකල් ඩ්රයිඩ් එකෙන් බූට් වන්න කියාය.
ඉන්පසු එම සෙට්අප් එකේම වෙනත් තැනක Save හෝ Save and Exit වැනි මෙනුවක් පෙනේවි. එය මතට ගොස් Enter කර සේව් කර ඉවත් වෙන්න. බොහෝ විට ESC (Escape) කී එක එබීමෙන්ද එක්සිට් විය හැකියි. එවිට එය සේව් කරන්නද කියා අසාවි. සේව් නොකර එක්සිට් වුවොත් ඔබ යම් යම් වෙනස්කම් සිදු කළා නම්, ඒවා ඉබේම ඉවත් වේවි. එනිසා සුදුසු වෙනස්කම් කළාට පසුව හැමවිටම එය සේව් කළ යුතුය. ඉන්පසු දැන් ඔබේ පරිගණකය එම ඩීවීඩී එකෙන් බූට් වේවි. ඔබ ලිනක්ස් ඉන්ස්ටෝල් කර අවසන් වූවාට පසුව නැවතත් සෙට්අප් එකට ගොස් හාඩ්ඩිස්ක් එකෙන් බූට් වෙන ලෙසට සැකසිය යුතුයි. දෙවැනි ක්රමය මීට වඩා ගොඩස් පහසුය. එහිදී ඔබට කිරීමට තිබෙන්නේ කොම්පියුටරය ටෙස්ටිං අවධියේ පසුවන අතරතුර F12 කී එක එබීමයි. (සමහරවිට මෙම කී එක වෙනස්විය හැකියි ඔබේ පරිගණක මොඩලය අනුව.) මෙම කී එකද POST එක අතරතුර තිරයේ දිස්වේවි (ඉහත DELL රූපයේ උඩ දකුණු කෙළවරේ මේ වග තිබෙනු ඔබට බලාගත හැකියි. පහත රූපයෙන්ද එය බලාගන්න).
එවිට, ඔබට මෙනු එකක් දිස්වෙනවා බූට් වෙන්නේ කුමන ඩ්රයිව් එකෙන්ද කියා තේරීමට. ඇරෝ කී භාවිතා කරමින් ඔප්ටිකල් ඩ්රයිව් එක තොරා Enter කරන්න. එච්චරයි. මෙය ගොඩක් පහසුයි. පළමු ක්රමයේදී කළා මෙන්, මෙහිදී ඉන්ස්ටෝල් කළාට පසු නැවත සෙටිංස් වෙනස් කරන්නට දෙයක් නැත.
නිවැරදිව ඉහත උපදෙස් පිළිපැද්දා නම්, දැන් පරිගණකය ඩීවීඩී එකෙන් බූට් වේවි. ටික වෙලාවකට පසුව පහත රූපයේ දිස්වන ආකාරයට (හෝ වෙනත් පෙනුමකින් හෝ) ඔපරේටින් සිස්ටම් එකක ඩෙස්ක්ටොප් එකක් දිස් වේවි.
ඇත්තටම මේ ලෝඩ් වී ඇත්තේ ඔබට වැඩ කළ හැකි මෙහෙයුම් පද්ධතියකි. ඉන්ස්ටෝල් කිරීමට පෙර ඔබට එය කෙබදුද කියා යම් අත්දැකීමක් ලබාගන්නටයි මෙම පහසුකම සලසා දී තිබෙන්නේ. එහෙත් තවම එය ඉන්ස්ටෝල් වී නොමැත. එය රන් වන්නේ ඩීවීඩී එකෙන්. එමනිසා වේගය ඉතාම මන්දගාමී වේ.
සටහන
සමහර මෙහෙයුම් පද්ධති ඉන්ස්ටෝල් නොකර ඩීවීඩී එකේ සිටම රන් කළ හැකිය. එය Live CD හෝ Live Operating System යනුවෙන් හැඳින් වෙනවා. ඉන්ස්ටෝල් කිරීමට පෙර ඒ ගැන හැඟීමක් ලබා ගැනීමට පමණක් නොව එය වැදගත් වන්නේ. සමහර අවස්ථාවලදී යම් සුවිශේෂි වැඩක් සඳහා පමණක් හෝ ටික වෙලාවකට පමණක් යම් මෙහෙයුම් පද්ධතියක අවශ්යතාව පැවතීමට පුළුවන්. එවන් විටකද, මෙම ලයිව් සීඩී ක්රමය භාවිතා වෙනවා.
සමහර මෙහෙයුම් පද්ධති ඉන්ස්ටෝල් නොකර ඩීවීඩී එකේ සිටම රන් කළ හැකිය. එය Live CD හෝ Live Operating System යනුවෙන් හැඳින් වෙනවා. ඉන්ස්ටෝල් කිරීමට පෙර ඒ ගැන හැඟීමක් ලබා ගැනීමට පමණක් නොව එය වැදගත් වන්නේ. සමහර අවස්ථාවලදී යම් සුවිශේෂි වැඩක් සඳහා පමණක් හෝ ටික වෙලාවකට පමණක් යම් මෙහෙයුම් පද්ධතියක අවශ්යතාව පැවතීමට පුළුවන්. එවන් විටකද, මෙම ලයිව් සීඩී ක්රමය භාවිතා වෙනවා.
දැන් ඔබට
ඉහත රූපයේ ඩෙස්ක්ටොප් එක මත
පෙනේවි Install Linux Mint කියා
අයිකන් එකක්. එය
මත ඩබ්ල් ක්ලික් කරන්න.
දැන් එය
ඉන්ස්ටෝල් වීමට පටන් ගනීවි.
මේ සඳහා
විනාඩි පහලොවක් විස්සක් පමණ
ගත වේවි. එය
ඉන්ස්ටෝල් වන අතරතුර ඔබෙන්
විවිධ ප්රශ්න අසනවා.
එම ක්රියාවලිය
මෙතැන් සිට බලමු.


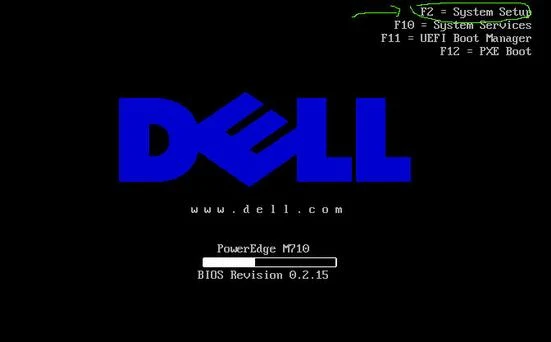




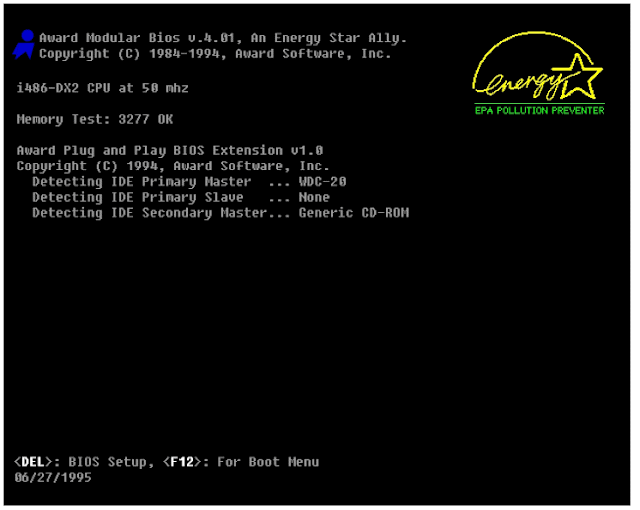


Comments
Post a Comment
Thanks for the comment made on blog.tekcroach.top