ලිනක්ස් සොෆ්ට්වෙයාර්
ලිනක්ස්
ඉන්ස්ටෝල් කරන විට, අපට
නිතරම අවශ්ය කරන සොෆ්ට්වෙයාර්
රැසක්ම ඒ සමග ඉබේම ලැබෙනවා.
එවැනි
ප්රෝග්රැම් කිහිපයක් ගැන
සැකෙවින් සලකා බලමු. මීට
අමතරව දහස් ගණන් තවත් සොෆ්ට්වෙයාර්
ඔබට ඉතා පහසුවෙන් ඉන්ස්ටෝල්
කරගතද හැකියි.
මල්ටිමීඩියා ප්ලේයර් (multimedia player)
පරිගණකයෙන්
ශබ්ද (ඕඩියෝ)
හා වීඩියෝ
ඇසීමට/බැලීමට
ප්ලේයර් ප්රෝග්රැම් අවශ්ය
වේ. ලිනක්ස්
මින්ට් (වර්ෂන්
17) සමග
Banshee යන
ප්ලේයර් එක ඇත (පහත
රූපය බලන්න). ප්ලේයර්
එකක් සමග වැඩ කරන හැටි අමුතුවෙන්
කියා දීමට නැත. ප්ලේයර්
එකේ ඉන්ටර්ෆේස් එක හුරුවන්න.
Equalizer එකක්ද
එහි ඇත. ඒ
සඳහා View මෙනුවේ
Equalizer යන
මෙනු අයිටමය මත ක්ලික් කරන්න
(කෙටියෙන්
මෙම වාඛ්ය View → Equalizer ලෙස
දක්වනවා). තනි
ෆයිල් එකක් සේම ෆයිල් කිහිපයක්ම
එක පෙළට ප්ලේ කිරීමේ හැකියාව
(playlist) එහි
ඇත. වෙනත්
ඕනෑම ප්ලේයර් එකකින් කළ හැකි
සියලු දේ මෙම ප්ලේයර් එකෙන්ද
කළ හැකියි. Media → Import media →
(Folders හෝ Files)
තේරීමෙන්
ප්ලේ කිරීමට අවශ්ය ෆයිල්
එකක් හෝ කිහිපයක් වුවද ප්ලේ
කළ හැකියි. කිහිපයක්
තෝරාගන්නා විට, අවශ්ය
නම් එය ප්ලේලිස්ට් එකක් ලෙස
(එනම්,
එකක් පසුපස
එකක් ඔටෝ ප්ලේ වෙන ලෙසට)
ප්ලේ කළ
හැකියි. ඉහත
Folders යන්න
තෝරාගත් විට, එම
ෆෝල්ඩර් එකේ සියලු ප්ලේ කළ
හැකි ෆයිල්ස් ඉබේම තෝරා ගැනේ.
Files යන්න තේරූ
විට, ඔබට
තනි තනිව ෆයිල් තෝරා ගැනීමට
සිදු වේ. ෆයිල්
කිහිපයක් තෝරා ඇති විට,
එම ෆයිල්
ටික කෙසේ ප්ලේ විය යුතුදැයි
ඔබට උපදෙස් දිය හැකියි.
දැනට ප්ලේ
වන ෆයිල් එක නැවත නැවත ප්ලේ
වෙන (repeat) ලෙස
Playback → Repeat → Repeat single තේරීමෙන්
උපදෙස් දිය හැකියි.
Playback → Repeat → Repeat all තේරූ
විට, ඉන්
කියන්නේ ප්ලේලිස්ට් එකේ සියලු
ෆයිල් වරකට එක බැගින් ප්ලේ
කර, ඒ
සියල්ල ප්ලේ වී අවසන් වූ පසු,
නැවත වතාවක්
එම ෆයිල් සියල්ල රිපීට් ප්ලේ
කරන ලෙසයි. Playback → Repeat →
Repeat off තේරු
විට, ඉන්
කියන්නේ කිසිම ආකාරයක රිපීට්
කිරීමටක් අනවශ්ය බවයි.
සෑම
ෆයිල් එකක් සමගම ඊට අදාල යම්
යම් තොරතුරු (metadata) ඇත.
ෆයිල් එකේ
නම ඉන් ප්රධාන වේ.
විශේෂයෙන්
මල්ටිමීඩියා ෆයිල්වල බොහෝ
මෙටාඩේටා ඇත. උදාහරණ
ලෙස අප ඕඩියෝ ෆයිල් එකක් සලකමු.
එහි,
සිංදුවේ
නම, ගායකයාගේ
(Artist) නම,
ඇල්බම් එකේ
නම, සිංදුවේ
දිග (duration), සිංදුව
ප්ලේ වන විට ප්ලේයර් එකේ දිස්වන
රූපය හෙවත් cover art එක
මේ අතර වේ. සාමාන්යයෙන්
එක album එකක
සිංදු කිහිපයක් ඇත (කෙටියෙන්ම
කියතොත් ඇල්බම් එකක් යනු
ගායකයෙක් විකුණන සිංදු සීඩී
එක හෝ කැසට් එකයි). ඔබ
ප්ලේලිස්ට් එකක් ප්ලේ කරන
විට, එම
සිංදු ප්ලේ වෙන්නේ කෙසේදැයි
සකස් කළ හැකියි. එනම්,
ප්ලේලිස්ට්
එකේ සිංදු ෆයිල් මොන අනුපිළිවෙලට
තිබුණත්, ඔබට
අවශ්ය පිළිවෙලට ඒවා ප්ලේ කළ
හැකියි. Playback → Shuffle → Shuffle by
song යනුවෙන්
ඇති විට, සිංදු
ෆයිල්වල නම්වල අකාරාදි පිළිවෙලට
ප්ලේ වේ. Playback → Shuffle → Shuffle
by artist තේරූ
විට, ඒ
ඒ සිංදුවල මෙටාඩේටාහි සේව්
වී පවතින ආටිස්ට්ගේ නම්වල
අකාරාදි පිළිවෙලට ඒවා ප්ලේ
වේ. මේ
ආදී තවත් ආකාර ඔබට එම මෙනුවෙහි
දැකිය හැකියි. Edit →
Preferences මඟින්
තවත් සෙටිංස් බොහෝමයක් සැකසිය
හැකියි. ඕඩියෝ
හා වීඩියෝ ෆයිල් ප්ලේ කරනවාට
අමතරව, පොඩ්කාස්ට්
රන් කිරීමේ හා ඔන්ලයින්/ඉන්ටර්නෙට්
රේඩියෝවලට සවන් දීමේ හැකියාවද
මෙහි ඇත (පොඩ්කාස්ට්
හා ඉන්ටර්නෙට් රේඩියෝ ගැන
පසුවට කතා කෙරේ).
ඉමේජ් වීවර් (Image Viewer)
ඕඩියෝ
හා වීඩියෝ ෆයිල් බැලීමට (ප්ලේ
කිරීමට) සේම,
රූප බැලීමටත්
සොෆ්ට්වෙයාර් එකක් අවශ්ය
වේ (ඉමේජ්
වීවර් ලෙස එය හැඳින් වේ).
ඒ සඳහා ලිනක්ස්
මින්ට් හි Eye of MATE යන්න
ඇත. ඔබ
යම් ඉමේජ් ෆයිල් එකක් ඕපන්
කරන විට (ඩබ්ල්
ක්ලික් කරන විට), එම
ෆයිල් එක බොහෝ විට ඕපන් වෙන්නේ
මෙම ප්රෝග්රැම් එකින්ය.
රූපය ලොකු
කුඩා කර බැලීමට (zoom), එක
එක පැතිවලට කැරකැවීමට (rotate)
හැකියාව
එහි ඇත. රූපය
මත රයිට් ක්ලික් කර ඉන් Set
as desktop background තේරූ
විට, එම
රූපය ඔබේ වෝල්පේපර් එක බවට
පත් වේ. ඉමේජ්
ෆයිල් එකේ මෙටාඩේටා බැලීමට
රූපය මත රයිට් ක්ලික් කර
Properties තෝරන්න.
Edit → Preferences මඟින්
තවත් සෙටිංස් ගණනාවක් සැකසිය
හැකියි.
PDF හා වෙනත් එවැනි ෆයිල් බලන සොෆ්ට්වෙයාර්
pdf ෆයිල්
යනු නැතිවම බැරි ෆයිල් වර්ගයකි.
ඒවායේ
එක්ස්ටෙන්ෂන් එක .pdf වේ.
සාමාන්යයෙන්
බොහෝ ඊ-පොත්
(electonic book හෙවත්
ebook) පළවන්නේද
මෙම ෆෝමැට් එකෙන්ය. ඊට
හේතුව මෙම ෆයිල් කුමන පරිගණකයකින්
බැලුවත් දර්ශනය වන්නේ එකම
ආකාරයටයි. මෙය
හරියටම සමාන වන්නේ ප්රින්ටර්
එකකින් ලබා ගන්නා ප්රින්ට්අවුට්
එකකටය. එනම්,
ප්රින්ට්අවුට්
එකක් මොන ප්රින්ටර් එකකින්
ගත්තත් පෙනෙන්නේ එකම ආකාරයටයි.
ඇත්තටම මෙම
ෆයිල් වර්ගයේ අරමුණත් එයමයි.
ඔබ නිතර නිතර
පරිගණකය ආශ්රයෙන් ලිපිලේඛන
හා ඊපොත් කියවන කෙනෙකු නම්,
මෙවැනි ෆයිල්
බලන ප්රෝග්රැම් එකක් (pdf
viewer) නැතිවම
බැරිය. ලිනක්ස්
මින්ට් සමග Document Viewer ලෙස
මෙවැනි සොෆ්ට්වෙයාර් එකක්
ඇත. ඇත්තටම
මෙම පීඩීඑෆ් ෆයිල් වෙනුවට ඒ
වැඩේ කිරීමට තවත් ෆයිල් වර්ග
කිහිපයක්ද නිර්මාණය කර තිබෙනවා.
epub, mob, XPS, DjVu ආදී
ෆයිල් ෆෝමැට් ඒ සඳහා උදාහරණ
වේ. Document Viewer මඟින්
සමහරක් මෙවැනි ෆයිල් ෆෝමැට්ද
ඕපන් කළ හැකියි. පීඩීඑෆ්
ෆයිල් (හා
අනෙක් එවැනි ෆයිල් වර්ගත්)
සෑදීමට ඒ
සඳහාම වෙන් වූ ප්රෝග්රැම්
ඇතත්, ඒවාට
වඩා පහසුවෙන් ඔබට ඔෆිස් පැකේජයම
භාවිතා කළ හැකියි. මා
එය ඔෆිස් පැකේජය හඳුන්වා දෙන
විට පෙන්වා දෙන්නම්.
සටහන
ඊ-බුක් (හෝ ඊබුක් හෝ ඉලෙක්ට්රොනික් බුක්) යනු ඔබ සාමාන්යයෙන් කියවන පොතක් වැනිම දෙයකි. සාමාන්ය පොතකට වඩා ඇති ප්රධානතම වෙනස නම්, සාමාන්ය පොත් කොලවල ප්රින්ට් කර තිබෙන අතර, ඊපොත් පවතින්නේ පරිගණක තිරයක් මත කියවීමට හැකි ෆයිල් එකක් ආකාරයෙනි. පරිගණකයෙන් පමණක් නොව, ඔබේ මොබයිල් ෆෝන් එකෙන්ද දැන් ඊපොත් කියවිය හැකියි. ඒ විතරක්ද නොවේ, ඊපොත් කියවීම සඳහාම ebook reader උපකරණද නිපදවා ඇත. ඊබුක්වල ඇති වටිනාකම නම්, ඒවා ප්රින්ට් කරපු පොතකට වඩා ඉතාම ලාභදායි වන අතර, ඒවා කුඩා ෆයිල් ලෙස පවතින බැවින් විශාල පුස්තකාලයක් පිරෙන්න තරම් පොත් දහස් ගණනක් පවා කුඩා මෙමරියක් (ඩ්රයිව් එකක) සේව් කර තබා ගත හැකියි. ඔබ යන යන තැන (බස් එකේදි පවා) පහසුවෙන් ඒවා කියවිය හැකියි. තවත් වාසි බොහෝ ඇත.
ඊ-බුක් (හෝ ඊබුක් හෝ ඉලෙක්ට්රොනික් බුක්) යනු ඔබ සාමාන්යයෙන් කියවන පොතක් වැනිම දෙයකි. සාමාන්ය පොතකට වඩා ඇති ප්රධානතම වෙනස නම්, සාමාන්ය පොත් කොලවල ප්රින්ට් කර තිබෙන අතර, ඊපොත් පවතින්නේ පරිගණක තිරයක් මත කියවීමට හැකි ෆයිල් එකක් ආකාරයෙනි. පරිගණකයෙන් පමණක් නොව, ඔබේ මොබයිල් ෆෝන් එකෙන්ද දැන් ඊපොත් කියවිය හැකියි. ඒ විතරක්ද නොවේ, ඊපොත් කියවීම සඳහාම ebook reader උපකරණද නිපදවා ඇත. ඊබුක්වල ඇති වටිනාකම නම්, ඒවා ප්රින්ට් කරපු පොතකට වඩා ඉතාම ලාභදායි වන අතර, ඒවා කුඩා ෆයිල් ලෙස පවතින බැවින් විශාල පුස්තකාලයක් පිරෙන්න තරම් පොත් දහස් ගණනක් පවා කුඩා මෙමරියක් (ඩ්රයිව් එකක) සේව් කර තබා ගත හැකියි. ඔබ යන යන තැන (බස් එකේදි පවා) පහසුවෙන් ඒවා කියවිය හැකියි. තවත් වාසි බොහෝ ඇත.
ඊ-බුක්
සේම දැන් ඕඩියෝ බුක් (audio
book) යනුවෙන්ද
භාවිතාවක් පවතිනවා.
මෙහිදී යම්
පොතක් කවුරු හෝ විසින් පැහැදිලි
නිරවුල් හඬකින් ශබ්දය ලෙස
පටිගත කෙරේ. එවිට,
එය ඕඩියෝ
ෆයිල් එකක් (බොහෝ
විට mp3 format එකෙන්)
ලෙස පිට
කෙරේ. එම
ෆයිල් එකේ දැන් ඇත්තේ සිංදු
හෝ මියුසික් නොව, පොතක
අන්තර්ගතයයි. ඒවා
ඕඩියෝ බුක් වේ. අතරමග
යනවිට පවා (වාහනයක්
එලවමින් යන විට පවා) mp3
player එකකින්
ඊට අැහුම් කන් දිය හැකියි.
මීටත්
අමතරව දැන් වීඩියෝ බුක් (video
book) යනුවෙන්ද
පොත් එළිදැක්වේ. ඔබට
මෙය දැන් සිතාගත හැකියි නේද?
ඔෆිස් පැකේජය (Office package)
පැකේජයක්
(package) යනු
එකිනෙකට සහයෝගිව වැඩ කරන
ප්රෝග්රැම් රැසක එකතුවකි
(bundle). ඔෆිස්
පැකේජයක් යනු සාමාන්ය හා
කාර්යාල භාවිතයට නැතිවම බැරි
සොෆ්ට්වෙයාර් බන්ඩ්ල් එකකි.
සාමාන්යයෙන්
එහි විවිධ ලිපිලේඛන සැකසීමට
අවශ්ය කරන word processing
ප්රෝග්රැම්
එකක්ද, විවිධ
ඉදිරිපත් කිරීම් (presentation)
සැකසීමට
අවශ්ය presentation ප්රෝග්රැම්
එකක්ද, විශ්ලේෂණ
හැකියාව හා ගිණුම් කටයුතු
කිරීමට spreadsheet ප්රෝග්රැම්
එකක්ද, තවත්
එවැනි ප්රෝග්රැම් කිහිපයක්
ඇත. වින්ඩෝස්
ප්ලැට්ෆෝම් එක සඳහා Microsoft
Office යන පැකේජය
කා අතරත් ජනප්රියයි.
එහෙත් එය
මිල අධික පැකේජයක්.
ලිනක්ස්
මින්ට් සමග නොමිලේම LibreOffice
යන ඔෆිස්
පැකේජය ලැබේ. ඇත්තටම
එය මයික්රොසොෆ්ට් ඔෆිස්
තරම්ම හෝ ඊටත් වඩා අනර්ඝ
පැකේජයකි. මා
පොත් ලිවීමට යොදා ගන්නේද මෙම
පැකේජයයි. මෙම
පොත ලියන මොහොත වන විට,
ලීබ'ඔෆිස්
හි වර්ෂන් එක 5 වේ.
යුනිකෝඩ්
අක්ෂර ක්රමය භාවිතා කරන නිසා
ඉංග්රිසි, සිංහල,
දෙමළ පමණක්
නොව, ලෝකයේ
සියලු භාෂාවන් මෙම පැකේජය
සපෝට් කරනවා. ලීබර්
ඔෆිස්හි ප්රෝග්රැම් පහක්
පමණ අන්තර්ගතය. ඉන්
වඩා ප්රචලිත ප්රෝග්රැම්
තුන ගැන මා කෙටියෙන් හඳුන්වා
දෙන්නම්. ඔෆිස්
වැනි පැකේජයක් ඔබ උගෙන තිබිය
යුතුමය. ඇත්තටම
සුදුසු පොතක් හෝ ඊපොතක් ලබාගෙන
පහසුවෙනුත් ඉක්මනිනුත් මෙය
ඉගෙන ගන්නට පුලුවන්. මෙය
ලිනක්ස් ගැන ඉගැන්වෙන පොතක්
බැවින් ඔෆිස් පැකේජය ගැන
වැඩිපුර දෙයක් කියා දෙන්නේ
නැත.
LibreOffice Writer
රයිටර්
ප්රෝග්රැම් එක මයික්රොසොෆ්ට්
වර්ඩ්වලට සමානයි. ඔබට
අවශ්ය සියලු ලිපිලේඛන (පොත්පත්,
සඟරා,
ලියුම්,
මිනිට්ස්
(minutes), ලේබල්,
ප්රවෘත්ති
නිවේදන (newsletter) ආදිය)
සැකසීමට
මින් හැකියි. ඕනෑම
බසකින් (හෝ
එකම ෆයිල් එක තුල භාෂාවන්
ගණනාවකින් වුවත්) වැඩ
කළ හැකියි. මෙහි
ප්රධාන ෆයිල් ෆෝමැට් එකට
.odt යන
ෆයිල් එක්ස්ටෙන්ෂන් එක ඇත.
මීට අමතරව,
මයික්රොසොෆ්ට්
වර්ඩ් හි ප්රධාන ෆෝමැට් වන
.doc හා
.docx ද
සපෝට් කරනවා.
මෙහි
ලියා ඇති ඕනෑම ඩොක්යුමන්ට්
එකක් පීඩීඑෆ් ෆයිල් එකක් බවට
පහසුවෙන්ම තත්පර කිහිපයකින්ම
පත් කළ හැකියි. පළමුව
තමන්ට රිසි පරිදි ඩොක්යුමන්ට්
එක සකස් කරන්න. ඉන්පසු
File → Export as PDF… තෝරන්න.
එවිට පහත
ආකාරයේ වින්ඩෝ එකක් මතු වේවි.
මෙහි සෙටිංස්
ගණනාවක්ම පවතින බව පේනවා නේද?
(මෙහි කිසිම
සෙටිං එකක් වෙනස් නොකර වුවද
කෙලින්ම Export බට්න්
එක ක්ලික් කළ විට, පීඩීඑෆ්
ෆයිල් එකක් සෑදෙනු ඇත.)
ජෙනරල්
ටැබ් එක යටතේ වැදගත් සෙටිංස්
ගැන දැන් බලමු. එහි
Range යන
කොටස යටතේ තිබෙන්නේ ඔබේ ලේඛනයේ
කුමන පිටුද පීඩීඑෆ් ෆයිල්
එකට යා යුත්තේ කියා දැන්වීමටයි.
All යනු සියලුම
පිටු ඒ තිබෙන අනුපිළිවෙලටම
ඇතුලු කරන ලෙසයි. Pages යන්න
තේරූ විට, ඩොක්යුමන්ට්
එකේ කුමන කුමන පේජ් පීඩීඑෆ්
ඩොක්යුමන්ට් එකට ඇතුලත් කළ
යුතුදැයි කියයි. 2,4,5 ආදී
ලෙස කොමා යොදා ඔබට අවශ්ය පිටු
අංක දිය හැකියි. එහෙමත්
නැතිනම්, 2-39 (එනම්
පිටු 2 සිට
39 දක්වා)
ලෙස එක ළඟ
පිහිටි පිටු කාණ්ඩයක් (range)
දිය හැකියි.
ඔබේ odt
ඩොක්යුමන්ට්
එකේ අවශ්ය කොටස සිලෙක්ට්
කර, File → Export as PDF… යන්න
තෝරා එහි Range යටතේ
Selection යන්න
තෝරා Export බට්න්
එක ක්ලික් කළ විට, ඔබ
ඩොක්යුමන්ට් එකේ සිලෙක්ට්
කරපු ඩේටා පමණක් පීඩීඑෆ් ෆයිල්
එකට ඇතුලත් වේ. ඔබේ
ඩොක්යුමන්ට් එකේ රූප ඇති
විට, එම
රූපවල සයිස් එක (බයිට්
ගණන) අඩු
කිරීමට හෝ අඩු නොකර එම රූපවල
බයිට් ගණන එලෙසම තැබීමට හැකි
සෙටිං තමයි Images කොටස
යටතේ ඇත. Lossless compression ලෙස
තේරූවිට, එම
රූපවල බයිට් ගණන සයිස් එක අඩු
නොවේ. JPEG compression තේරූ
විට සයිස් එක අඩු වේ (ඒ
සමගම රූපවල කොලිටියද අඩු වේ).
ඊට පහළින්
ඇති Quality බොක්ස්
එකේ එම කොලිටිය අඩු වීමට හැකි
උපරිම ගණන ප්රතිශතයක් ලෙස
දිය හැකියි (මෙහි
ප්රතිශත අගය අඩු වන්නට වන්නට
බයිට් සයිස් එක අඩු වේ).
ඊටත් යටින්
Reduce image resolution යන්නෙහි
අගයක් තෝරන්න. එහි
අගය අඩුවන විටද රූපවල සයිස්
එක අඩු වේ. ඒ
සමගම කොලිටියද අඩු වේ.
DPI යනු Dots
Per Inch (වර්ග
අඟලකට ඇති ඩොට්/පික්සල්
ගණන) වේ.
සාමාන්යයෙන්
ඩොක්යුමන්ට් එකක රූප බහුල
වන විට, අවසානයේ
සාදනු ලබන පීඩීඑෆ් ෆයිල් එකද
සයිස් එකෙන් වැඩි වේ.
එමනිසා,
රූපවල සයිස්
එක අඩුවන තරමට හොඳය.
Export bookmarks යන්න
තේරූ විට, ඉන්
කියන්නේ ඔබේ odt ෆයිල්
එකේ පටුනක් (table of contents)
වැන්නක්
පීඩීඑෆ් ෆයිල් එකේ සාදන ලෙසයි.
odt ෆයිල් එකේ
නිසි ලෙස හෙඩිංස් ආදිය සකසා
ඇති විටක පමණි මෙම export
bookmarks යන්න
වැදගත් වන්නේ. පීඩීඑෆ්
එක බලන විට, මෙම
පටුන වෙනම පැත්තකින් පෙන්වන
ලෙස ඔබට කිව හැකියි. එවිට,
පහසුවෙන්ම
පීඩීඑෆ් එකේ අවශ්ය ස්ථානවලට
ගමන් කළ හැකියි. Archive
PDF/A-a1 (ISO 19005-1) යන්න
තේරූ විට පීඩීඑෆ් ෆයිල් එකේ
සයිස් එක වැඩි වේ. ඊට
හේතුව, පීඩීඑෆ්
ෆයිල් එක සමගම ඩොක්යුමන්ට්
එක සෑදීමට යොදාගත් ෆොන්ට්ද
සේව් වීමයි (embed). Sign with
watermark යන්න
තෝරා, ඊට
යටින් Text යන
බොක්ස් එකේ යමක් ලියපු විට,
එම ලියපු
දේ පීඩීඑෆ් ෆයිල් එකේ සෑම
පිටුවක් මතම (මෙවැන්නකට
වෝටර්මාරක් කියා පවසනවා)
වැටේ.
විවිධ හේතු
සඳහා වෝටර්මාරක් යොදාගන්නවා.
දැන්
අප එහි Security ටැබ්
එක බලමු (පහත
රූපය). මෙම
ටැබ් එකේ තිබෙන සෙටිංස් වලින්
පුලුවන් ඔබේ පීඩීඑෆ් ෆයිල්
එක ආරක්ෂා කරන්න. එහි
වම් පැත්තේ Set passwords යන
බට්න් එක මත ක්ලික් කරන්න.
එවිට තවත්
වින්ඩෝ එකක් මතු වේවි.
එහි පාස්වර්ඩ්
වර්ග දෙකක් ඇත. එහි
Set open password යන්නට
පාස්වර්ඩ් එකක් දුන් විට,
ඉන් කියන්නේ
මෙම පීඩීඑෆ් ෆයිල් එක ඕපන්
කරන්නට නම් මෙම පාස්වර්ඩ් එක
ලබා දිය යුතු බවයි (පාස්වර්ඩ්
එක නොදී එම ෆයිල් එක ඕපන් නොවේ).
මෙය පීඩීඑෆ්
එක ආරක්ෂා කිරීමකි මොකද
පාස්වර්ඩ් දන්න අයට පමණයි
මෙම ෆයිල් එක දැන් ඕපන් කරන්න
පුලුවන්. ඔබට
අවශ්ය නම්, open password එකේ
පාස්වර්ඩ් නොදී Set permission
password යන්නට
පාස්වර්ඩ් දිය හැකියි.
(අවශ්ය නම්
මෙම පාස්වර්ඩ් වර්ග දෙකම වුවත්
එකවර යෙදිය හැකියි.)
පර්මිෂන්
පාස්වර්ඩ් ලබා දුන් පසු
සික්යුරිටි ටැබ් එකේ දකුණුපස
ඇති ආරක්ෂක සෙටිංස් සකස් කළ
හැකියි. මෙහි
Printing කොටස
යටතේ Not permitted යන්න
තේරූ විට, ඉන්
කියන්නේ මෙම පීඩීඑෆ් එක
කිසිවෙකුට ප්රින්ට් කළ නොහැකි
බවයි. Low resolution යන්න
තේරූ විට, ඉන්
කියන්නේ පීඩීඑෆ් එක ප්රින්ට්
කළ හැකි වුවත්, එය
ප්රින්ට් වෙන්නේ අඩු කොලිටියකින්
බවයි. High resolution යන්න
තේරූ විට, පීඩීඑෆ්
එකේ සම්පූර්ණ කොලිටියෙන්
ප්රින්ට් වේ (සාමාන්යයෙන්
පර්මිෂන් පාස්වර්ඩ් නොයොදා
ඇති විට ප්රින්ට් වන්නේ මෙම
හයි කොලිටියෙන්ය). Changes
කොටස යටතේ
තවත් සෙටිංස් කිහිපයක් ඇත.
එහි Inserting,
deleting, and rotating pages යන්න
තේරූ විට, ඉන්
කියන්නේ පීඩීඑෆ් එකේ පිටු
මැකීම, තවත්
පීඩීඑෆ් පිටු ඇතුලු කිරීම
ආදිය සිදු කිරීමට නොහැකි බවයි.
(පීඩීඑෆ්
එකක් ෆෝම් එකක් ලෙසද සැකසිය
හැකියි. එවිට,
සාමාන්ය
පෝරමයක් පුරවන ආකාරයට තොරතුරු
ඇතුලු කළ හැකියි.) Filling in
form fields යන්න
තේරූ විට පීඩීඑෆ් එක ෆෝම් එකක්
ආකාරයෙන් නම් සකසා ඇත්තේ,
එම පෝරමයේ
තොරතුරු ඇතුලු කිරීමට නොහැකි
කරයි. Commenting, filling in form fields තේරූ
විට, ඉහත
ලෙසම පෝරමය පිරවීමට නොහැකි
කරන අතරම, කමෙන්ටිං
කිරීමේ හැකියාවද නැති කරයි
(ෆේස්බුක්වල
පවතින පොස්ට්වලට ඔබ කමෙන්ට්
කරන්නාක් සේ පීඩීඑෆ් එකකටද
සාමාන්යයෙන් කමෙන්ට් ඇතුලත්
කළ හැකියි). Not permitted යන්න
තේරූ විට, ඉහත
කියූ සෑම ආකාරයකම වෙනස්කම්
සිදු කිරීමට බැරි කරයි.
සාමාන්යයෙන්
පීඩීඑෆ් එකක ඇති අකුරු (ටෙක්ස්ට්)
හා රූප (ඉමේජ්)
ඔබට කොපි
කළ හැකියි. එහෙත්
ඔබ Enable copyng of content යන්න
තේරූ විට පමණි එය කළ හැකි වන්නේ.
මෙය නම්
ඇත්තට වටිනා සෙටිං එකක්.
ඔබ සාදන
ඩොක්යුමන්ට් එකක් තවත් අයෙක්
කොපි කිරීම මෙයින් අධෛර්යමත්
කරයි. ඔහුට
ඔබේ ඩොක්යුමන්ට් එක බලාගෙන
එය නැවත ටයිප් කිරීටයි සිදු
වන්නේ. ඩොක්යුමන්ට්
එක විශාල නම්, ඔහු
එසේ කරන එකක් නැහැ (මොකද
ඊට දවස් ගණනක් වුවද ගත විය
හැකි නිසා). අනෙක්
ටැබ්වල තිබෙන සෙටිංස් එතරම්ම
වැදගත් නැතත්, ඒවා
ගැනද ඉගෙන ගන්න. ඇත්තෙන්ම
පීඩීඑෆ් ෆයිල් මූලික වශයෙන්
දෙයාකාර ස්වරූපයන්ගෙන් සෑදිය
හැකියි. ඉන්
පළමු ආකාරය තමයි ඉහත විස්තර
කෙරුණේ. මෙහිදී
පීඩීඑෆ් එක පවතින්නේ ටෙක්ස්ට්
ඩොක්යුමන්ට් එකක් ලෙසයි
(ටෙක්ස්ට්
සමග රූපද තිබිය හැකියි).
මෙවැනි
ටෙක්ස්ට් පීඩීඑෆ් එකක ෆයිල්
සයිස් එක ඉතා කුඩා වේ.
එහෙත් දෙවැනි
ස්වරූපයෙන් පීඩීඑෆ් සාදන විට
ෆයිල් සයිස් එක ඉතා විශාල වේ.
ඊට හේතුව,
එම සෑදෙන
පීඩීඑෆ් එකේ තනි තනි පිටුව
සේව් වන්නේ රූප (ඉමේජ්/ග්රැෆික්)
ආකාරයෙනි.
පුලුවන්
හැමවිටම, ටෙක්ස්ට්
පීඩීඑෆ් සෑදීමට උත්සහ කරන්න.
LibreOffice Calc
මෙය
මයික්රොසොෆ්ට් එක්සෙල් ට
සමානයි. පොදුවේ
spreadsheet සොෆ්ට්වෙයාර්
එකක් කියායි හඳුන්වන්නේ.
මෙවැනි
ස්ප්රෙඩිෂීට් සොෆ්ට්වෙයාර්
එකක් අප ප්රයෝජනයට ගන්නවා
දත්ත විශ්ලේෂණය කිරීටම,
දෙන ලද දත්ත
මත විවිධාකාරයේ ප්රස්ථාර
සෑදීමට, මූල්ය
ලියවිලි හා ගිණුම්කරණ කටයුතුවලට.
එහි සාමාන්ය
පෙනුම පහත රූපයෙන් දැක්වේ.
LibreOffice Impress
මෙය
මයික්රොසොෆ්ට් පවර්පොයින්ට්
එකට සමානය. අධ්යාපනික
හෝ ව්යාපාරික හෝ වෙනත් අවශ්යතා
සඳහා ඔබට විවිධාකාරයේ
ප්රෙසන්ටේෂන් සෑදීමට මෙම
ප්රෝග්රැම් එක භාවිතා කළ
හැකියි. පොදුවේ
මෙවැනි සොෆ්ට්වෙයාර් හඳුන්වන්නේ
presentation ප්රෝග්රැම්
කියාය. පහත
දැක්වෙන්නේ එහි රූපයකි.
මීට
අමතරව චිත්ර (විශේෂයෙන්
තාක්ෂනික චිත්ර) ඇඳීමට
LibreOffice Draw යන
ප්රෝග්රැම් එකද,
ඩේටාබේස්
ප්රෝග්රැම් එකක් ලෙස
LibreOffice Base (වින්ඩෝස්
ප්ලැට්ෆෝම් එකේ මයික්රොසොෆ්ට්
ඇක්සෙස් වැනි) ද,
ගණිතමය
ලියවිලි (විවිධාකාරයේ
සූත්ර, සංඛේත
සහිත) සෑදීමට
LibreOffice Math ද
ඇත.
ෆයිල් කම්ප්රෙස් කරන සොෆ්ට්වෙයාර්
පරිගණකයක
අත්යවශ්යයෙන්ම තිබිය යුතු
ප්රෝග්රැම් වර්ගයකි file
compressing software. කම්ප්රෙස්
කරනවා යනු "හැකිලීම"
හෙවත් "කුඩා
කිරීමයි". යම්
ෆයිල් එකක් කම්ප්රෙස් කරන
විට, එම
ෆයිල් එකේ සයිස් එක කුඩා වේ.
මෙවැනි
කම්ප්රෙස් ප්රෝග්රැම්
එකකින් වැඩි ප්රයෝජනයක්
ඇත්තේ ටෙක්ස්ට් ෆයිල් සඳහාය.
ඉමේජ්,
ඕඩියෝ,
වීඩියෝ,
ප්රෝග්රැම්
ආදී ටෙක්ස්ට් නොවන ෆයිල්
(non-text file හෝ
binary file ලෙස
හැඳින්වේ) කම්ප්රෙස්
නොවන තරම්ය. තවද,
.odt, .docx, .pdf වැනි
ටෙක්ස්ට් ෆයිල් දැනටමත්
කම්ප්රෙස් වී ඇති ෆයිල්ය.
එමනිසා,
කිසියම්
විදියකට දැනටමත් කම්ප්රෙස්
කර ඇති ෆයිල්ද නිකරුණේ නැවත
කම්ප්රෙස් කරන්න එපා.
එවිට බොහෝ
විට සිදුවන්නේ ෆයිල් සයිස්
එක අඩු වෙනවා වෙනුවට වැඩි
වීමයි.
ඇත්තටම
මා ඉහත කතා කළේ lossless
compression (එනම්,
දත්තවල
කිසිදු අඩුවක් නොවී දත්ත
හැකිලවීම) යන
තාක්ෂණ ක්රමවේදයයි.
මීට අමතරව
lossy compression (එනම්,
හැකිලෙන
විට, මුල්
ඩොක්යුමන්ට් එකේ යම් යම්
දත්ත ඉවත් කිරීම) යනුවෙන්ද
ක්රමවේදයක් ඇත. mp3, mp4, mpg
(mpeg) ආදී ෆයිල්
ෆෝමැට් යනු එවැනි ලොසි කම්ප්රෙෂන්
යොදා ගන්නා අවස්ථාය.
උදාහරණ ලෙස,
මෙගාබයිට්
40ක්
පමණ විශාල සාමාන්ය ඕඩියෝ
සීඩී ෆෝමැට් එකේ පවතින (එනම්,
.wav ෆෝමැට්
එක) සිංදු
ෆයිල් එකක් මෙගාබයිට් 3ක
පමණ කුඩා .mp3 ෆෝමැට්
එකේ සිංදු ෆයිල් එකක් බවට
කම්ප්රෙස් කළ හැකියි.
එලෙසම
මෙගාබයිට් 100ක
පමණ විශාල සාමාන්ය වීඩීයෝ
ෆෝමැට් එකේ (එනම්,
.avi ෆෝමැට්
එක) පවතින
වීඩියෝ ෆයිල් එකක් මෙගාබයිට්
10ක පමණ
කුඩා .mp4 වීඩියෝ
ෆයිල් එකක් බවට කම්ප්රෙස්
කළ හැකියි. ලොස්
කම්ප්රෙෂන්හිදී කොලිටි
අඩුවන බවද සිහිතබා ගන්න.
ඩොක්යුමන්ට්
කම්ප්රෙස් කිරීමට යොදාගන්නා
ලොස්ලස් කම්ප්රෙෂන් ක්රමද
කිහිපයක්ම පවතී. zip, rar, z
ආදී වශයෙන්
මෙම ෆෝමැට් ඔබ දැක ඇති (එනම්,
එවැනි ෆයිල්
එකක එක්ස්ටෙන්ෂන් එක පවතින්නේ
.zip, .rar, .z ආදී
ලෙසයි). තවද,
කම්ප්රෙස්
කරපු ෆයිල් එකක් නැවත මුල්
(ඹරිජිනල්)
ෆයිල් එක
බවට පත් කිරීමටත් (uncompress
හෝ decompress
ලෙස මෙය
හැඳින්වේ) හැකියි.
කම්ප්රෙස්
කරන විට, ඔබට
අවශ්ය ඕනෑම ෆයිල් ගණනක් එකවර
තනි ෆයිල් එකක් බවට කම්ප්රෙස්
කළ හැකි සේම, එම
තනි කම්ප්රෙස් කරපු ෆයිල්
එක අන්කම්ප්රෙස් කර නැවත
ඔරිජිනල් ෆයිල් සියල්ලම ලබාගත
හැකියි. ඒ
අනුව කම්ප්රෙස් කිරීම දත්ත
හකුළුවාලීමට අමතරව,
ෆයිල් රාශියක්
එක "ගොන්නකට"
හෙවත් තනි
ෆයිල් එකක් බවට පත් කිරීමද
සිදු කරයි. විවිධ
පාර්ශ්ව අතර (විශේෂයෙන්
අන්තර්ජාලය හරහා) ෆයිල්
හුවමාරු කිරීමට මෙය ඉතාම
වැදගත් වේ. තනි
තනි ෆයිල් රාශියක් සෙන්ඩ්/රිසීව්
කරනවාට වඩා ඒවා සියල්ල තනි
ෆයිල් එකක් බවට පත් කර හුවමාරු
කිරීමට පහසුයි නේද?
කම්ප්රෙෂන්
(හා
අන්කම්ප්රෙෂන්) සිදු
කිරීමට ලිනකස්හි Engrampa
නම් සොෆ්ට්වෙයාර්
එකක් ඇත. මෙය
Archive Manager යනුවෙන්
තමයි දිස්වන්නේ. උදාහරණයක්
ලෙස, මාගේ
පරිගණකයේ තිබෙන TI Calculator
ROMS.zip යන ෆයිල්
එක ඩබ්ල් ක්ලික් කළ විට,
එය ඉබේම මෙම
ප්රෝග්රැම් එකෙන් ඕපන් වන
විට, එහි
රූපයක් පහත දැක්වේ. මෙම
සිප් (zip) ෆයිල්
එක තුළ විවිධ ෆයිල් 9ක්
තිබෙන බව පේනවා නේද? මෙම
ෆයිල් සියල්ලම හෝ කිහිපයක්
හෝ ඔබට එම සිප් ෆයිල් එකෙන්
එලියට ගත (extract) හැකියි
පහසුවෙන්ම. ඒ
සඳහා එක්ස්ට්රැක්ට් කිරීමට
අවශ්ය ෆයිල් සිලෙක්ට් කර,
ඒවා ඩ්රෑග්
කරන්න වෙනත් ෆෝල්ඩර් එකක්
තුළට. පරිගණකය
තුළ විවිධ ෆයිල් විවිධ ෆෝල්ඩර්
තුළ ගබඩා කර තබාගන්නාක් සේ,
කම්ප්රෙස්
ෆයිල් එකක් තුලද ෆෝල්ඩර් තිබිය
හැකියි. පහත
රූපයේ වම්පස TI Calculator ROMs
යනුවෙන්
පෙන්වන්නේ එවැනි ෆෝල්ඩර්
එකකි. ඔබට
හැකියි එකවරම එම ෆෝල්ඩර් එක
ඩ්රෑග් කරන්නත්. කම්ප්රෙස්
ෆයිල් එකක් මෙම සොෆ්ට්වෙයාර්
එකෙන් ඕපන් නොකරද එම ෆයිල්
එක සම්පූරණයෙන්ම එක්ස්ට්රැක්ට්
කිරීමට ඉතාම පහසු ක්රමයක්ද
ඇත. එවැනි
ෆයිල් එකක් මත රයිට් ක්ලික්
කර, ඉන්
Extract Here යන්න
තෝරන්න. එවිට,
එම ෆයිල්
එකේ නමින්ම අලුතින් ෆෝල්ඩර්
එකක් සෑදී ඒ තුළට ෆයිල්
එක්ස්ට්රැක්ට් වේ. ඔබට
මේ පෙන්වා දුන්නේ කම්පෙස්
ෆයිල් එකක් ඩිකම්ප්රෙස් කරන
විදියයි.
දැනටමත්
කම්ප්රෙස් ෆෝමැට් එකේ පවතින
ෆයිල් එකක් තුළට තව තවත් අලුත්
ෆයිල් අවශ්ය නම් ඇතුලු කළ
හැකියි. පළමුව
කම්ප්රෙස් ෆයිල් එක පෙර සේ
ඕපන් කරන්න. ඉන්පසු
පරිගණකයේ ඇති ෆයිල් එකක්
ඩ්රෑග් කරගෙන විත් ඕපන් කරපු
කම්ප්රෙස් ෆයිල් එකේ වින්ඩෝ
එක තුළට දමන්න. (ඔබ
යම් ෆයිල් එකක් පරිගණකයෙන්
තෝරන විට, කම්ප්රෙස්
ෆයිල් එකේ වින්ඩෝ එක ඩෙස්ක්ටොප්
එකෙන් නොපෙනී ගියා ගැටලුවක්
නැත. එම
වින්ඩෝ එකේ ෂෝට්කට් එක පැනල්
එකේ තවමත් දිස් වේ. ඔබ
යම් ෆයිල් එකක් හෝ කිහිපයක්
සිලෙක්ට් කර, ඒවා
ඩ්රෑග් කරමින් මවුස් පොයින්ටර්
එක පැනල් එක මත ඇති ෂෝට්කට්
එක මතට ආ විට, ඉබේම
එම වින්ඩෝ එක ඉදිරියට පැමිණේ.
එවිට මවුසය
ඒ තුළට ගෙන ගොස් ඔබාගෙන සිටින
මවුස් බට්න් එක රිලීස් කරන්න.)
තවද,
යම් කම්ප්රෙස්
ෆයිල් එකක් තුළ ඇති යම් යම්
ෆයිල් ඉන් ඉවත් කිරීමටත් ඔබට
හැකියි. කළ
යුත්තේ එම ෆයිල් (හෝ
ෆෝල්ඩර්) සිලෙක්ට්
කර කීබෝඩ් එකේ ඩිලීට් කී එක
එබීමයි. එවිට
අසාවි එම ෆයිල් මැකීමට අවශ්යමයද
කියා. ඔව්
කියන්න.
දැන්
අපි බලමු ෆයිල් කිහිපයක් (හෝ
තනි ෆයිල් එකක්) කම්ප්රෙස්
ෆයිල් එකක් බවට පත් කරන ආකාරය.
එය පහසුවෙන්ම
කළ හැකි ක්රමය මෙයයි.
තනි ෆයිල්
එකක් හෝ කිහිපයක් (ෆයිල්
සමගම ෆෝල්ඩර්ද සිලෙක්ට් කළ
හැකියි) සිලෙක්ට්
කර, ඒ
මත රයිට් ක්ලික් කර,
Compress යන්න
තෝරන්න. එවිට,
පහත ආකාරයේ
වින්ඩෝ එකක් මතු වේවි.
එහි Filename
යන්නට කැමැති
නමක් ලබා දෙන්න (දැනට
තිබෙන නමට කැමති නැතිනම්).
එහි ඉදිරියෙන්
ඇති .tar.gz කොටස
ක්ලික් කරන් ඉන් තමන් කැමැති
කම්ප්රෙෂන් ෆෝමැට් එකක්
තෝරාගන්න. Location යන්නෙහි
ඉබේම තිබෙන්නේ කම්ප්රෙස්
කිරීමට සිලෙක්ට් කරපු ෆයිල්
තිබෙන ෆෝල්ඩර් එකම වේ (ඔබට
අවශ්ය වෙනත් තැනක් වුවද මෙහි
තෝරාගත හැකියි). එහි
Other Optionsයන්න
මත ක්ලික් කළ විට, තවත්
සෙටිංස් ටිකක් පෙනේවි.
එහෙත් මෙම
සෙටිංස් හැම කම්ප්රෙෂන්
ෆෝමැට් එකකටම සෙට් කළ නොහැකියි.
උදාහරණයක්
ලෙස, ඔබ
.tar.gz යන
ෆෝමැට් එක තෝරන විට, මෙම
සෙටිංස් සෙට් කළ නොහැකි වුවත්,
.zip ෆෝමැට්
එක තේරූවිට, ඒවා
සෙට් කළ හැකියි. මෙහි
වැදගත්ම සෙටිං එක Password
යන්නයි.
එහි ඔබට
පාස්වර්ඩ් එකක් යෙදිය හැකියි.
මෙවිට අලුතින්
සෑදෙන කම්ප්රෙස් ෆයිල් එක
ඕපන් කරන විට, මෙම
පාස්වර්ඩ් එක ඇතුලු කිරීමට
සිදු වේවි. අවශ්ය
සියලු සෙටිංස් සකසා,
create මත ක්ලික්
කරන්න. එච්චරයි.
මේ
සමගම දතයුතු තවත් වැදගත්
කාරණාවක් ඇත. එනම්,
ඉහතදී පැහැදිලි
කළ ලෙසම සාමාන්යයෙන් කම්ප්රෙස්
කරන විට, ෆයිල්
සයිස් එක හැකිලවීමට අමතරව,
ෆයිල් රාශියක්
තනි ෆයිල් එකක් බවට පත්වන බවද
දැන් ඔබ දන්නවා. එහෙත්
දත්ත හකුලුවන්නේ නැතිව,
ෆයිල් රාශියක්
තනි ෆයිල් එකක් බවට පත් කිරීමද
අප නිතර සිදු කරනවා.
බැලූබැල්මට
මෙම ෆෝමැට්ද (.tar වැනි)
පෙනෙන්නේ
ඉහත කම්ප්රෙෂන් ෆෝමැට් සේමයි.
ඔබ පෙර
අවස්ථාවක උගත් .iso, .bin ආදී
ඩිස්ක් ඉමේජ් ෆෝමැට්ද මීට
බෙහෙවින් සමානයි. මෙවැනි
ෆෝමැට් පවා ඉහත සොෆ්ට්වෙයාර්
එකෙන් ඕපන් කිරීම,
එක්ස්ට්රැක්ට්
කිරීම අාදිය සිදුකළ හැකියි.
ඉන්ටර්නෙට් පාවිච්චියට අවශ්ය ප්රෝග්රැම්
ඉන්ටර්නෙට් යනු අති දැවැන්ත පරිගණක ජාලයක් බව ඔබ දන්නවා. එහි විවිධ ආකාරයේ සේවාවන් පවතිනවා. වෙබ් (web), ඊමේල් (email), වොයිප් (VOIP – Voice Over Internet Protocol), චැට් (chat) යනු ඒ අතර අප බොහෝ දෙනා එදිනෙදා භාවිතා කරන සේවාවන් කිහිපයක්. මේ එක් එක් සේවාවන් පරිභෝජනය හෙවත් භාවිතා කිරීමට සොෆ්ට්වෙයාර් අවශ්ය කරනවා. වෙබ් සේවාවට (එනම්, වෙබ්සයිට් නැරඹීමට) වෙබ් බ්රවුසර් (web browser) නම් සොෆ්ට්වෙයාර් එකක් අවශ්ය කරනවා. Chrome, Internet Explorer, Firefox ආදී ඉතා ප්රචලිත වෙබ් බ්රවුසර් කිහිපයක්ම ඇත. ලිනක්ස් සමග ෆයර්ෆොක්ස් පැමිණේ. ඊමේල් සේවාවට Thunderbird නම් ඊමේල් ක්ලයන්ට් (email client) සොෆ්ට්වෙයාර් එක ඇත (ඊමේල් සඳහාම මෙවැනි සොෆ්ට්වෙයාර් තිබුණත්, බොහෝ අය ඊමේල් සේවාව ලබා ගැනීමට පුරුදුව ඇත්තේ වෙබ් බ්රවුසර් එකක් හරහා මිසක් මෙවැනි ඊමේල් ක්ලයන්ට් එකක් හරහා නොවේ). වොයිප් හා චැට් සේවාවන් රාශියක්ම තිබෙනවා ස්කයිප්, යාහූ මැසෙන්ජර්, ගූගල් ටෝක්, අයිසීකිවු, වයිබර්, වට්ස්අප් ආදී ලෙස. සමහර සේවාවන් (ස්කයිප්, වයිබර්, වට්ස්අප් ආදිය) භාවිතා කිරීමට ඒ සඳහාම සැකසූ සොෆ්ට්වෙයාර් ඉන්ස්ටෝල් කරගත යුතුය. එහෙත් ලිනක්ස් සමග Pidgin Internet Messenger නම් සොෆ්ට්වෙයාර් එකක පැමිණේ චැට් හා වොයිප් සේවාවන් සඳහා.කැල්ක්යුලේටර් (Calculator)
ලිනක්ස් සමග ඉතාම හොඳ කැල්ක්යුලේටර් එකක්ද ඇත. එහි රූපයක් පහත දැක්වේ. මෙහි ආකාර (mode) කිහිපයක් ඇත. පහත දැක්වෙන්නේ scientific මෝඩ් එකයි. උසස් ගණිත කර්ම සිදු කිරීමට මෙය කදිමයි. තවද, මෙහි අැති තවත් සුවිශේෂි ලක්ෂණයක් නම්, ලෝකයේ මුදල් ඒකකවල අනුපාත බැලීමටද හැකියි. උදාහරණයක් ලෙස, පහත රූපයේ Chinese Yuan ලෙස පළමු පෙට්ටිය තෝරාගෙන, දෙවැන්න Sri Lankan Rupee ලෙස තේරූවිට, ඉන් කියන්නේ ඔබ අැතුලු කරන යම් යුආන් වටිනාකමක් රුපියල්වලින් කීයද කියා සොයන ලෙසයි (එය දකුණු කෙළවර පෙන්වනවා). මෙම ක්රියාකාරිත්වය සඳහා අන්තර්ජාලයට සම්බන්ධව සිටිය යුතුයි (මුදල් අනුපාත ඩවුන්ලෝඩ් කරන්නේ ඉන්ටර්නෙට් එකෙන්ය). Mode මෙනු එකෙන් තවත් මෝඩ් කිහිපයක් ඔබට දැක ගත හැකියි.ස්ක්රීන්ෂොට් ගැනීම (Screenshot)
පොත්
හෝ වාර්තා හෝ ලිපි ආදිය ලිවීමේදී,
සමහරවෙලාවට
ඔබට අවශ්ය වෙනවා ඔබේ පරිගණක
ස්ක්රීන් එකේ මෙම මොහොතේ
දර්ශනය වන දේ ඉමේජ් එකක් ලෙස
ගැනීමට. මෙවැනි
රූපයක් screenshot එකක්
ලෙසයි හැඳින්වෙන්නේ.
උදාහරණයක්
ලෙස, මෙම
පොත ලියන විට, ඒ
සඳහා ඇතුලු කරන සියලුම වාගේ
රූප (ඉමේජ්)
මා ලබාගත්තේ
මෙම ක්රමයෙනි. ඔබේ
කීබෝඩ් එකේ උඩම පේලියේ දකුණු
කෙලවරේ ඔබට දැකිය හැකියි Print
Screen (Prt Sc) කී
එකක්. මෙය
වරක් ප්රෙස් කරන්න. ඔබට
ස්ක්රීන්ෂොට් එකක් ලැබේවි.
මෙහිදී,
පහත ආකාරයේ
වින්ඩෝ එකක් මතු වේවි.
මෙහි Name
යන්නට කැමැති
නමක්ද, Save in folder යන්නට
මෙම ස්ක්රීන්ෂොට් ඉමේජ් එක
සේව් කළ යුතු ෆෝල්ඩර් එක කුමක්ද
යන්නත් ලබා දෙන්න. ඉන්පසු
Save ක්ලික්
කළ විට, එය
එම නමින් එම ස්ථානයේ සේව්
වේවි. සේව්
කරනවා වෙනුවට අවශ්ය නම්,
Copy to Clipboard යන්න
තෝරන්න. එවිට,
එය ක්ලිප්බෝඩ්
එකට කොපි (සේව්)
වේවි.
(ක්ලිප්බෝඩ්
එක යනු තාවකාලිකව යම් යම්
තොරතුරු පේස්ට් කිරීමට රඳවා
තබා ගන්නා මෙමරියේ කොටසකි.
ඔබ යමක් කට්
හෝ කොපි කරන විටද එම දත්ත
තාවකාලිකව රඳවාගන්නේ මෙහිමය.
අලුත් තොරතුරු
ක්ලිප්බෝඩ් එකට යවන විට,
පරණ තොරතුරු
ඉබේම මැකේ. තවද,
විදුලිය
විසන්ධි වූ විටත්, එම
දත්ත ඉබේම මැකී යයි, ඒවා
රැම් එකේ රඳවා සිටි නිසා).
ඉහත
ආකාරයට ස්ක්රීන්ෂොට් එකක්
ගැනීමේදී සම්පූර්ණ ස්ක්රීන්
එකම රූපගත වේ. එහෙත්
ස්ක්රීන් එකේ එකවර වින්ඩෝ
කිහිපක් ඇති විටක, ඔබට
පුලුවන් මුලු ස්ක්රීන් එකම
රූපගත කරනවා වෙනුවට, යම්
වින්ඩෝ එකක් පමණක් රූපගත
කරන්නට. පළමුව
රූපගත කරන්නට අවශ්ය වින්ඩෝ
එක තෝරන්න (ෆෝකස්
කරන්න). ඉන්පසු
කීබෝඩ් එකේ Alternate (Alt) කී
එක ඔබාගෙන සිටිමින්,
Print Screen කී එක
ඔබන්න. එච්චරයි.
ඇත්තෙන්ම
ඉහත ආකාර දෙකේදීම සිදු වූයේ
කීබෝඩ් ෂෝට්කට් භාවිතා කිරීමක්
පමණි. ඔබ
දන්නවා යම් කීබෝඩ් ෂෝට්කට්
එකක් මගින් සිදුවන්නේ කිසියම්
කමාන්ඩ් එකක් හෝ ප්රෝග්රැම්
එකක් රන් වීමයි. ඉතිං
ඉහත ෂෝට්කට් එකෙන් රන් වන්නේ
කුමක්ද? එය
Take Screenshot කියන
ප්රෝග්රැම් එකයි (පහත
රූපය). මෙහි
සෙටිං කිහිපයක්ද ඇත.
Grab the whole desktop තේරූවිට,
ඉන් කියන්නේ
සම්පූර්ණ ස්ක්රීන් එකේම
රූපයක් ගන්නා ලෙසයි.
Grab the current window තේරූවිට,
ඔබ තෝරාගත්
එක් වින්ඩෝ එකක රූපය පමණක්
රූපගත කරයි. (ඉහත
ෂෝට්කට් ක්රම දෙක මඟින්
ක්රියාත්මක කළේ මෙන්න මෙම
අවස්ථා දෙකයි.) Select area to
grab තෝරා Take
Screenshot යන බට්න්
එක ක්ලික් කළ පසු, ඔබට
පුළුවන් ඔබේ මවුස් එක මඟින්
ස්ක්රීන් එකේ යම් කිසි
ප්රදේශයක් ඩ්රෑග් කර තෝරා
ගැනීමට (drag select). එවිට,
ඔබ තෝරාගත්
එම පෙදෙසේ රූපයක් ලැබේ.
සීඩී/ඩීවීඩී බර්න් කරන සොෆ්ට්වෙයාර් (CD/DVD burning)
ඔබ
සතුව පවතින වැදගත් තොරතුරු
(ෆයිල්)
ඔප්ටිකල්
ඩ්රයිව් එකක තැන්පත් කිරීමට,
එය සිදු
කිරීමට හැකියාව තිබෙන ඔප්ටිකල්
රයිටර් උපකරණයක් (උදාහරණ
ලෙස, සීඩී
රයිටර්, ඩීවීඩී
රයිටර්, බ්ලූරේ
රයිටර්) සේම,
එය සිදු
කිරීමට සුදුසු සොෆ්ට්වෙයාර්
එකකුත් අවශ්ය කෙරෙනවා.
ලිනක්ස්
සමග Brasero නම්
ප්රෝග්රැම් එක ඒ සඳහා
යොදාගැනෙනවා (පහත
රූපය).
සටහන
Audio CD යනුවෙන් සීඩී වර්ගයක් ඇත. සාමාන්යයෙන් ගායකයන් තමන්ගේ සිංදු ඇල්බම් දැන් නිකුත් කරන්නේ මෙම ෆෝමැට් එකෙන්. සිංදු විසසක් පමණ එහි තිබේ. මෙය පැමිණෙන්නේ සීඩී (ඩීවීඩී ලෙස නොව) වශයෙනි. මෙහි ඇති විශේෂත්වය නම්, පරිගණකයෙන් මෙන්ම, සාමාන්ය (පැරණි සීඩී ප්ලේයර්වල පවා) සීඩී ප්ලේයර්වලද මේවා ප්ලේ කළ හැකියි (මොකද ඕඩියෝ සීඩී ෆෝමැට් එක තමයි සිංදු/සංගීතය පටිගත කරන ප්රධානතම සම්මතය). එහෙත් දැන් දැන් mp3 (හා වෙනත් එවැනි) ඕඩියෝ ෆෝමැට්ද ප්රචලිත වෙනවා. එමනිසාම, නවීන ප්ලේයර්වල දැන් එම්පීත්රී ෆයිල් ප්ලේ කිරීමේ හැකියාවක් තිබෙනවා.
Audio CD යනුවෙන් සීඩී වර්ගයක් ඇත. සාමාන්යයෙන් ගායකයන් තමන්ගේ සිංදු ඇල්බම් දැන් නිකුත් කරන්නේ මෙම ෆෝමැට් එකෙන්. සිංදු විසසක් පමණ එහි තිබේ. මෙය පැමිණෙන්නේ සීඩී (ඩීවීඩී ලෙස නොව) වශයෙනි. මෙහි ඇති විශේෂත්වය නම්, පරිගණකයෙන් මෙන්ම, සාමාන්ය (පැරණි සීඩී ප්ලේයර්වල පවා) සීඩී ප්ලේයර්වලද මේවා ප්ලේ කළ හැකියි (මොකද ඕඩියෝ සීඩී ෆෝමැට් එක තමයි සිංදු/සංගීතය පටිගත කරන ප්රධානතම සම්මතය). එහෙත් දැන් දැන් mp3 (හා වෙනත් එවැනි) ඕඩියෝ ෆෝමැට්ද ප්රචලිත වෙනවා. එමනිසාම, නවීන ප්ලේයර්වල දැන් එම්පීත්රී ෆයිල් ප්ලේ කිරීමේ හැකියාවක් තිබෙනවා.
ඉහත
ලෙසම, මුල්
කාලයේ චිත්රපට ආදිය පැමිණියේ
VCD (Video CD) ෆෝමැට්
එකිනි (මෙයත්
සීඩී එකක් මිස, ඩීවීඩී
නොවේ). නිකංම
ඕඩියෝ මෙන් නොව, වීඩියෝවල
කොලිටය එන්න එන්නම වැඩි වෙනවා.
එවිට,
දත්ත ප්රමාණය
(ෆයිල්
සයිස් එක) වැඩි
වෙනවා. එනිසා
CD තාක්ෂණය
අභිබවා DVD නම්
තාක්ෂණය හඳුන්වා දුන්නා මොකද
ඩීවීඩී එකක සීඩී එකක මෙන්
කිහිප ගුණයක දත්ත ගබඩා කළ හැකි
නිසා. මෙය
මූලිකව වීඩියෝ තැන්පත් කිරීමටයි
සකස් කෙරුණේ. එනිසා,
ඩීවීඩී යන්න
එම තාක්ෂණයට යොදන නම මෙන්ම
එම තාක්ෂණය යොදාගෙන පටිගත
කරනු ලබන වීඩීයෝ ෆෝමැට් එකට
කියන නමද වේ. එමනිසා,
වීඩියෝ සඳහා
VCD හා
DVD ලෙස
ෆෝමැට් වර්ග දෙකක්ම පවතිනවා.
ඉහත
ප්රධාන ආකාර දෙකට අමතරව,
වෙනත් ඕනෑම
ජාතියක ෆයිල් තැන්පත් කිරීමටත්
සීඩී හා ඩීවීඩී තැටි භාවිතා
කරනවා බහුලවම. ඊට
කියන්නේ data format එක
කියාය. ඔබට
අවශ්ය නම්, ඕඩියෝ,
වීඩියෝ පවා
ඩේටා ෆෝමැට් එකෙන් තැන්පත්
කළ හැකියි. සාමාන්යයෙන්
එම්පීත්රී ෆයිල් ඕඩියෝ වුවත්,
තැටිවල ඒවා
ගබඩා කරන්නේ ඩේටා ෆෝමැට්
එකෙන්.
ඔබට
අවශ්ය ඕඩියෝ සීඩී එකක් (එනම්,
සම්මත ඕඩියෝ
ෆෝමැට් එක) සෑදීමට
නම්, ඉහත
වින්ඩෝ එකේ වම්පස ඇති කොටසෙන්
Audio Project යන්න
ක්ලික් කරන්න. ඉන්පසු
තවත් වින්ඩෝ එකක් මතු වෙනවා,
අවශ්ය ඕඩියෝ
ෆයිල් එකතු කරන්න (Add)
හැකිවනු
පිණිස. එලෙසම,
ඔබට වීඩියෝ
ඩිස්ක් එකක් නම් සෑදීමට අවශ්යය,
Video Project යන්න
ක්ලික් කරන්න. බොහෝ
අය කරන්නේ ඩේටා ෆෝමැට් එකේ
ඩිස්ක් සෑදීමයි. ඒ
සඳහා Data Project යන්න
ක්ලික් කරන්න. මේ
අවස්ථා තුනේදීම ඔබ එකතු කරන
ෆයිල් සියල්ලේම මුලු සයිස්
එක ඩිස්ක් එකේ කැපෑසිටි (සයිස්)
එකට වඩා
ටිකක් අඩු විය යුතුය (සුදුසුය).
එලෙස අවශ්ය
ෆයිල් සියල්ල එකතු කරගත් පසු,
Burn බට්න් එක
ක්ලික් කරන්න. ඉන්පසු
එය බර්න් වීමට විනාඩි කිහිපයක්
ගනීවි.
මෙහි
Disc Copy යන්න
තෝරන්නේ ඔබ සතුව දැනටමත්
පවතින් ඩිස්ක් එකක කොපියක්
ගාගන්නට ඕනවන විටයි.
එවිට,
වින්ඩෝ එකක්
මතු වේවි පහත දැක්වෙන ලෙසට.
ඔබේ ඔරිජිනල්
ඩිස්ක් එක ඇතුලු කරන්න.
එහි උඩම
පෙට්ටියේ ඔබ ඇතුලු කරපු ඩිස්ක්
එක පෙන්වනවා (ඩිස්ක්
රයිටර් කිහිපයක් තිබේ නම්,
මෙම පෙට්ටියෙන්
හරි එක තෝරන්න). යට
දෙවැනි පෙට්ටියෙන් රූපයේ
පෙන්වා ඇති ඔප්ෂන් එක තෝරා
ඇති විට ඉන් කියන්නේ,
ඔරිජිනල්
ඩිස්ක් එක ඇතුලු කරපු ඩ්රයිව්
එකෙන්ම රයිට් කරන ක්රියාවද
සිදු කරන ලෙසයි (බොහෝ
පරිගණකවල රයිටර් ඇත්තේ එකක්
පමණක් නිසා, අනිවාර්යෙන්ම
තේරිය යුතු ඔප්ෂන් එක මෙයයි).
ඉන්පසු Copy
යන්න ඔබන්න.
ටික වේලාවක්
ගනීවි ඔර්ජිනල් ඩිස්ක් එකේ
තාවකාලික කොපියක් (ඩිස්ක්
ඉමේජ් එකක්) පරිගණකය
තුළට සේව් කර ගැනීමට. එය
අවසන් වූවාට පසුව, blank
disc (empty disc) එකක්
ඇතුලු කරන්න කියාවි (ඔරිජිනල්
ඩිස්ක් එක ඉවත් කර). ඉන්පසු
එම බ්ලෑන්ක් ඩිස්ක් එකට කොපියක්
බර්න් කරාවි. ඔබට
ඇත්තටම එකම ඩිස්ක් එකේ කොපි
කිහිපයක්ම බර්න් කිරීමට අවශ්ය
විටක, ඉහත
Copy වෙනුවට
Make Several Copies යන්න
ඔබන්න. ඉන්පසු
එකින් එක රයිට් කරගත හැකියි
ඔබට අවශ්ය කොපි ගණන එන තෙක්.
ඔබ සතුව
ඔප්ටිකල් ඩ්රයිව් කිහිපයක්
ඇතිනම් (ඉන්
එකක් අනිවාර්යෙන්ම රයිටර්
එකක් විය යුතුයි), බ්ලෑන්ක්
ඩිස්ක් එක රයිටරයට අැතුලු කර
(මෙවිට,
මෙම රයිටරය
දෙවැනි කොටුවෙන් තේරියද
යුතුයි), ඔරිජිනල්
ඩිස්ක් එක වෙනත් ඔප්ටිකල්
ඩ්රයිව් එකකට ඇතුලු කර ඉහත
ක්රියාවලියම කළ හැකියි තරමක්
වේගවත්ව. තවද,
දෙවැනි
කොටුවේ Image File ලෙස
ඇති ඔප්ෂන් එකක්ද ඇත. එය
තේරූවිට, ඔරිජිනල්
ඩිස්ක් එකේ ඩිස්ක් ඉමේජ් එකක්
සාදයි. එය
සේව් වන ස්ථානය ඉදිරියෙන්
ඇති Properties යන්න
එබීමෙන් සෙට් කළ හැකියි.
ඉහත
බර්නර්/රයිටර්
එකට ඉදිරියෙන් ඇති Properties
එබූ විට,
පහත ආකාරයේ
වින්ඩෝ එකක් ලැබේ. එහි
උඩින්ම ඇත්තේ රයිටර් එක කොපමණ
වේගයකින් රයිට් කළ යුතුද යන්න
තේරීමයි. එය
Maximum speed ලෙස
තබන්න (එවිට
ඊට හැකි උපරිම වේගයෙන් රයිට්
කරයි). Leave the disc open … යන්න
එනේබල් කළ විට, ඉන්
කියන්නේ ඔබ රයිට් කරන ඩිස්ක්
එක multi-session ආකාරයට
තබන්න කියාය. ඒ
කියන්නේ, එකවරක්
ඊට දත්ත රයිට් කර, එහි
තවත් ඉඩ තිබේ නම්, පසු
අවස්ථාවල්වල නැවත නැවත එම
ඩිස්ක් එකේම තවත් දත්ත (පරණ
දත්තවලට හානියක් සිදු නොකර)
ලියන ලෙසත්ය
(ඩිස්ක්
එක පිරෙන තුරු හෝ තමන්ට ඇතියි
කියා සිතෙන තුරු). සමහරුන්ට
දිනපතා හා සතියකට සැරයක් හෝ
ඩිස්ක් එකකට රයිට් කර ආරක්ෂා
කරගත යුතු දත්ත ඇති විටක,
හා එම දත්ත
(ෆයිල්)
කුඩා නම්,
මෙය යොදාගත
හැකියි. නිරපරාදේ
තනි ඩිස්ක් එකක් ගානේ මිලදී
ගැනීම ඉන් වැලකේ. Use
burnproof … යන්න
එනේබල් කළ විට, රයිට්
වීමේ ක්රියාවලිය තවදුරටත්
විශ්වාසනීය වේ. සමහර
අවස්ථාවල රයිට් වීම කරගෙන යන
අතරමඟ විවිධ හේතුන් (උදාහරණයක්
ලෙස, විශාල
ෆයිල් නේම් හා පාත් නිසා)
නිසා බර්න්
වීම ඇන හිටී. එවිට,
එම ඩිස්ක්
එක අපතේ යයි. මෙවැනි
විටක, එම
අපතේ යෑම වලක්වාගත හැකියි
Simulate before… යන්න
එනේබල් කළ විට. මේ
සඳහා සාමාන්යයෙන් රයිට්
වීමට ගත වන කාලය මෙන් දෙගුණයක
පමණ කාලයක් ගත වේවි. යම්
වරදක් සිදු වුවොත්, එය
ඔබට පෙන්වා දේවි. එවිට,
එය නිවැරදි
කිරීමට කළ හැකියි. කිසිදු
වරදක් නැතැයි කී විට,
ඩිස්ක් එකේ
එය බර්න් වේ. යටින්ම
ඇති සෙටිං එකෙන් කියන්නේ බර්න්
කරන ෆයිල් තාවකාලිකව තබාගන්නා
ස්ථානයයි.
ඉහත
ආකාරයට සකසා ගත් ඩිස්ක් ඉමේජ්
එකක් හෝ ඉන්ටර්නෙට් එකෙන්
ඩවුන්ලෝඩ් කරගෙන හෝ වෙනත්
ආකාරයකින් ලබාගත් ඩිස්ක්
ඉමේජ් එකක් ඩිස්ක් එකකට ඇත්තටම
රයිට්/බර්න්
කිරීමට අවශ්ය විට, Burn
Image යන ටැබ්
එක තෝරන්න Brasero හි
ප්රධාන ඉන්ටර්ෆේස් එකෙන්.
එවිට,
පහත වින්ඩෝ
එක මතු වේවි. ඉන්
උඩින්ම ඇති පෙට්ටිය මත ක්ලික්
කර, ඩිස්ක්
ඉමේජ් ෆයිල් එක තෝරාගන්න (මෙම
සොෆ්ට්වෙයාර් එකෙන් ප්රධාන
ඩිස්ක් ඉමේජ් ෆෝමැට් කිහිපයක්ම
හඳුනාගන්නවා). ඉන්පසු
දෙවැනි කොටුවෙන් රයිටරය
තෝරන්න. මේ
ගැන තොරතුරු පෙර පරිදිමයි.
මෙම
පොත ආරම්භයේදී ලිනක්ස් මින්ට්
ඉන්ස්ටෝල් කරන ආකාරය පැහැදිලි
කරන විට, මින්ට්
වෙබ්සයිට් එකෙන් iso ෆයිල්
එක ඩවුන්ලෝඩ් කරගෙන ඩිස්ක්
එකකට රයිට් කරගන්නා ලෙස පැවසුවා
මතකද? ඔබට
මේ දැන් කියා දුන්නේ එවැන්නක්
ලිනක්ස් වල සිදු කරන ආකාරය
තමයි.
ඊට
අමතරව, මෙම
බ්රසීරෝ සොෆ්ට්වෙයාර් එක
මගින් ඩිස්ක් එකට සරල කවර්
එකක්ද නිර්මාණය කරගන්නට cover
editor ටූල්
එකක්ද සපයනවා (Tools → Cover
Editor). තවද,
නැවත නැවත
මක මක ලිවිය හැකි rewritable
disc එකක දැනට
තිබෙන දත්ත මැකීමට, Tools
→ Blank යන ටූල්
එක භාවිතා කරන්න.
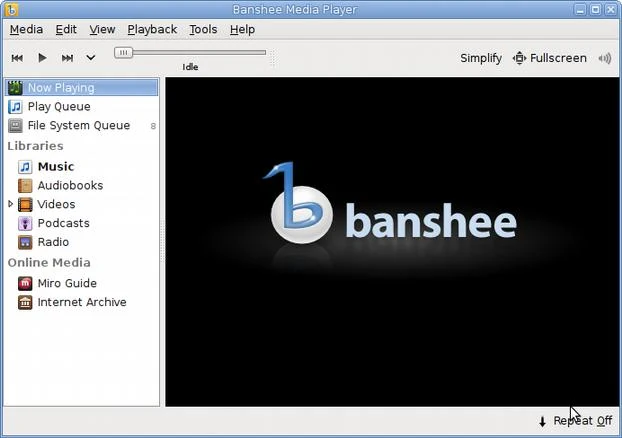






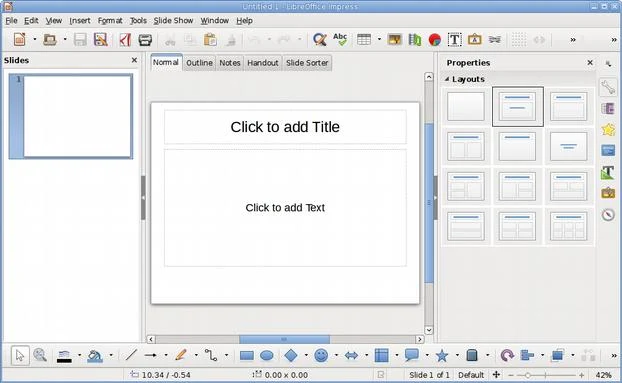









Comments
Post a Comment
Thanks for the comment made on blog.tekcroach.top