බ්ලූටූත්
අයිකනය මත ක්ලික් (හෝ
රයිට් ක්ලික්) කර,
එහි උඩින්ම
තිබෙන Turn Bluetooth On යන්න
එබූ විට බ්ලූටූත් සක්රිය
කෙරේ. සක්රියව
තිබෙන විට, එය
Turn Bluetooth Off ලෙස
පෙනෙන අතර, එවිට
එය තේරීමෙන් බ්ලූටූත් ඕෆ්
වේ. එම
මෙනු එකේම Setup New Device… යන්න
තේරීමෙන් පරිගණකය සමග යම්
බ්ලූටූත් උපකරණයක් සම්බන්ධ
කරන්න (pair) අවස්ථාව
ලැබේ (ඒ
සඳහා පහත ආකාරයේ වින්ඩෝ එකක්
පෙනේවි).
මෙහි Forward යන්න ඔබන්න. එවිට පහත ආකාරයට එය දිස්වේවි. මෙහි මැද විශාල කොටුවේ දිස්වන්නේ පරිගණකය ස්කෑන් කළ විට ඊට සොයාගත හැකි වූ අහල පහල ඇති බ්ලූටූත් උපකරණ වේ. නැවත ස්කෑන් කිරීමට ඊට යටින් තිබෙන "ලොකු කර බලන කන්නාඩිය" (magnifying glass) රූපය සහිත අයිකන් එක මත ක්ලික් කරන්න. ඔබට කනෙක්ට් කිරීමට අවශ්ය බ්ලූටූත් උපකරණය මෙම ලිස්ට් එකේ තිබිය යුතුය. (එය දිස් නොවේ නම්, එම උපකරණයේ බ්ලූටූත් ඔන් කර ඇත්දැයි බලන්න. තවද, එම උපකරණයේ Visibility එක Hidden කර ඇත්නම්, එය වෙනස් කරන්න (visible/show). තවද, එම උපකරණය පරිගණකයට ආසන්නව තබාගන්න.)
එවිට එම උපකරණය මෙහි දිස්වනු ඇත. දැන් එය තෝරාගෙන Forward කරන්න. එවිට පහත රූපය දිස්වේ. මෙයින් සෙට් කරන්නේ උපකරණ දෙක පෙයාර් කරන ආකාරයයි. එහි Use Custom Passkey යන්න තෝරා 1234 වැනි කී එකක් දෙන්න (ඉලක්කම් පමණයි එහි ලිවිය හැක්කේ/යුත්තේ). Use Random Passkey යන්න තේරූවිට, එය විසින්ම යම් කී එකක් සාදාගෙන පෙන්වාවි. මෙම අවස්ථා දෙකෙහිම, පෙයාර් වීම සිදුවන විට, මෙම කී එක අනෙක් උපකරණයෙන් අැතුලත් කළ යුතු වෙනවා (සමහරවිට එය ඇතුලත් කරන්නට අවස්ථාව නොදීම පෙයාර් වීම සිදුවිය හැකියි).
ඉන්පසු පහත දැක්වෙන ලෙස වින්ඩෝ එක වෙනස් වේවි. මෙයින් තෝරාගන්නේ උපකරණ දෙක එකිනෙකට සම්බන්ධ කරන්නේ කුමක් පිණිසද යන්නයි. එහි A2DP Source (Receive Audio) යන්න තෝරන්නේ උපකරණ දෙක හරහා ශබ්ද යැවීමටයි (ශබ්දවලට අමතරව, වෙනත් තොරතුරුද යැවිය හැකියි). Dialup Networking (DUN) යන්න තෝරාගන්නේ එක් උපකරණයක ඇති ඉන්ටර්නෙට් සම්බන්ධතාව අනෙක් උපකරණයටද ලබාදීමටයි (එවිට එම උපකරණයෙන්ද ඉන්ටර්නෙට් යෑමට හැකියි අනෙක් උපකරණයේ ඇති ඉන්ටර්නෙට් කනෙක්ෂන් එකෙන්). Serial Port යන්න තෝරාගන්නේ එම උපකරණ දෙක අතර ෆයිල් වුවමාරු කිරීමට හා වෙනත් වැඩ සඳහායි (මෙහි සීරියල් ලෙස තිබුණත්, යූඑස්බී විධියට සම්බන්ධවීමත් ඇතුලත් වේ). ඇත්තටම මෙහිදී කරන්නේ වර්චුවල් සීරියල් පෝට් එකක් සාදා ගැනීමයි. AT කමාන්ඩ්ස් යොදාගන්නා සොෆ්ට්වෙයාර් මෙම ආකාරයෙන් තමයි කනෙක්ට් විය යුත්තේ. එහි Don't Connect යන්න තේරූ විට ඉන් කියන්නේ පෙයාර් කරන්න, නමුත් ඉහත කිසිදු ක්රමයකින් කනෙක්ට් වන්න එපා කියාය (එවිට පසුව ඔබට හැකියි එම පෙයාර් කරපු එක කනෙක්ට් වන්නේ කෙසේදැයි සකසන්නට). පරිගණකයෙන් යම් යම් දේවල් සිදුකරන සෑම අවස්ථාවකදීම පාහේ අනෙක් බ්ලූටූත් උපකරණයේ සිටද ඊට ප්රතිචාර දැක්වීමට සිදු වේවි. අවසානයේ සියල්ල හොඳින් සිදුවූ බවට (හෝ හරි ගියේ නැති බවට) දන්වාවි. දැන් උපකරණ දෙක ඉහත විස්තර කළ යම් එක් ක්රමයකින් පෙයාර් වී අවසානයි.
ඔබේ පරිගණකයේ බ්ලූටූත් ඇඩැප්ටර්/ඩොන්ගල් එකේ සෙටිංස් සෑදීමට බ්ලූටූත් අයිකන් එක මත ක්ලික් කර Adapters… යන්න තෝරන්න (පහත රූපය). එහි යටින්ම Friendly Name යන්නට නමක් ලියන්න. මෙම නම තමයි ඔබේ බ්ලූටූත් ඇඩැප්ටර් එකේ නම වන්නේ (අනෙක් බ්ලූටූත් උපකරණවල මෙම නමින් තමයි ඔබේ පරිගණකය පෙන්වන්නේ). බ්ලූටූත් එකටත් මැක් ඇඩ්රස් එකක් තිබෙන අතර, එම ඇඩ්රස් එකත් සමග වැඩකිරීම අපහසු නිසා තමයි මෙම නම යොදා ගන්නේ. (මතකද අයිපී ඇඩ්රස් සමග වැඩ කිරීමට අපහසු නිසා ඩොමේන් නේම් එකක් හෝ හෝස්ට්නේම් එකක් යොදා ගත්තා?) එහි උඩින්ම තිබෙන්නේ ඔබේ මෙම බ්ලූටූත් උපකරණය අනෙක් බ්ලූටූත් උපකරණවල දර්ශනය වෙනවාද නැද්ද යන සෙටිංස්ය. මෙහි Hidden යන්න තේරුවොත්, අනෙක් උපකරණ විසින් සර්ච් කළත් මෙම උපකරණය නොපෙන්වාවි (එහෙත් එම උපකරණයකට මෙම නම ඍජුවම ලබාදී මීට කනෙක්ට් විය හැකියි මොකද නම නොපෙන්නුවත් මෙය සක්රියව පවතින නිසා). වැඩි ආරක්ෂාවක් මෙමඟින් ලැබේවි. Always visible යන්න තේරුවොත්, ළඟපාත ඇති සියලුම බ්ලූටූත් උපකරණවල සර්ච් කිරීමේදී මෙම උපකරණයේ නම දර්ශනය වේවි. Temporarily visible තෝරා, ඊට යටින් තිබෙන ස්ලයිඩර් එක එහාට මෙහාට ඇද ඔබට මෙම උපකරණය තාවකාලිකව කොතෙක් කාලයක් දර්ශනය වී පැවතිය යුතුද යන්න සැකසිය හැකියි (එම කාලය ඉක්මගිය පසු, උපකරණය හිඩ්න් වේවි).
බ්ලූටූත් අයිකන් එක මත ක්ලික් කර ඉන් Local Services… යන්න තෝරා ඔබේ බ්ලූටූත් එකේ තවත් සෙටිංස් ගණනාවක් සැකසිය හැකියි (පහත රූපය). පරිගණකයේ බ්ලූටූත් ඇඩැප්ටර්/ඩොන්ගල් එක සපෝට් කරන බ්ලූටූත් ප්රොෆයිල්වල සෙටිංස් සැකසීමයි මෙයින් සිදු කරන්නේ. එහි Audio යන ටැබ් එක පහත ඇත. ඔබේ පරිගණකය හා අනෙක් බ්ලූටූත් උපකරණය අතර ශබ්ද යැවීමට මෙම සෙටිං දෙකම එනේබල් කරන්න. මෙයින් Advanced Audio receiver යන්න එනේබල් කළ විට, ෆෝන් එකේ සිංදු (ඕඩියෝ) පරිගණකයේ ස්පීකර් එක හරහා ඇසිය හැකියි. Headset emulation යන්න එනේබල් කළ විට, ඔබේ පරිගණකයේ ස්පීකර් සෙට් එක ෆෝන් එකට සවිකල හෙඩ්සෙට් එකක් ලෙස සලකා, සාමාන්ය ෆෝන් කෝල්වල සවුන්ඩ් ස්පීකර් එකෙන් ඇසිය හැකියි (speakerphone වගේ).
මේ ක්රියාකාරිත්වය සඳහා ඉහතදී කියූ pulseaudio, pulseaudio-module-bluetooth, pavucontrol යන ප්රෝග්රැම් තුන ඉන්ස්ටෝල් කර තිබිය යුතුයි. ඒ විතරක්ද නොවේ; /etc/bluetooth/audio.conf යන ෆයිල් එකේ යම් සෙටිං එකක්ද බොහෝවිට අතින් (මැනුවලි) සැකසීමටත් සිදු වේවි. මේ සඳහා /etc/bluetooth යන ෆෝල්ඩර් එකට ගොස් audio.conf යන ෆයිල් එක ඇඩ්මින් බලතලවලින් ඕපන් කරන්න. එහි යම් තැනක (බොහෝවිට ෆයින් එකේ උඩම හරියේ) [General] යන කොටසේ තිබෙනවා Enable= යනුවෙන් සෙටිං එකක්. එය Enable = Sink,Source,Gateway,Socket,Media ලෙස ලියන්න (මෙහි අනුපිළිවල වැදගත් නැත; එම අයිටම් ටික කොමා යොදා ලිවීමයි වැදගත් වන්නේ). එහිම Disable= ලෙසත් සෙටිං එකක් තිබෙනවා. එය ඉදිරියෙන් # දමන්න (එවිට එම සෙටිං එක අක්රිය වෙනවා). දැනටමත් එම සෙටිංස් තිබෙන්නේ එලෙස නම්, ඔබට අමුතුවෙන් සකසන්නට දෙයක් නැත. තවද, මෙම ඕඩියෝ හැකියාව සහිතව කනෙක්ට් වන්නට නම්, ඉහතදී උපකරණ දෙක පෙයාර් කරන විට, A2DP Source (Receive Audio) යන්න තෝරාගන්න. එහෙත් වෙනත් ක්රමයකින් එය පෙයාර් කර කනෙක්ට් කර ඇත්නම්, පසුව එය වෙනස් කිරීමටත් හැකියි (මොහොතකින් එය පෙන්වා දෙන්නම්).
දැන් එහි Transfer ටැබ් එකට යන්න (පහත රූපය). මෙය හරිහැටි වැඩ කිරීම පිණිසයි ඉහතදී obexfs, obexftp ප්රෝග්රැම් ඉන්ස්ටෝල් කර ගත්තේ. මෙම සෙටිංස්වලින් සකසන්නේ පරිගණකය හා උපකරණය අතර ෆයිල් වුවමාරු කිරීම පිළිබඳවයි. උඩින්ම තිබෙන Shared Folder යන්නෙහි තමන් කැමති ෆෝල්ඩර් එකක් තෝරාගන්න. එවිට, උපකරණයේ සිට පරිගණකයට එවන ෆයිල් සේව් වන්නේ එම ස්ථානයේයි. File Receiving (Object Push) යන්න යටතේ ඇති Enabled යන්න එනේබල් කරන්න මෙම හැකියාව සක්රිය කරගැනීමට (පරිගණකයේ සිට බ්ලූටූත් උපකරණයට ෆයිල් යැවීමට). ඊට යටින් ඇති Accept files from trusted devices යන්න එනේබල් කළොත්, ඉන් කියන්නේ වෙනත් උපකරණයක සිට පරිගණකයට ෆයිල් එවිය හැකි බවයි. මේ සඳහා එම උපකරණය ට්රස්ට් කර තිබියද යුතුයි (ට්රස්ට් කරන හැටි පසුව සඳහන් වේ).
ඔබ FTP ක්රමය මඟින්ද ෆයිල් වුවමාරු කරන්නට යන විට, File Sharing (FTP) යන්නෙහිද සෙටිං දෙක එනේබල් කරන්න (හැබැයි මේ ක්රමය (ඒ කියන්නේ FTP) අදාල උපකරණය විසින්ද සපෝට් කළ යුතු වෙනවා). FTP ක්රමයෙන් පරිගණකයේ සිට උපකරණයටත්, උපකරණයේ සිට පරිගණකයටත් යන දෙදිශාවටම ෆයිල් යැවිය හැකියි. එය සක්රිය කිරීමට Enabled යන්න එනේබල් කරන්න. Allow devices to write/delete යන්න එනේබල් කළ විට, ඉන් කියන්නේ යම් උපකරණයක සිට අනෙක් උපකරණයේ ඇති ෆයිල් මැකීමටත්, තිබෙන ෆයිල් වෙනස් කිරීමටත් හැකි බවයි. එය එනේබල් නොකර තිබුණොත්, යම් උපකරණයක සිට අනෙක් උපකරණයේ ෆයිල් කියවීමට පමණයි (read-only) හැක්කේ. ඊට යටින් තිබෙන Advanced යන්න මත ක්ලික් කළ විට, තවත් සෙටිං එකක් මතු වේ. ඔබ එෆ්ටීපී ක්රමයට උපකරණයේ ෆයිල් බලන විට, එය සිදු කරන්නේ කුමන ප්රෝග්රැම් එකෙන්ද යන්න මෙහි ලිවිය යුතුයි. එහි සාමාන්යයෙන් දැනටමත් nautilus යන ප්රෝග්රැම් එක තිබේ. කැමති නම්, nautilus යන්නට caja ආදේශ කර ලියන්න (ඉතිරි කොටස් එලෙසම තබන්න).
දැන් එහි Network ටැබ් එක බලමු (පහත රූපය). බ්ලූටූත් මඟින් PAN එකක් සෑදීමට මෙන්ම පරිගණකයේ පවතින ඉන්ටර්නෙට් පහසුකම අනෙක් බ්ලූටූත් උපකරණයටත් ලබාදීම මෙම සෙටිංස් සැකසිය යුතුයි. මෙම ක්රියාකාරිත්වය සඳහා බ්ලූටූත් ඇඩැප්ටර් සියල්ලම PAN profile එක සපෝට් කළ යුතුය (නවීන මොබයිල් ෆෝන්වලද මෙම ප්රොෆයිල් එක සපෝට් කෙරේ). පෑන් එකකදී එක් උපකරණයක් (පරිගණකය) Network Access Point (NAP) එකක් ලෙස සැකසිය යුතුයි (එය හරියට ඊතර්නෙට්වලදී ඊතර්නෙට් ස්විචයක රාජකාරිය සිදු කරයි). නැප් එකට කනෙක්ට් වන අනෙක් උපකරණ PAN User (PANU) ලෙසයි සැකසිය යුත්තේ. පරිගණකය නැප් එකක් ලෙස සැකසීමට, Network Access Point (NAP) යන්න එනේබල් කරන්න. පෑන් එකක් සෑදීම තරමක් උසස් හා කලාතුරකින් භාවිතා වන (කරදරකාරී) තත්වයක් නිසා, ඒ ගැන තව දුරටත් විස්තර නොකෙරේ.
බ්ලූටූත් අයිකනය ක්ලික් කර, ඉන් Devices… යන්න තෝරාගත් විට පහත ආකරයේ වින්ඩෝ එකක් එනවා. එහි පෙන්වන්නේ දැනට පෙයාර් කර ඇති බ්ලූටූත් උපකරණයි (අදාල උපකරණයේ නම හා මැක් එක පෙන්වයි). මෙම වින්ඩෝ එකෙන් තවත් බොහෝ රාජකාරි කරගත හැකියි. දැනට පෙයාර් කර තිබෙන උපකරණය තෝරාගෙන රතුපාට X බට්න් එක එබූවිට, එම උපකරණය ඉවත්ව යාවි (unpair). උපකරණය මත රයිට් ක්ලික් කර ඉන් Remove යන්න තේරූවිටද සිදුවන්නේ එයමයි. Search යන බට්න් එක එබූවිට, අවට තිබෙන තවත් බ්ලූටූත් උපකරණ ස්කෑන් කර සොයා ගනී. සර්ච් කළ පසු මෙම ලිස්ට් එකේ පෙන්වන උපකරණ තවමත් පෙයාර් වී නොමැත. ඊට, එම අලුතින් සොයාගත් උපකරණය මත රයිට් ක්ලික් කර, Pair... යන්න තෝරන්න. එවිට, පෙයාර් වීමේ ක්රියාවලිය ඇරඹේ (අලුත් වින්ඩෝ එකකින් පරිගණකය විසින් සෑදූ කී එකක් පෙනේවි; එය අවශ්ය නම් අනෙක් උපකරණයේ ටයිප් කරන්න; මතුවුණු වින්ඩෝ එකේ yes බට්න් එක ඔබන්න). උපකරණය මත රයිට් ක්ලික් කර, Pair වෙනුවට Setup… තේරුවොත් එයින්ද සිදුවන්නේ පෙයාර් කිරීමයි; එහෙත් මෙහිදී කී එක ඔබට කැමැති එකක් දීමට අවස්ථාව ලැබේ. (එම වින්ඩෝ එක මීට පෙර ඔබ දැකපු එකක් නේද?) පරිගණකයේ බ්ලූටූත් ඇඩැප්ටර්/ඩොන්ගල් කිහිපයක් ඇති විට, ඉන් කැමති එකක් තෝරාගැනීමට Adapter මෙනු එකෙන් අදාල ඇඩැප්ටර් නම තෝරාගන්න.
පෙයාර් කරපු උපකරණයක් ට්රස්ට් කිරීමට, එම උපකරණය මත රයිට් ක්ලික් කර Trust යන්න තෝරන්න (ට්රස්ට් කරනවා යනු “විශ්වාස කරනවා” යන තේරුමයි). ට්රස්ට් කළ පසු, එවැනි උපකරණයකින් එන ෆයිල් කිසිදු වගවිභාගයකින් තොරවම සේව් කර ගනී. ට්රස්ට් කරපු බව පෙන්වීමට එම උපකරණය මත කහ පාට තරුවක් පෙන්වාවි. ට්රස්ට් කරපු එකක් ඉන් ඉවත් කිරීමට, ට්රස්ට් කරපු උපකරණය මත රයිට් ක්ලික් කර ඉන් Untrust යන්න තෝරන්න.
යම් ආකාරයකින් දැනටමත් සකසා ඇති උපකරණයක් වෙනස් කිරීමට එම උපකරණය මත රයිට් ක්ලික් කර Setup… යන්න තෝරන්න. ඉන්පසු කැමති ආකාරයේ කනෙක්ෂන් එකක් බවට එය සකසන්නට හැකියි.
පරිගණකයේ සිට යම් ෆයිල් එකක් උපකරණයට යැවීමට අදාල උපකරණය මත රයිට් ක්ලික් කර ඉන් Send a file යන්න තෝරන්න. එවිට මතුවන වින්ඩෝ එකෙන් අදාල ෆයිල් එක තෝරාගන්න. එච්චරයි. මෙයම සිදු කරන්නට හැකියි බ්ලූටූත් අයිකනය මත ක්ලික් කර Send Files to Device යන්න තේරීමෙන්. එවිට පහත ආකාරයේ වින්ඩෝ එකක් මතු වේවි. ඉන් ෆයිල් එක යවන උපකරණය තෝරාෙගන OK කරන්න. එවිට යැවිය යුතු ෆයිල් එක තෝරන වින්ඩෝ එක නැවත මතුවේවි.
obexftp ක්රමය උපකරණයේ සපෝට් කරනවා නම් හා ඉහතදී සඳහන් කළ ආකාරයට සෙටිංස්ද සාදා ඇත්නම්, උපකරණය මත රයිට් ක්ලික් කර Browse Device… යන්න තෝරන්න. එවිට, එම උපකරණයේ ඇති ෆයිල් හා ෆෝල්ඩර් පෙන්වාවි වින්ඩෝ එකක් තුළ සාමාන්යයෙන් ඔබේ පරිගණකයේ තිබෙන ෆයිල්/ෆෝල්ඩර් පෙන්වන ආකාරයටම (පහත රූපය). මා nautilus වෙනුවට caja භාවිතා කර ඇත.
යම් බ්ලූටූත් උපකරණයක සිට පරිගණකයටද ෆයිල් එවිය හැකියි (ඉහතදී පෙන්වාදුන් පරිදි සෙටිංස් නිවැරදිව සකසා ඇත්නම්). ඒ සඳහා අදාල උපකරණය, පරිගණකය තුළ ට්රස්ට් කර තිබිය යුතුයි. ඉන්පසු, අදාල උපකරණයට ආවේණික ක්රමය අනුව එහි ඇති යම් ෆයිල් එකක් බ්ලූටූත් හරහා පරිගණකයට එවිය හැකියි. එය ඉබේම පරිගණකයේ සේව් වේවි. (එම ෆයිල් එක සේව් වන තැන ඉහත සෙටිංවලින් සැකසීමට තිබුණා මතකද?)
මෙහි Forward යන්න ඔබන්න. එවිට පහත ආකාරයට එය දිස්වේවි. මෙහි මැද විශාල කොටුවේ දිස්වන්නේ පරිගණකය ස්කෑන් කළ විට ඊට සොයාගත හැකි වූ අහල පහල ඇති බ්ලූටූත් උපකරණ වේ. නැවත ස්කෑන් කිරීමට ඊට යටින් තිබෙන "ලොකු කර බලන කන්නාඩිය" (magnifying glass) රූපය සහිත අයිකන් එක මත ක්ලික් කරන්න. ඔබට කනෙක්ට් කිරීමට අවශ්ය බ්ලූටූත් උපකරණය මෙම ලිස්ට් එකේ තිබිය යුතුය. (එය දිස් නොවේ නම්, එම උපකරණයේ බ්ලූටූත් ඔන් කර ඇත්දැයි බලන්න. තවද, එම උපකරණයේ Visibility එක Hidden කර ඇත්නම්, එය වෙනස් කරන්න (visible/show). තවද, එම උපකරණය පරිගණකයට ආසන්නව තබාගන්න.)
එවිට එම උපකරණය මෙහි දිස්වනු ඇත. දැන් එය තෝරාගෙන Forward කරන්න. එවිට පහත රූපය දිස්වේ. මෙයින් සෙට් කරන්නේ උපකරණ දෙක පෙයාර් කරන ආකාරයයි. එහි Use Custom Passkey යන්න තෝරා 1234 වැනි කී එකක් දෙන්න (ඉලක්කම් පමණයි එහි ලිවිය හැක්කේ/යුත්තේ). Use Random Passkey යන්න තේරූවිට, එය විසින්ම යම් කී එකක් සාදාගෙන පෙන්වාවි. මෙම අවස්ථා දෙකෙහිම, පෙයාර් වීම සිදුවන විට, මෙම කී එක අනෙක් උපකරණයෙන් අැතුලත් කළ යුතු වෙනවා (සමහරවිට එය ඇතුලත් කරන්නට අවස්ථාව නොදීම පෙයාර් වීම සිදුවිය හැකියි).
ඉන්පසු පහත දැක්වෙන ලෙස වින්ඩෝ එක වෙනස් වේවි. මෙයින් තෝරාගන්නේ උපකරණ දෙක එකිනෙකට සම්බන්ධ කරන්නේ කුමක් පිණිසද යන්නයි. එහි A2DP Source (Receive Audio) යන්න තෝරන්නේ උපකරණ දෙක හරහා ශබ්ද යැවීමටයි (ශබ්දවලට අමතරව, වෙනත් තොරතුරුද යැවිය හැකියි). Dialup Networking (DUN) යන්න තෝරාගන්නේ එක් උපකරණයක ඇති ඉන්ටර්නෙට් සම්බන්ධතාව අනෙක් උපකරණයටද ලබාදීමටයි (එවිට එම උපකරණයෙන්ද ඉන්ටර්නෙට් යෑමට හැකියි අනෙක් උපකරණයේ ඇති ඉන්ටර්නෙට් කනෙක්ෂන් එකෙන්). Serial Port යන්න තෝරාගන්නේ එම උපකරණ දෙක අතර ෆයිල් වුවමාරු කිරීමට හා වෙනත් වැඩ සඳහායි (මෙහි සීරියල් ලෙස තිබුණත්, යූඑස්බී විධියට සම්බන්ධවීමත් ඇතුලත් වේ). ඇත්තටම මෙහිදී කරන්නේ වර්චුවල් සීරියල් පෝට් එකක් සාදා ගැනීමයි. AT කමාන්ඩ්ස් යොදාගන්නා සොෆ්ට්වෙයාර් මෙම ආකාරයෙන් තමයි කනෙක්ට් විය යුත්තේ. එහි Don't Connect යන්න තේරූ විට ඉන් කියන්නේ පෙයාර් කරන්න, නමුත් ඉහත කිසිදු ක්රමයකින් කනෙක්ට් වන්න එපා කියාය (එවිට පසුව ඔබට හැකියි එම පෙයාර් කරපු එක කනෙක්ට් වන්නේ කෙසේදැයි සකසන්නට). පරිගණකයෙන් යම් යම් දේවල් සිදුකරන සෑම අවස්ථාවකදීම පාහේ අනෙක් බ්ලූටූත් උපකරණයේ සිටද ඊට ප්රතිචාර දැක්වීමට සිදු වේවි. අවසානයේ සියල්ල හොඳින් සිදුවූ බවට (හෝ හරි ගියේ නැති බවට) දන්වාවි. දැන් උපකරණ දෙක ඉහත විස්තර කළ යම් එක් ක්රමයකින් පෙයාර් වී අවසානයි.
ඔබේ පරිගණකයේ බ්ලූටූත් ඇඩැප්ටර්/ඩොන්ගල් එකේ සෙටිංස් සෑදීමට බ්ලූටූත් අයිකන් එක මත ක්ලික් කර Adapters… යන්න තෝරන්න (පහත රූපය). එහි යටින්ම Friendly Name යන්නට නමක් ලියන්න. මෙම නම තමයි ඔබේ බ්ලූටූත් ඇඩැප්ටර් එකේ නම වන්නේ (අනෙක් බ්ලූටූත් උපකරණවල මෙම නමින් තමයි ඔබේ පරිගණකය පෙන්වන්නේ). බ්ලූටූත් එකටත් මැක් ඇඩ්රස් එකක් තිබෙන අතර, එම ඇඩ්රස් එකත් සමග වැඩකිරීම අපහසු නිසා තමයි මෙම නම යොදා ගන්නේ. (මතකද අයිපී ඇඩ්රස් සමග වැඩ කිරීමට අපහසු නිසා ඩොමේන් නේම් එකක් හෝ හෝස්ට්නේම් එකක් යොදා ගත්තා?) එහි උඩින්ම තිබෙන්නේ ඔබේ මෙම බ්ලූටූත් උපකරණය අනෙක් බ්ලූටූත් උපකරණවල දර්ශනය වෙනවාද නැද්ද යන සෙටිංස්ය. මෙහි Hidden යන්න තේරුවොත්, අනෙක් උපකරණ විසින් සර්ච් කළත් මෙම උපකරණය නොපෙන්වාවි (එහෙත් එම උපකරණයකට මෙම නම ඍජුවම ලබාදී මීට කනෙක්ට් විය හැකියි මොකද නම නොපෙන්නුවත් මෙය සක්රියව පවතින නිසා). වැඩි ආරක්ෂාවක් මෙමඟින් ලැබේවි. Always visible යන්න තේරුවොත්, ළඟපාත ඇති සියලුම බ්ලූටූත් උපකරණවල සර්ච් කිරීමේදී මෙම උපකරණයේ නම දර්ශනය වේවි. Temporarily visible තෝරා, ඊට යටින් තිබෙන ස්ලයිඩර් එක එහාට මෙහාට ඇද ඔබට මෙම උපකරණය තාවකාලිකව කොතෙක් කාලයක් දර්ශනය වී පැවතිය යුතුද යන්න සැකසිය හැකියි (එම කාලය ඉක්මගිය පසු, උපකරණය හිඩ්න් වේවි).
බ්ලූටූත් අයිකන් එක මත ක්ලික් කර ඉන් Local Services… යන්න තෝරා ඔබේ බ්ලූටූත් එකේ තවත් සෙටිංස් ගණනාවක් සැකසිය හැකියි (පහත රූපය). පරිගණකයේ බ්ලූටූත් ඇඩැප්ටර්/ඩොන්ගල් එක සපෝට් කරන බ්ලූටූත් ප්රොෆයිල්වල සෙටිංස් සැකසීමයි මෙයින් සිදු කරන්නේ. එහි Audio යන ටැබ් එක පහත ඇත. ඔබේ පරිගණකය හා අනෙක් බ්ලූටූත් උපකරණය අතර ශබ්ද යැවීමට මෙම සෙටිං දෙකම එනේබල් කරන්න. මෙයින් Advanced Audio receiver යන්න එනේබල් කළ විට, ෆෝන් එකේ සිංදු (ඕඩියෝ) පරිගණකයේ ස්පීකර් එක හරහා ඇසිය හැකියි. Headset emulation යන්න එනේබල් කළ විට, ඔබේ පරිගණකයේ ස්පීකර් සෙට් එක ෆෝන් එකට සවිකල හෙඩ්සෙට් එකක් ලෙස සලකා, සාමාන්ය ෆෝන් කෝල්වල සවුන්ඩ් ස්පීකර් එකෙන් ඇසිය හැකියි (speakerphone වගේ).
මේ ක්රියාකාරිත්වය සඳහා ඉහතදී කියූ pulseaudio, pulseaudio-module-bluetooth, pavucontrol යන ප්රෝග්රැම් තුන ඉන්ස්ටෝල් කර තිබිය යුතුයි. ඒ විතරක්ද නොවේ; /etc/bluetooth/audio.conf යන ෆයිල් එකේ යම් සෙටිං එකක්ද බොහෝවිට අතින් (මැනුවලි) සැකසීමටත් සිදු වේවි. මේ සඳහා /etc/bluetooth යන ෆෝල්ඩර් එකට ගොස් audio.conf යන ෆයිල් එක ඇඩ්මින් බලතලවලින් ඕපන් කරන්න. එහි යම් තැනක (බොහෝවිට ෆයින් එකේ උඩම හරියේ) [General] යන කොටසේ තිබෙනවා Enable= යනුවෙන් සෙටිං එකක්. එය Enable = Sink,Source,Gateway,Socket,Media ලෙස ලියන්න (මෙහි අනුපිළිවල වැදගත් නැත; එම අයිටම් ටික කොමා යොදා ලිවීමයි වැදගත් වන්නේ). එහිම Disable= ලෙසත් සෙටිං එකක් තිබෙනවා. එය ඉදිරියෙන් # දමන්න (එවිට එම සෙටිං එක අක්රිය වෙනවා). දැනටමත් එම සෙටිංස් තිබෙන්නේ එලෙස නම්, ඔබට අමුතුවෙන් සකසන්නට දෙයක් නැත. තවද, මෙම ඕඩියෝ හැකියාව සහිතව කනෙක්ට් වන්නට නම්, ඉහතදී උපකරණ දෙක පෙයාර් කරන විට, A2DP Source (Receive Audio) යන්න තෝරාගන්න. එහෙත් වෙනත් ක්රමයකින් එය පෙයාර් කර කනෙක්ට් කර ඇත්නම්, පසුව එය වෙනස් කිරීමටත් හැකියි (මොහොතකින් එය පෙන්වා දෙන්නම්).
දැන් එහි Transfer ටැබ් එකට යන්න (පහත රූපය). මෙය හරිහැටි වැඩ කිරීම පිණිසයි ඉහතදී obexfs, obexftp ප්රෝග්රැම් ඉන්ස්ටෝල් කර ගත්තේ. මෙම සෙටිංස්වලින් සකසන්නේ පරිගණකය හා උපකරණය අතර ෆයිල් වුවමාරු කිරීම පිළිබඳවයි. උඩින්ම තිබෙන Shared Folder යන්නෙහි තමන් කැමති ෆෝල්ඩර් එකක් තෝරාගන්න. එවිට, උපකරණයේ සිට පරිගණකයට එවන ෆයිල් සේව් වන්නේ එම ස්ථානයේයි. File Receiving (Object Push) යන්න යටතේ ඇති Enabled යන්න එනේබල් කරන්න මෙම හැකියාව සක්රිය කරගැනීමට (පරිගණකයේ සිට බ්ලූටූත් උපකරණයට ෆයිල් යැවීමට). ඊට යටින් ඇති Accept files from trusted devices යන්න එනේබල් කළොත්, ඉන් කියන්නේ වෙනත් උපකරණයක සිට පරිගණකයට ෆයිල් එවිය හැකි බවයි. මේ සඳහා එම උපකරණය ට්රස්ට් කර තිබියද යුතුයි (ට්රස්ට් කරන හැටි පසුව සඳහන් වේ).
ඔබ FTP ක්රමය මඟින්ද ෆයිල් වුවමාරු කරන්නට යන විට, File Sharing (FTP) යන්නෙහිද සෙටිං දෙක එනේබල් කරන්න (හැබැයි මේ ක්රමය (ඒ කියන්නේ FTP) අදාල උපකරණය විසින්ද සපෝට් කළ යුතු වෙනවා). FTP ක්රමයෙන් පරිගණකයේ සිට උපකරණයටත්, උපකරණයේ සිට පරිගණකයටත් යන දෙදිශාවටම ෆයිල් යැවිය හැකියි. එය සක්රිය කිරීමට Enabled යන්න එනේබල් කරන්න. Allow devices to write/delete යන්න එනේබල් කළ විට, ඉන් කියන්නේ යම් උපකරණයක සිට අනෙක් උපකරණයේ ඇති ෆයිල් මැකීමටත්, තිබෙන ෆයිල් වෙනස් කිරීමටත් හැකි බවයි. එය එනේබල් නොකර තිබුණොත්, යම් උපකරණයක සිට අනෙක් උපකරණයේ ෆයිල් කියවීමට පමණයි (read-only) හැක්කේ. ඊට යටින් තිබෙන Advanced යන්න මත ක්ලික් කළ විට, තවත් සෙටිං එකක් මතු වේ. ඔබ එෆ්ටීපී ක්රමයට උපකරණයේ ෆයිල් බලන විට, එය සිදු කරන්නේ කුමන ප්රෝග්රැම් එකෙන්ද යන්න මෙහි ලිවිය යුතුයි. එහි සාමාන්යයෙන් දැනටමත් nautilus යන ප්රෝග්රැම් එක තිබේ. කැමති නම්, nautilus යන්නට caja ආදේශ කර ලියන්න (ඉතිරි කොටස් එලෙසම තබන්න).
දැන් එහි Network ටැබ් එක බලමු (පහත රූපය). බ්ලූටූත් මඟින් PAN එකක් සෑදීමට මෙන්ම පරිගණකයේ පවතින ඉන්ටර්නෙට් පහසුකම අනෙක් බ්ලූටූත් උපකරණයටත් ලබාදීම මෙම සෙටිංස් සැකසිය යුතුයි. මෙම ක්රියාකාරිත්වය සඳහා බ්ලූටූත් ඇඩැප්ටර් සියල්ලම PAN profile එක සපෝට් කළ යුතුය (නවීන මොබයිල් ෆෝන්වලද මෙම ප්රොෆයිල් එක සපෝට් කෙරේ). පෑන් එකකදී එක් උපකරණයක් (පරිගණකය) Network Access Point (NAP) එකක් ලෙස සැකසිය යුතුයි (එය හරියට ඊතර්නෙට්වලදී ඊතර්නෙට් ස්විචයක රාජකාරිය සිදු කරයි). නැප් එකට කනෙක්ට් වන අනෙක් උපකරණ PAN User (PANU) ලෙසයි සැකසිය යුත්තේ. පරිගණකය නැප් එකක් ලෙස සැකසීමට, Network Access Point (NAP) යන්න එනේබල් කරන්න. පෑන් එකක් සෑදීම තරමක් උසස් හා කලාතුරකින් භාවිතා වන (කරදරකාරී) තත්වයක් නිසා, ඒ ගැන තව දුරටත් විස්තර නොකෙරේ.
බ්ලූටූත් අයිකනය ක්ලික් කර, ඉන් Devices… යන්න තෝරාගත් විට පහත ආකරයේ වින්ඩෝ එකක් එනවා. එහි පෙන්වන්නේ දැනට පෙයාර් කර ඇති බ්ලූටූත් උපකරණයි (අදාල උපකරණයේ නම හා මැක් එක පෙන්වයි). මෙම වින්ඩෝ එකෙන් තවත් බොහෝ රාජකාරි කරගත හැකියි. දැනට පෙයාර් කර තිබෙන උපකරණය තෝරාගෙන රතුපාට X බට්න් එක එබූවිට, එම උපකරණය ඉවත්ව යාවි (unpair). උපකරණය මත රයිට් ක්ලික් කර ඉන් Remove යන්න තේරූවිටද සිදුවන්නේ එයමයි. Search යන බට්න් එක එබූවිට, අවට තිබෙන තවත් බ්ලූටූත් උපකරණ ස්කෑන් කර සොයා ගනී. සර්ච් කළ පසු මෙම ලිස්ට් එකේ පෙන්වන උපකරණ තවමත් පෙයාර් වී නොමැත. ඊට, එම අලුතින් සොයාගත් උපකරණය මත රයිට් ක්ලික් කර, Pair... යන්න තෝරන්න. එවිට, පෙයාර් වීමේ ක්රියාවලිය ඇරඹේ (අලුත් වින්ඩෝ එකකින් පරිගණකය විසින් සෑදූ කී එකක් පෙනේවි; එය අවශ්ය නම් අනෙක් උපකරණයේ ටයිප් කරන්න; මතුවුණු වින්ඩෝ එකේ yes බට්න් එක ඔබන්න). උපකරණය මත රයිට් ක්ලික් කර, Pair වෙනුවට Setup… තේරුවොත් එයින්ද සිදුවන්නේ පෙයාර් කිරීමයි; එහෙත් මෙහිදී කී එක ඔබට කැමැති එකක් දීමට අවස්ථාව ලැබේ. (එම වින්ඩෝ එක මීට පෙර ඔබ දැකපු එකක් නේද?) පරිගණකයේ බ්ලූටූත් ඇඩැප්ටර්/ඩොන්ගල් කිහිපයක් ඇති විට, ඉන් කැමති එකක් තෝරාගැනීමට Adapter මෙනු එකෙන් අදාල ඇඩැප්ටර් නම තෝරාගන්න.
පෙයාර් කරපු උපකරණයක් ට්රස්ට් කිරීමට, එම උපකරණය මත රයිට් ක්ලික් කර Trust යන්න තෝරන්න (ට්රස්ට් කරනවා යනු “විශ්වාස කරනවා” යන තේරුමයි). ට්රස්ට් කළ පසු, එවැනි උපකරණයකින් එන ෆයිල් කිසිදු වගවිභාගයකින් තොරවම සේව් කර ගනී. ට්රස්ට් කරපු බව පෙන්වීමට එම උපකරණය මත කහ පාට තරුවක් පෙන්වාවි. ට්රස්ට් කරපු එකක් ඉන් ඉවත් කිරීමට, ට්රස්ට් කරපු උපකරණය මත රයිට් ක්ලික් කර ඉන් Untrust යන්න තෝරන්න.
යම් ආකාරයකින් දැනටමත් සකසා ඇති උපකරණයක් වෙනස් කිරීමට එම උපකරණය මත රයිට් ක්ලික් කර Setup… යන්න තෝරන්න. ඉන්පසු කැමති ආකාරයේ කනෙක්ෂන් එකක් බවට එය සකසන්නට හැකියි.
පරිගණකයේ සිට යම් ෆයිල් එකක් උපකරණයට යැවීමට අදාල උපකරණය මත රයිට් ක්ලික් කර ඉන් Send a file යන්න තෝරන්න. එවිට මතුවන වින්ඩෝ එකෙන් අදාල ෆයිල් එක තෝරාගන්න. එච්චරයි. මෙයම සිදු කරන්නට හැකියි බ්ලූටූත් අයිකනය මත ක්ලික් කර Send Files to Device යන්න තේරීමෙන්. එවිට පහත ආකාරයේ වින්ඩෝ එකක් මතු වේවි. ඉන් ෆයිල් එක යවන උපකරණය තෝරාෙගන OK කරන්න. එවිට යැවිය යුතු ෆයිල් එක තෝරන වින්ඩෝ එක නැවත මතුවේවි.
obexftp ක්රමය උපකරණයේ සපෝට් කරනවා නම් හා ඉහතදී සඳහන් කළ ආකාරයට සෙටිංස්ද සාදා ඇත්නම්, උපකරණය මත රයිට් ක්ලික් කර Browse Device… යන්න තෝරන්න. එවිට, එම උපකරණයේ ඇති ෆයිල් හා ෆෝල්ඩර් පෙන්වාවි වින්ඩෝ එකක් තුළ සාමාන්යයෙන් ඔබේ පරිගණකයේ තිබෙන ෆයිල්/ෆෝල්ඩර් පෙන්වන ආකාරයටම (පහත රූපය). මා nautilus වෙනුවට caja භාවිතා කර ඇත.
යම් බ්ලූටූත් උපකරණයක සිට පරිගණකයටද ෆයිල් එවිය හැකියි (ඉහතදී පෙන්වාදුන් පරිදි සෙටිංස් නිවැරදිව සකසා ඇත්නම්). ඒ සඳහා අදාල උපකරණය, පරිගණකය තුළ ට්රස්ට් කර තිබිය යුතුයි. ඉන්පසු, අදාල උපකරණයට ආවේණික ක්රමය අනුව එහි ඇති යම් ෆයිල් එකක් බ්ලූටූත් හරහා පරිගණකයට එවිය හැකියි. එය ඉබේම පරිගණකයේ සේව් වේවි. (එම ෆයිල් එක සේව් වන තැන ඉහත සෙටිංවලින් සැකසීමට තිබුණා මතකද?)








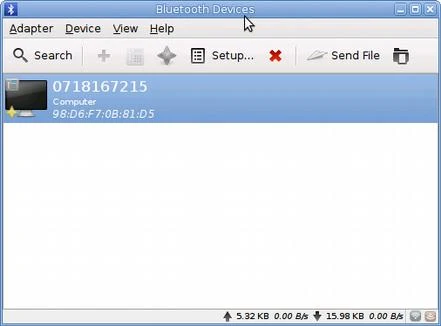


Comments
Post a Comment
Thanks for the comment made on blog.tekcroach.top