ADSL Router හා Ethernet/WiFi switch සැකසීම
ඔබ
ඉහත විවිධ ආකාරවලින් ඕනෑම
ක්රමයක් අනුගමනය කරන කෙනෙකු
විය හැකියි. මේ
ඕනෑම අවස්ථාවකදී ඔබට ස්විචයේ
හා රවුටරයේ යම් යම් සෙටිංස්
සැකසීමට සිදු වෙනවා (මෙය
සිදු කිරීමට ඔබට හොඳ නෙට්වර්කිං
දැනුමක් අවශ්ය කරනවා).
වර්තමානයේ
එන සියලුම එවැනි උපකරණවල එය
සිදු කරන්නේ වෙබ් බ්රවුසර්
එකක් තුලින්ය. රවුටරය
වේවා ඊතර්නෙට් ස්විචය වේවා
වයිෆයි ඇක්සෙස් පොයින්ට් එක
වේවා, ඒවායේ
සෙටිං සැකසීමට නම් එම උපකරණයකට
ලොග් විය යුතු වෙනවා.
මුලින්ම ඔබ
වෙබ් බ්රවුසර් එකක් ඕපන්
කරන්න. එහි
වෙබ්සයිට් නේම් එක (url)
ටයිප් කරන
තැන (location bar) 192.168.1.1 ලෙස
ටයිප් කර එන්ටර් කරන්න.
ඇත්තටම බොහෝ
රවුටර් හා ස්විචවලට ලොගින්
වීමට ලබාදෙන්නේ ඉහත අයිපී
ඇඩ්රස් එකයි. එහෙත්
සමහර අවස්ථාවල එය 192.168.0.1
හෝ 192.168.2.1
හෝ 10.10.10.10
හෝ 10.10.10.1
හෝ 10.0.0.1
හෝ විය හැකියි.
ඔබේ රවුටරයට
හෝ ස්විචයට අදාල අයිපී එක
සොයාගෙන මතක තබා ගන්න (ලියා
ගන්න). බොහෝවිට,
එම උපාංගයේ
යට පැත්තේ එය සඳහන් කර තිබෙනවා.
නැතිනම්
ඔබේ උපාංගයේ වර්ගය ගූගල් එකේ
සර්ච් කර බැලිය හැකියි.
ඔබ අැතුලු
කළ අයිපී එක නිවැරදි නම් ඔබට
යම් වෙබ්පිටුවක් දර්ශනය වේවි.
මාගේ රවුටරයේ
ලැබෙන්නේ මෙවැන්නකි (පහත
රූපය); ඔබේ
උපකරණයේ වෙනස් රූපයක් ලැබිය
හැකියි.
සාමාන්යයෙන්
මෙම සෙටිංවල ඇති වැදගත්කම
නිසාම, පිටස්තරයන්ට
මෙම සෙටිං (විශේෂයෙන්
යූසර්නේම් හා පාස්වර්ඩ් එක)
බැලීමට
නොහැකි වන සේ හා එම සෙටිංස්
වෙනස් කිරීමට නොහැකි වන සේ
ලොගින් පාස්වර්ඩ් එකක් යෙදිය
හැකියි. අනිවාර්යෙන්ම
ඔබ මෙහි හොඳ පාස්වර්ඩ් එකක්
දමන්න. සමහර
ඒවායේ ලොගින් නේම් එකක් හා
පාස්වර්ඩ් එකක් යන දෙකම ඉල්ලයි.
රවුටරයක්
හෝ ස්විචයක් අලුතින් මිලදී
ගත් විට, ඒවා
පැමිණෙන්නේ ෆැක්ට්රි සෙටිං
හෙවත් ඩිෆෝල්ට් සෙටිං සමගය
(ඒ
කියන්නේ පොදුවේ සැකසූ සෙටිං
සමග). පාස්වර්ඩ්
එක පමණක් ඉල්ලා සිටින උපාංගවල
ඩිෆෝල්ට් පාස්වර්ඩ් එක හිස්ය
(මුකුත්
ලියන්නේ නැතිව නිකංම login
බට්න් එක
මත ක්ලික් කරන්න). ලොගින්
නේම් එකක් හා පාස්වර්ඩ් එකක්
යන දෙකම ඉල්ලා සිටින උපාංගවල
ඩිෆෝල්ට් ලොගින් නේම් එක
බොහෝවිට admin වන
අතර, පාස්වර්ඩ්
එකද admin වේ
(එය
කෙටියෙන් admin/admin ලෙස
ලියමු). සමහර
උපාංගවල එය administrator/1234 හෝ
admin/පාස්වර්ඩ්
නැත යන ලෙසටත් තිබේ. තමන්
මිලදී ගත් උපකරණයේ ඩිෆෝල්ට්
ලොගින් නේම් හා පාස්වර්ඩ් ඔබ
දැනගත යුතුයි (එය
ලියාගන්න). ඔබ
නිවැරදිව ලොගින් වූවාට පසුව,
කරුණාකර
බරපතල පාස්වර්ඩ් එකක් ඊට
යොදන්න. නැතිනම්,
ඉන්ටර්නෙට්
එකේ සිටින හැකර් කෙනෙකුට
පහසුවෙන් ඔබේ රවුටරයට ඉන්ටර්නෙට්
එකේ සිට ඇතුලු වන්නට පුලුවන්
ඩිෆෝල්ට් ලොගින් නේම් හා
පාස්වර්ඩ් යොදමින් (පෞද්ගලිකව
මා එලෙස ටෙලිකොම් ඒඩීඑස්එල්
භාවිතා කරන සිය ගණනකගේ රවුටර්වලට
ඇතුලු වී තිබේ (මෙම
තත්වය සොයා බැලීමට)).
ඉන්පසු ඔබේ
ඒඩීඑස්එල් යූසර්නේම් හා
පාස්වර්ඩ් පහසුවෙන්ම සොරාගත
හැකියි. එමගින්
ඔබේ නිවසේ ටෙලිෆෝන් අංකයද
දැනගත හැකියි (මොකද
යූසර්නේම් එකේ ඔබේ ටෙලිෆෝන්
අංකය ඇති නිසා). වෙනත්
බරපතල විධියේ හානි සිදු කළ
හැකියි (ඒ
ගැන මා කිසිවක් සඳහන් නොකරමි).
ඒ ඒ රවුටරය/ස්විචය
අනුව දර්ශනය වන දෑ වෙනස් විය
හැකියි. එහෙත්
ඔබ වෙනස් කළ යුතු කරුණු කොහේ
හෝ තැනක ඇත. ඒවා
සොයාගෙන එම සෙටිංස් සැකසිය
යුතුයි. සැකසිය
යුතු සෙටිංස් මෙසේය.
-
රවුටරයට/ස්විචයට ලොගින් වීමට යොදන පාස්වර්ඩ් එක වෙනස් කිරීම
-
LAN/DHCP සෙටිං
-
adsl username හා password හා වෙනත් adsl සෙටිං සැකසීම
-
NAT හෝ bridge සෙටිං
පහත
දැක්වෙන්නේ ලොගින් පාස්වර්ඩ්
වෙනස් කරන පිටුවයි (USRobotics
ADSL රවුටරයක).
දැනට තිබෙන
පාස්වර්ඩ් එක (ඩිෆෝල්ට්
පාස්වර්ඩ්) Current password හි
ටයිප් කර අලුත් පාස්වර්ඩ් එක
ඊළඟ බොක්ස් දෙකෙහිම නිවැරදිව
ඇතුලු කරන්න. රවුටරයකට/ස්විචයකට
ලොග් වී කිසිත් නොකර යම් කාලයක්
සිටි විට, ඉබේම
ඔබව ලොග්අවුට් කරයි. මෙම
සෙටිං එක තමයි Idle Time Out
යන්නෙන්
සකසන්නේ. මෙහි
ඔබට යම් විනාඩි ගණනක් ඇතුලත්
කළ හැකියි. එම
කාලය කිසිත්ම නොකර ඉක්ම ගියොත්
ඔබව ඔටෝ ලොග්අවුට් වේවි (මෙහි
0 ලියූ
විට ඉබේ ලොග්අවුට් නොකරන ලෙස
කියයි). සෙටිං
වෙනස් කර වෙනත් සෙටිං පිටුවකට
යෑමට පෙර එය සේව් කරන්න (Save
settings යන බට්න්
එක මත ක්ලික් කිරීමෙන්).
ඔබ
සතුව තිබෙන රවුටරයේ තිබෙන්නේ
ඊතර්නෙට් පොට් 1ක්
හෝ කිහිපයක් වුවත්, ඔබේ
පරිගණකයට ඔබේ රවුටරය හැමවිටම
පේන්නේ ඊතර්නෙට් ස්විච් එකක්
ලෙසයි. ඒ
කියන්නේ ඔබේ පරිගණකය රවුටරයට
සම්බන්ධ වන්නේ සාමාන්ය
ඊතර්නෙට් නෙට්වර්ක් එකකට
සම්බන්ධ වන අාකාරයටයි..
එනිසා,
ඔබේ රවුටරයේ
ඊට අදාල ලෑන් සෙටිංස් සැකසිය
යුතුයි. සෙටිංස්
ගොඩක් නැත. මූලිකම
සෙටිං එක වන්නේ ඔබේ රවුටරය
විසින් DHCP පහසුකම
සපයනවාද නැද්ද යන්නයි.
සාමාන්යයෙන්
ඩිෆෝල්ට් සෙටිං එක වනුයේ එම
සේවාව සපයන ලෙසයි. එවිට,
පළමුව රවුටරයේ
IP එක
(හා
subnet mask එක)
ලබා දිය
යුතුයි. ඉන්පසු
ඩීඑච්සීපී එක විසින් පිරිනැමිය
යුතු ඇඩ්රස් මොනවාදැයි කිව
යුතුයි. උදාහරණයක්
ලෙස පහත රූපය බලන්න.
මෙහි
උඩින්ම IP Address යන
තැන දී ඇත්තේ රවුටරයේ අයිපී
එකයි (දැනටමත්
මෙහි ඩිෆෝල්ට් අයිපී එකක්
තිබෙනු ඇත. එය
වෙනස් කළ හැකි වුවත්, එය
වෙනස් නොකර තබා ගැනීම උචිතයි.
ඔබ රවුටරයට
ලොගින් වූයේද මෙම අයිපී එක
ටයිප් කරලා තමයි. මෙය
දැන් වෙනස් කළොත්, නැවත
ලොගින් වීමට මෙම අලුත් අයිපී
එක තමයි ටයිප් කරන්නට වන්නේ.
එය හොඳින්
මතක තබා ගන්න (අයිපී
ඇඩ්රස් හා නෙට්වර්කිං ගැන
එතරම් දැනුමක් නැතිනම් වෙනස්
කරන්න එපා නොදන්න දේවල්).
IP Subnet Mask යන්නත්
වෙනස් කරන්න එපා. DHCP සේවාව
ඩිසේබල් කිරීමට අවශ්ය නම්,
DHCP Server හි
Disabled යන්න
තෝරන්න. මෙම
DHCP සේවාව
විසින් රවුටරයට සම්බන්ධ වන
පරිගණකවලට අයිපී ඇඩ්රස් ලබා
දෙන විට, කුමන
පරාසයක ඇඩ්රස්ද ලබා දිය
යුත්තේ යන්න සෙට් කිරීමට තමයි
IP Address Pool යන
කොටස තිබෙන්නේ. එහි
Start IP යන
ඇඩ්රස් එකේ සිට End IP යන
ඇඩ්රස් එක දක්වා වූ පරාසය
තුළ තිබෙන ඇඩ්රස තමයි පරිගණකවලට
පිරිනමන්නේ. මෙහි
192.168.2.1 යන
ඇඩ්රස් එක දැනටමත් රවුටරයට
දී ඇති බැවින්, එම
ඇඩ්රස් එක වෙනත් පරිගණකයට
දිය නොහැකිය. එමනිසයි
ආරම්භක ඇඩ්රස් එක 192.168.2.2
ලෙස ලියා
ඇත්තේ. මෙම
ඇඩ්රස් පූල් එකේ (පරාසයේ)
තිබෙන ඇඩ්රස්
එකිනෙකට වෙනස් වන්නේ අවසාන
අංකයෙන් පමණි. ඒ
විතරක්ද නොවේ, අනිවාර්යෙන්ම
රවුටරයේ ඇඩ්රස් එකද වෙනස්
වන්නේ අවසාන අංකයෙන් පමණි.
සාමාන්යයෙන්
ඩිෆෝල්ට් සෙටිංවල තිබෙන
විධියටම තිබීම ප්රමාණවත්.
අවශ්ය
වෙනස්කම් කර, SAVE SETTINGS යන
බට්න් එක ක්ලික් කරන්න හැමවිටම,
වෙනත් සෙටිං
පිටුවකට යන්නට පෙර.
නිකමට
හෝ ඔබ මෙහි DHCP server එක
ඩිසේබල් කළොත්, ඒ
කියන්නේ තවදුරටත් පරිගණකවලට
සෙටිංස් ඉබේ ලැබෙන්නේ නැත.
එවිට ඔබට
සිදුවෙනවා සෑම පරිගණකයකම
ඊතර්නෙට් කනෙක්ෂන් එකේ වෙන
වෙනම අයිපී ඇඩ්රස් එක හා
අනෙක් සෙටිංස් ලබා දීමට (එය
සිදුකරන හැටි ගැන ඉහතකදී සඳහන්
කළා). මෙම
මැනුවල් ක්රමයට අයිපී ලබා
දීම static IP කියා
පවසන අතර, DHCP මඟින්
ඔටෝ අයිපී ලබා දීම dynamic
IP ලෙස හැඳින්
වෙනවා.
දැන්
බලමු ADSL සෙටිංස්
සකස් කරන අයුරු. මෙම
රවුටරයේ එය සිදු කරන සෙටිං
පිටුව පහත දැක්වේ. මෙහි
Protocol යන්නෙහි
PPPoE තෝරන්න
(NAT ක්රමය).
ටෙලිකොම්
සඳහා හැමවිටම VPI එකට
8ත්
VCI එකට
35ත්
තෝරන්න. Encapsulation සඳහා
LLC තෝරන්න.
IP assigned by ISP යන්නට
Yes තෝරන්න.
ඉන් කියන්නේ
මෙම රවුටරයට අයිපී ඇඩ්රස්
එක ISP ගෙන්
ලබා ගන්නා ලෙසයි. ඔබේ
පරිගණකවලට අයිපී (හා
වෙනත් සෙටිං) මෙම
රවුටරය විසින් DHCP ක්රමයට
ලබා දෙන අතර, ISP ගේ
පරිගණකයට සම්බන්ධ වන රවුටරවලට
අයිපී (හා
වෙනත් සෙටිං) අයිඑස්පීගේ
පරිගණකයෙන් DHCP ක්රමයට
ලබා ගන්නා ලෙසයි මෙයින් කියන්නේ.
සටහන
ඉහත විස්තරය කියවන විට ඔබට පේනවා ඇති රවුටරයට අයිපී ඇඩ්රස් දෙකක් ලැබෙන බව. ඊට හේතුවක් තිබේ. රවුටරයකට හැමවිටම අයිපී ඇඩ්රස් එකකට වැඩි ගණනක් තිබේ. රවුටරයක් යනු හරියට පාරවල් කිහිපයක් හමුවන මංසන්ධියක් බදුයි. රවුටරයකින් කරන්නේ නෙට්වර්ක් කිහිපයක් එකිනෙකට සම්බන්ධ කිරීමයි. ඒ ඒ නෙට්වර්ක් එකක් තුළ යොදන්නේ වෙනස් වෙනස් අයිපී ඇඩ්රස් පරාසයන්ය. එවිට, එක් නෙට්වර්ක් එකක සිට තවත් නෙට්වර්ක් එකකට දත්ත යවන්නේ රවුටරයේ පිහිටෙන්ය. මෙය සිදු කිරීමට රවුටරයට සිදු වෙනවා එය සම්බන්ධ වී තිබෙන නෙට්වර්ක් සියල්ලෙහිම සාමාජිකයකු බවට පත් වන්නට. එය කරන්නේ ඒ ඒ සෑම නෙට්වර්ක් එකකින්ම එක් අයිපී ඇඩ්රස් එක බැගින් තමන් හිමි කරගෙනයි.
ඉහත විස්තරය කියවන විට ඔබට පේනවා ඇති රවුටරයට අයිපී ඇඩ්රස් දෙකක් ලැබෙන බව. ඊට හේතුවක් තිබේ. රවුටරයකට හැමවිටම අයිපී ඇඩ්රස් එකකට වැඩි ගණනක් තිබේ. රවුටරයක් යනු හරියට පාරවල් කිහිපයක් හමුවන මංසන්ධියක් බදුයි. රවුටරයකින් කරන්නේ නෙට්වර්ක් කිහිපයක් එකිනෙකට සම්බන්ධ කිරීමයි. ඒ ඒ නෙට්වර්ක් එකක් තුළ යොදන්නේ වෙනස් වෙනස් අයිපී ඇඩ්රස් පරාසයන්ය. එවිට, එක් නෙට්වර්ක් එකක සිට තවත් නෙට්වර්ක් එකකට දත්ත යවන්නේ රවුටරයේ පිහිටෙන්ය. මෙය සිදු කිරීමට රවුටරයට සිදු වෙනවා එය සම්බන්ධ වී තිබෙන නෙට්වර්ක් සියල්ලෙහිම සාමාජිකයකු බවට පත් වන්නට. එය කරන්නේ ඒ ඒ සෑම නෙට්වර්ක් එකකින්ම එක් අයිපී ඇඩ්රස් එක බැගින් තමන් හිමි කරගෙනයි.
ඔබේ
ඒඩීඑස්එල් රවුටරයද දැන්
නෙට්වර්ක් දෙකක සාමාජිකයෙකි.
එනම්,
එය ඔබේ
පෞද්ගලික පරිගණක ඇති ඊතර්නෙට්
එකේ සාමාජිකයෙක් වන අතරම,
අයිඑස්පීගේ
පරිගණකයට සම්බන්ධ වී එම
නෙට්වර්ක් එකේද සාමාජිකයෙක්.
ඉහත LAN/DCHP
සෙටිං සාදන
විට ලබා දුන්නේ ඔබේ ලැන් පැත්තේ
අයිපී එකයි. අයිඑස්පීගේ
පැත්තෙන් ලැබෙන අයිපී එක ගැනයි
දෙවැනියට කතා කළේ (ඉහත
රූපයේ).
ISP හැමවිටම
අයිපී පිරිනමන්නේ DHCP
ක්රමයටයි
(එය
පහසු මෙන්ම වියදමෙන්ද අඩුයි).
නිකමට හෝ
අයිඑස්පී ඩීඑච්සීපී භාවිතා
නොකරනවා නම්, ඔවුන්
විසින් ඔබට අයිපී ඇඩ්රස් හා
සබ්නෙට් මාස්ක් එක ලබා දෙනු
ඇත. එවිට,
ඉහත Yes
වෙනුවට No
තෝරා,
ඊට යටින්
ඇති IP Address හා
Subnet mask යන
තැන්වල ඒවා ඇතුලු කරන්න (මෙම
ක්රමය ස්ටැටික් අයිපී ලෙස
හඳුන්වන බව ඔබ දැන් දන්නවා).
ඇත්තටම
දැනටත් අයිඑස්පීලා ස්ටැටික්
අයිපී ලබා දෙනවා ඔබ ඉල්ලා
සිටියොත්. හැබැයි
ඊට මාසික මුදලක් ගෙවන්නට සිදු
වෙනවා. සමහර
ආයතනවලට ස්ටැටික් අයිපී අවශ්ය
කරනවා (උදාහරණයක්
ලෙස, තමන්ගේම
වෙබ් සර්වර් එකක් පවත්වාගෙන
යෑමට). එවැනි
විටක, මාසික
ගෙවීමකට යටත්ව තමන්ටම පමණක්
වෙන් වූ (ස්ටැටික්)
අයිපී එකක්
(හෝ
කිහිපයක්) ලබාගත
හැකියි.
සුදුසු
Connection type එකක්
තෝරාගන්න (Auto හෝ
auto reconnected හෝ
keep connected වැනි
එකක් තිබේ නම්, එය
තෝරාගැනීම වඩා උචිතයි).
ඉන්පසු
Username යන්නට
ඔබේ ඒඩීඑස්එල් යූසර්නේම් එක
ලියන්න. Password හා
Confirm password යන
තැන්වල ඒඩීඑස්එල් පාස්වර්ඩ්
එක යොදන්න. ඉන්පසු
සෙටිංස් සේව් කරන්න.
මේ
සමගම තවත් වැදගත් සෙටිං එකක්
තිබෙනවා Mode යනුවෙන්.
මෙම රවුටරයේ
එය තිබෙන්නේ වෙනත් තැනකය.
එය ADSL2+
ලෙස තබන්න
(කැමැති
නම් එය ADSL2 හෝ
Automatic ලෙසද
තැබිය හැකියි). එලෙසම
NAT පහසුකම
එනේබල් කරන්න. කැමති
නම් රවුටරයේ Firewall සේවාවද
එනේබල් කරන්න (ෆයර්වෝල්
යනු පරිගණකයට අනවසරයෙන්
පිටස්තරයන් ඇතුලු වීම වලක්වන
ආරක්ෂක ක්රමයකි).
මෙලෙස
සෙටිංස් සාදාගත් විට,
රවුටරය
ස්වයංක්රියවම අයිඑස්පීගේ
පරිගණකයට කනෙක්ට් වේ.
රවුටරයේ
ක්රියාකාරිත්වය පෙන්වීමට
රවුටරය මත ලයිට් (ඉන්ඩිකේටර්)
කිහිපයක්ම
තිබෙනවා. පවර්
හොඳින් ලැබී තිබෙන බවට (පවර්
ඕන් වී තිබෙන බවට) හඟවන
ලයිට් එකක් තිබෙනවා. ඔබේ
ටෙලිෆෝන් ලයින් එකේ ADSL
පහසුකම තිබෙන
බව හඟවන ලයිට් එකකත් තිබෙනවා.
මෙම ලයිට්
එක පත්තු වෙන්නේ නැතිනම් එය
ලයින් එකේ අප්සෙට් එකක්ය.
එවිට ඔබේ
දුරකථනයෙන් සාමාන්ය ලෙස
රිගිං ටෝන් එක එනවාදැයි චෙක්
කරන්න. එයි
දැඩි ඝෝෂාවක් නොතිබිය යුතුයි.
මෙම adsl
indicator එක හොඳින්
පත්තු වෙනවා යනු ඔබට ඉන්ටර්නෙට්
එකට දැන් කනෙක්ට් වී තිබෙනවා
කියන එකම නොවේ. ඔබව
ඉන්ටර්නෙට් එකට කනෙක්ට් කිරීමට
ඉහත සෙටිංස් (විශේෂයෙන්
යූසර්නේම හා පාස්වර්ඩ්)
සැකසිය
යුතුයි. ඒවා
හරි නම්, ඔබව
ඉන්ටර්නෙට් එකට කනෙක්ට් වේ.
ඉන්ටර්නෙට්
එකට කනෙක්ට් වූ විට, එය
හැඟවීමටත් ඉන්ඩිකේටර් එකක්
තිබෙනවා. මීට
අමතරව රවුටරයේ විවිධ විශේෂිත
හැකියාවන් (features) තිබිය
හැකි අතර, ඒ
සඳහාද ඉන්ඩිකේටර් තිබිය
හැකියි.
නිවැරදිව
සෙටිංස් සකසා (PPPoE විදියට)
නිවැරදිව
ඒඩීඑස්එල් කනෙක්ට් වූවා නම්,
දැන් ඔබේ
පරිගණකය එම ඒඩීඑස්එල් රවුටරයට
කනෙක්ට් කර ඇත් නම්, ඔබේ
පරිගණකයට අන්තර්ජාලය පහසුකම
ඇත.
ඔබ
බ්රිජ් ක්රමයට නම් ඒඩීඑස්එල්
භාවිතා කිරීමට හදන්නේ ඉහත
Protocol ලිස්ට්
එකෙන් Bridging ඔප්ෂන්
එක තෝරන්න. එවිට
පහත ආකාරයට එම සෙටිං පේජ් එක
වෙනස් වේ. විස්තර
පෙර පරිදිමයි. ඉන්පසු
පෙර පියවරෙන් පියවර පෙන්වා
දුන් පරිදි ඒඩීඑස්එල් (බ්රිජ්)
කනෙක්ෂන්
එකක් සාදාගෙන අන්තර්ජාලයට
සම්බන්ධ විය හැකියි.
බොහෝ රවුටර්වල
මෙලෙස බ්රිජ් මෝඩ් එක තෝරා
නොගෙන (PPPoE තෝරාගෙන)
තිබුණත්,
ලිනක්ස්හි
සැකසූ ඒඩීඑස්එල් බ්රිජ්
කනෙක්ෂන් එකකින් බ්රිජ්
ක්රමයටද කනෙක්ට් විය හැකියි.
මෙය අමතර
වාසියකි මොකද ඔබට නැට් ක්රමයට
සැකසු සෙටිංස්වලින්ම බ්රිජ්
ක්රමයටද කනෙක්ට් විය හැකි
නිසා.
ඔබේ
රවුටරයේ තොරතුරු බැලීමටද
හැකියි. කොතරම්
වේගයකින් (බෑන්ඩ්විත්
එකකින්) කනෙක්ට්
වී තිබේද, කොතරම්
බයිට් ගණනක් upload හා
download වී
තිබේද, ලයින්
එකේ errors තිබේද,
සිග්නල්
එකේ ශක්තිය කොපමණද ආදි බොහෝ
විස්තර මින් දැකබලා ගත හැකියි
(පහත
රූපය).
සමහරෙක්
ADSL router වෙනුවට
ADSL modem එකක්
භාවිතා කරනවා. මේ
දෙකෙහි බැලූබැල්මට ඇති වෙනස
නම්, රවුටර්
එකට පරිගණකය සම්බන්ධ කරන්නේ
කැට් කේබල් එකක් මඟින් (එනම්
ඊතර්නෙට් නෙට්වර්ක් එකක්
ලෙස) වේ.
මොඩෙම් එකට
පරිගණකය සම්බන්ධ කරන්නේ
සාමාන්ය usb cable එකකින්ය.
මොඩෙම් එකකදී
බොහෝවිට ඩිවයිස් ඩ්රයිවර්
එකක් ඉන්ස්ටෝල් කිරීමට සිදු
වේ. තවද,
එක් පරිගණකයකට
පමණයි ඉන් ඉන්ටර්නෙට් පහසුකම
ලැබෙන්නේ. මොඩෙම්
එකේ සෙටිංස් සාදන්නේ ඉහත
රවුටරයේ සෙටිංස් සාදන විදියටමයි.
එහෙත් මොඩෙම්
එකක් භාවිතා කරන්නට එපා;
එහි ඇති
ප්රශ්න වැඩිය. රවුටරයක
හැකියාවන් වැඩිය. දෙකෙහි
මිල ගණන්වලත් වෙනසක් නැති
නිසා රවුටරයක්ම මිලදී ගන්න.
සමහර රවුටර්
අවශ්ය නම් මොඩෙම් එකක් ලෙසද
භාවිතා කළ හැකියි. එවැනි
රවුටර්වල තමයි usb
පෝට් එකක්
තිබෙන්නේ ඊතර්නෙට් පෝට් එකට
අමතරව.
ඉහත
USRobotics
ඒඩීඑස්එල්
රවුටරයේ වයිෆයි පහසුකම නැත.
එනිසා,
වයිෆයි
පහසුකම ඇති වෙනත් රවුටර්
කිහිපයක වයිෆයි සෙටිංස් සාදන
අයුරු බලමු. එක්
එක් වයිෆයි රවුටර්වල මූලික
අත්යවශ්යයෙන්ම තිබිය යුතු
සෙටිංස් කිහිපයක් තිබේ.
ඊට අමතරව
අමතර සෙටිංස් රවුටරයෙන්
රවුටරයට වෙනස් වේ. එක්
රවුටරයක වයිෆයි සෙටිංස් පිටුව
පහත දැක්වේ. උඩින්ම
Access Point සෙටිං
එක Activated කර
ඇත. ඉන්
කියන්නේ වයිෆයි පහසුකම සක්රිිය
කරන ලෙසයි.
Transmit
Power යන සෙටිං
එකෙන් කියන්නේ මෙම රවුටරයෙන්
රේඩියෝ තරංග
කොපමණ බලයකින් (වොට්
ගණනකින්) සම්ප්රේෂණය
(ට්රාන්ස්මිට්)
කළ යුතුද
යන්නයි. සාමාන්යයෙන්
එම අගය මිලිවොට් (mW)
ප්රමාණයකි.
එහි High
ලෙස සැකසුවොත්
ඉන් කියන්නේ උපරිම බලයෙන් එය
ක්රියාත්මක කරන ලෙසයි.
එලෙස උපරිම
බලයෙන් එය ක්රියාත්මක වන
විට, එහි
සංඥා/තරංග
මීටර් 100ක්
පමණ ඈතකට විහිදේ. වැඩිපුර
විදුලිය වැයවන අතර, රවුටරය
වැඩිපුර
රත්වීමක්ද සිදු වේ.
ඔබේ පරිගණකය
(හෝ
පරිගණක) පිහිටා
ඇත්තේ රවුටරය අසලින්ම නම්
(උදාහරණයක්
ලෙස එකම කාමරයේ නම්), මෙම
සෙටිං එක Low ලෙස
සකසන්න. එය
ඔබේ සෞඛ්යයටද හිතකර වන අතර,
වයිෆයි
නෙට්වර්ක් එකේ ආරක්ෂාවටද
හිතකරය (මොකද
එහි සිග්නල් ඔබේ කාමරයෙන්
පිටතට යන්න තරම් ශක්තිමත්
නොවනු ඇත).
එවිට අල්ලපු
ගෙදර හෝ වෙනත් පිටස්තර කෙනෙකුට
ඔබේ නෙට්වර්ක් එකට හොරෙන්
ඇහුම්කන් දෙන්න (හැක්
කරන්න) බැරිවනු
ඇත. ඔබේ
රවුටරයේ රේඩියෝ තරංග වෙනත්
උපකරණවලට බාධාද නොකරනු ඇත.
සමහරවිට ඔබ
නොදන්නවා වෙන්න පුලුවන්
වයිෆයි, බ්ලූටූත්,
ගෙදරදොරේ
භාවිතා කරන කෝඩ්ලස් ටෙලිෆෝන්,
හා කෙටිදුර
රේඩියෝ සිග්නල්වලින් ක්රියාත්මක
වන වෙනත් එවැනි උපකරණ
සියල්ලම ක්රියාත්මක වන්නේ
එකම රේඩියෝ සංඛ්යාත කලාපය
තුළය (එය
2.4GHz වේ).
මෙම සංඛ්යාත
කලාපය (බෑන්ඩ්)
ISM band කියා
හැඳින්වෙනවා.
එනිසා මෙවැනි
උපකරණ රාශියක් එකම ප්රදේශයක්
තුළ ක්රියාත්මක වන විට,
සමහරවිට
එක් උපකරණයක් තවත් උපකරණයකට
බාධා එල්ල කරනවා. එය
හරියට එකම පිට්ටනිය තුළ එකවර
ක්රිකට් මැච් දෙක තුනක්
සෙල්ලම් කරනවා වැනියි.
ඇත්තටම
මෙය යම් දුරකට හෝ මැඩ පැවැත්වීමටද
ක්රමවේදයක් සකසා ගෙන තිබෙනවා
(Channel ලෙස
එය හැඳින්වේ). මෙම
බාධාවන් (interference) නතර
කිරීමට ඇති පහසුම ක්රමය නම්
මේ එක් එක් උපකරණයෙන් පිටවන
සිග්නල් අනෙක් උපකරණවලට
ළඟාවීමට නොදීමයි. එය
කළ හැක්කේ පවර් එක අඩු (low)
මට්ටමේ තබා
ගැනීමෙන්ය. පෙර
කීවාක් සේ, ඉන්ටර්ෆර්න්ස්
(බාධාව)
අවම කිරීමට
යොදාගන්නා අනෙක් ක්රමය නම්
Channel වේ.
එහි තේරුම
මෙයයි. ඉහත
2.4GHz යනු
ඇත්තටම තනි සංඛ්යාතයක් නොව
එය සංඛ්යාත පරාසයකි (4.412GHz
සිට 4.472GHz
දක්වා).
මෙම පරාසය
හරියට පාරක පළල බදුයි.
පලල් පාරක්
මංතීරුවලට වෙන්කරන්නා සේ,
මෙම පරාසය
තීරු රාශියකට වෙන්කර ඇත.
මෙම තීරුවලටයි
චැනල් කියා කියන්නේ. ISM
බෑන්ඩ් එකේ
ක්රියාත්මක වන උපකරණ රාශියක්
එකම ප්රදේශය තුළ ඇති විට,
ඒ එක් එක්
උපකරණය වෙනස් චැනල් තුළ
ක්රියාත්මක වේ නම්,
කිසිදු
ඉන්ටර්ෆර්න්ස් එකක් නැති
වේවි (පාරක
මංතීරු කිහිපයේ වෙන වෙනම
වාහනවලට ගමන් කළ හැකි සේ).
ඇත්තටම මෙම
චැනල්වලට පිංසිදු වන්නටයි
ප්රායෝගිකව ඔබට වයිෆයි හා
බ්ලූටූත් ආදිය බාධාවලින්
තොරව භාවිතා කිරීමට හැකිවී
තිබෙන්නේ. පහත
රූපයේ චැනල් තේරීම ඉබේ සිදු
වන (Auto)
ලෙස
සකස් කර තිබේ. එහිදී
රවුටරය විසින් දැනට වටපිටාවේ
තිබෙන තත්වය සලකා බලා Channel
1 තෝරාගෙන
ඇති බවද පෙනේ.
සමහර රටවල
අභ්යන්තර නීතිරීති හා රෙගුලාසි
තිබෙනවා මෙම චැනල් සම්බන්ධයෙන්.
එනිසායි
රටක් තේරීමටත් තිබෙන්නේ
(උදාහරණයක්
ලෙස, සමහර
රටවල සමහර චැනල් නොයොදා ගන්නා
ලෙස සම්මත කරගෙන තිබේ).
මෙහි රට ගැන
එතරම් තකන්නට අවශ්ය නැහැ.
වයිෆයි ඇක්සෙස් පොයින්ට් එකක් සාමාන්යයෙන් සෑම මිලිතත්පර 100කට පසුව AP එකේ යම් විස්තර (SSID, BSSID වැනි) සහිත පණිවුඩයක් සම්ප්රෙෂණය කරයි. අවට ඇති වයිෆයි උපකරණ මෙන්න මෙම පණිවුඩය සහිත රේඩියෝ සිග්නල් එක කියවීමෙන් තමයි, එවැනි වයිෆයි නෙට්වර්ක් එකකට කනෙක්ට් වන්නේ (මෙවැන්නක්ම තමයි බ්ලූටූත්වලදීත් සිදු වන්නේ; ඔබේ ෆෝන් එකෙන් අනෙක් බ්ලූටූත් උපකරණය search කර සොයාගන්නේද බ්ලූටූත් උපකරණ විසින් යම් කාලයකට සැරයක් මෙලෙස තමන්ගේ තොරතුරු ළඟපාත ඇති තවත් බ්ලූටූත් උපකරණවල දැන ගැනීම පිණිස සම්ප්රෙෂණය කරන නිසාය). සාමාන්යයෙන් මෙම පණිවුඩ සෑම වයිෆයි උපකරණයක් විසින්ම කියවිය යුතුය එය වැදගත් වුවත් නැතත්. එසේ කියවා අවසන් වූ වහම (තමන්ට එහා මෙහා යැවීමට දත්තද නොමැති නම්) එම උපකරණ ශක්තිය වැය නොකරන තත්වයට (sleep mode) පත් වේ (මෙය විදුලිය/බැටරිය ඉතිරි කිරීමට හේතු වේ). ඔබට මිලිතත්පර 100 වෙනුවට වෙනත් අගයක් වුවද දිය හැකියි අවශ්ය අගය Beacon interval (ms) යන්නෙහි ලිවීමෙන්. මෙම රවුටරයෙහි එම අගය සඳහා දිය හැකි අවම අගය මිලිතත්පර 20 බවත් උපරිම අගය මිලිතත්පර 1000 බවත් එහි පැත්තෙන් සඳහන් වෙනවා (රවුටරයෙන් රවුටරයට මෙම පරාසය වෙනස් විය හැකියි). මෙම අගය වෙනස් කිරීමෙන් ඔබේ වයිෆයි නෙට්වර්ක් එකේ ප්රායෝගිකව ලැබෙන වේගය (පර්ෆෝමන්ස් එක) වෙනස් කළ හැකියි. සාමාන්යයෙන් මෙම පණිවුඩ නිතර නිතර සම්ප්රෙෂණය වන බැවින් ඔබේ දත්ත ගමන් කිරීමට තිබෙන ඉඩකඩ ඉන් අඩු වේ. එනිසා, මෙම අගය වැඩි කිරීමෙන් ඔබට වැඩි ස්පීඩ් එකක් ලැබෙනු ඇත. තවද, ඔබේ උපකරණවලට ස්ලීප් මෝඩ් එකේ බොහෝ කල් සිටීමට හැකියාව ලැබීම නිසා විදුලිය/බැටරිය වැයවීම අඩුවේ. එමඟින් රත්වීමද අඩු වනු ඇත. එහෙත් ඔබ වයිෆයි නෙට්වර්ක් එකට කනෙක්ට් වී සිටින අතර පරිගණකය එහා මෙහා ගෙනියනවා නම්, අගය කුඩා වීම වැදගත්. සිග්නල් මට්ටම අඩු අවස්ථාවලදීත් (ඒ කියන්නේ රවුටරයට ඈතින්ද පරිගණක ඇති විට) මෙම අගය අඩු වීම වැදගත්. වයිෆයි AP කිහිපයක්ම එකම ප්රදේශය තුළ තිබෙන විටත්, එම අගය අඩු කරන්න. සාමාන්යයෙන් ඔබේ නිවසේ තිබෙන්නේ එකම එක AP එකක් වන අතර, ඔබේ පරිගණකයද බොහෝ විට තිබෙන්නේ එකම තැන හෝ රවුටරය අසලම වන බැවින්, මෙම අගය රවුටරයට දිය හැකි උපරිම අගයට සෙට් කිරීමෙන් රවුටරයේ පර්ෆෝමන්ස් එක වැඩි කළ හැකි බව මතක තබා ගන්න.
RTS/CTS
Threshold යන සෙටිං
එක වෙනස් කරන්න එපා. එහි
අගය 2347 ලෙස
සෙට් කර තිබීමෙන් කියන්නේ එය
ඩිසේබල් කර ඇති බවයි (සාමාන්ය
ගෙදරදොර භාවිතය සඳහා මෙම සෙටිං
එකෙන් ප්රයෝජනයක් නැති තරම්).
ඇත්තටම මෙහි
වැදගත්කමක් තිබෙනවා නම්
තියෙන්නේ මෙම සෙටිං එක නික්
එකේ එනේබල් කිරීමෙනි;
AP එකේ
නොව. Fragmentation Threshold ගැනද
වැඩිය සිතන්න එපා (මෙය
ඊතර්නෙට්වල හමු වූ MTU ට
සමාන සෙටිං එකකි).
DTIM (Delivery Traffic Indication Message) සෙටිං
එකත් පෙර බීකන් සෙටිං එකට
සම්බන්ධයි. සෑම
බීකන් පණිවුඩයකටම වයිෆයි
උපකරණ ක්රියාත්මක විය (එනම්,
ස්ලීප් මෝඩ්
එකෙන් ඉවත් විය) යුතු
බව පැවසුවා. මෙම
සෙටිං එකේ 1 ඇති
විට, ඉන්
කියන්නේ සෑම බීකන් පණිවුඩයකටම
එසේ ස්ලීප් මෝඩ් එකෙන් ඉවත්වන
ලෙසයි. එහි
4 (හෝ
වෙනත් ඉලක්කමක්) ඇති
විට, ඉන්
කියන්නේ සෑම බීකන් පණිවුඩයකටම
පසුව නොව, සෑම
පණිවුඩ 4කට
සැරයක් එසේ අවධි වන ලෙසයි.
මෙය එම උපකරණ
විසින් විදුලිය/බැටරිය
වැය වීම අඩු කිරීමට හේතු වේ.
802.11b/g සෙටිං
එකෙන් තෝරන්නේ කුමන වයිෆයි
තාක්ෂණය යොදාගන්නද කියාය.
AP එක අනුව
එහි තිබිය හැකි ඔප්ෂන් වෙනස්
වේ. මෙහි
තෝරන එක ඔබේ පරිගණකවල නික්
එක විසින් සපෝට් කරන ජාතියේ
විය යුතුයි. උදාහරණයක්
ලෙස, ඔබ
g තෝරා,
එහෙත් ඔබේ
පරිගණකයේ තිබෙන නික් එක සපෝට්
කරන්නේ b නම්,
ඒ දෙක එකිනෙකට
කනෙක්ට් නොවනු ඇත. ඇත්තටම
a හා b
යන සම්මතයන්
යල්පැන ගිහිපු තාක්ෂණ ක්රම
දෙකකි. ඒවායේ
වේගය ඉතාම අඩුය. g ක්රමවේදය
තවමත් බහුලවම භාවිතා වේ.
එහි උපරිම
වේගය තත්පරයට මෙගාබිට් 54කි.
වර්ථමානයේ,
තත්පරයට
මෙගාබිට් 300 තරම්
වේගයක් සහිත n තාක්ෂණයද
හඳුන්වා දී ඇත. ඇත්තටම
ඇක්සෙස් පොයින්ට් එකෙන් ඈත්
වත්ම සිග්නල් දුර්වල වන අතර,
එවිට මෙම
උපරිම වේගය නොලැබෙනු ඇත.
මෙය රේඩියෝ
සිග්නල් භාවිතා කරන සෑම
තාක්ෂණයකටම පොදු ලක්ෂණයකි.
SSID යන්නෙහි
ඇක්සෙස් පොයින්ට් එකේ නම
ලියන්න. Broadcast SSID යන්නෙහි
Yes යන්න
තෝරන්න. ඉන්
කියන්නේ ඉහත සඳහන් කළ බීකන්
පණිවුඩය තුළ මෙම SSID එකත්
ඇතුලු කරන ලෙසයි. එවිට,
ඒ අවට ඇති
සෑම වයිෆයි උපකරණයක්ම දැන
ගන්නවා මෙම නමින් වයිෆයි
ඇක්සෙස් පොයින්ට් එකක් තිබෙන
බව. එහි
No තෝරාගත්
විට, එම
උපකරණවලට පෙනෙන්නේ නැහැ මෙම
නමින් වයිෆයි AP එකක්
තිබෙන බව. ඒ
කියන්නේ AP එක
දැන් තිබෙන්නේ සැඟවෙලා (hidden
WiFi). මෙය ආරක්ෂිත
උපක්රමයක් ලෙස යොදා ගන්න
පුලුවන් බව පේනවා නේද?
සැඟවී පැවතුණත්
තවමත් වයිෆයි පහසුකම තිබෙනවා.
එහෙත් යම්
උපකරණයක් එයට කනෙක්ට් වීමට
මෙම නම අතින් (manually) දීමට
සිදු වෙනවා. ඒ
කියන්නේ SSID එක
දන්න අයට පමණයි වයිෆයි එකට
කනෙක්ට් වන්නට හැකි වෙන්නේ.
බ්ලූටූත්වලද
මෙවැනිම සෙටිං එකක් තිබෙනවා
නේද?
Authentication
Type යටතේ
එන්ක්රිප්ට් ක්රමය තෝරන්න.
මෙම තෝරන
එක අනුව, පහතින්
ඇති සෙටිංස් වෙනස් වේ.
සාමාන්යයෙන්
WPA2 හෝ
WPA-PSK යන්න
තෝරාගැනීම උචිතය. ඉන්පසු
සුදුසු කී එකක් ටයිප් කරන්න
(මේ
ගැන විස්තර මීට පෙර සාකච්ඡා
කර ඇත).
නූතන
වයිෆයි ස්විචවලට හැකියාවක්
තිබෙනවා SSID
කිහිපයක්
වුවද ලබා ගැනීමට. මෙය
Multiple SSID ලෙස
හැඳින්වෙනවා.
SSID Index යනුවෙන්
ඇති බොක්ස් එකෙන් ඔබට එම එක්
එක් SSID එක
තෝරාගන්න. උදාහරණයක්
ලෙස එහි 1 තෝරාගෙන
SSID නම
හා එන්ක්රිප්ට් ක්රමය
සකසන්න. ඉන්පසු
2 තෝරාගෙන
නැවත SSID හා
එන්ක්රිප්ට් සෙටිංස් සකසන්න.
මේ ආකාරයට
SSID කිහිපයේම
සෙටිංස් සැකසිය හැකියි.
එහෙත් මෙම
Multiple SSID පහසුකම
ප්රායෝගිකිව භාවිතා කිරීමට
VLAN (Virtual LAN) ක්රමවේදයද
භාවිතයට ගැනීමට සිදු වෙනවා
(ඇත්තටම
වයිෆයිවල හමුවන Multiple SSID
ක්රමය
සාමාන්ය ඊතර්නෙට්වල හමුවන
VLAN ක්රමයට
සමානයි).
සාමාන්ය
ගෙදරදොර වැඩකටයුතු සඳහා මෙම
පහසුකම වැදගත් නැත.
මෙපමණකට
සෙටිංස් සෑදීම හොඳටම ප්රමාණවත්.
එනිසා SSID
Index යන්නෙහි
1 තෝරා
සෙටිංස් සුදුසු ලෙස සාදන්න.
එච්චරයි.
පහත රූපයේ
දැක්වෙන්නේ තවත් රවුටරයක
වයිෆයි සෙටිංස් පිටුවකි.
එක් එක්
රවුටර්වල පෙන්වන සෙටිංස්
වෙනස් බව මෙයින් පැහැදිලි
වෙනවා නේද?
වයිෆයි
පහසුකම සහිත ප්රදේශයක් WiFi
Hotspot එකක්
කියා හැඳින්වේ.
එකම SSID
එක සහිතව
AP කිහිපයක්
වුවද එකම හොට්ස්පොට් එකේ
තිබිය හැකියි. එවිට,
ඔබේ පරිගණකය
කනෙක්ට් වන්නේ ඉන් එකකටය.
එහෙත් එම
කිහිපයෙන් කුමන එකට කනෙක්ට්
වෙනවාදැයි තීරණය කරන්නේ ඔබේ
පරිගණකයයි. බොහෝවිට
වැඩියෙන්ම සිග්නල් ප්රබලකම
(strength) තිබෙන
AP එකට
කනෙක්ට් වේවි. ඊට
අමතරව සමහරවිට ඔබට අහවල් AP
එකටම කනෙක්ට්
වන්න කියාද ලිනක්ස් සෙටිංස්
සැකසිය හැකියි. ඒ
සඳහා ලිනක්ස්වල වයිෆයි කනෙක්ෂන්
එක සාදන විට BSSID යනුවෙන්
තිබූ බොක්ස් එකේ අදාල AP
එකේ BSSID
ඇඩ්රස් එක
ලියන්න. BSSID යනු
ඇත්තටම නික්වල MAC ඇඩ්රස්
එක වැනිම දෙයකි.




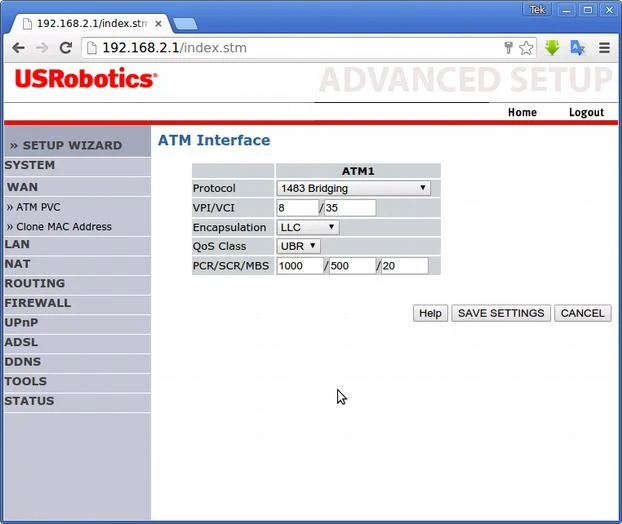
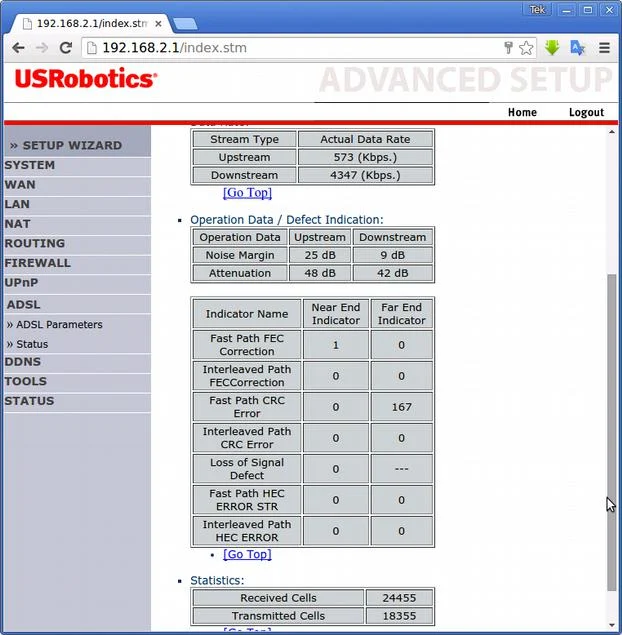


Comments
Post a Comment
Thanks for the comment made on blog.tekcroach.top