Printer සෙටිංස්
ලිනක්ස් මින්ට් වලට ප්රින්ටර් එකක් සෙට් කරන ආකාරය දැන් බලමු. වර්ථමානයේ ප්රින්ටර් එකක් දෙයාකාරයකින් ඉන්ස්ටෝල් කර ගත හැකියි. පළමු ක්රමය නම්, usb පොට් එකක් හරහා ඍජුවම පරිගණකයට සවි කිරීමයි (ඉස්සර parallel port හරහා සම්බන්ධ කරපු ප්රින්ටර් තිබුණු අතර, දැන් ඒවා දක්නට නොලැබෙන නිසා ඒ ගැන නොසලකයි). එවිට එම පරිගණකයේ සිට එම ප්රින්ටර් එකෙන් ප්රින්ට්අවුට් ගත හැකියි. මෙය local printer යන නමින් හැඳින්වේ. නිවස්වල හැමවිටම වාගේ ප්රින්ටර් සවි කරන්නේ මෙම ආකාරයට තමයි.දෙවැනි ක්රමය නම්, network printer ලෙස හැඳින්වෙන ක්රමයයි. එහිදී යම් පරිගණකයකට ප්රින්ටර් එක ඉන්ස්ටෝල් කරන්නේ එම ප්රින්ටර් එක එම පරිගණකයට ඍජුවම සම්බන්ධ කොට නොව, කොම්පියුටර් නෙට්වර්ක් එකක් හරහාය. මෙහිදී ප්රින්ටර් එකේ RJ45 (ethernet) port එකක් තිබේ; එමනිසා එය කෙලින්ම ඊතර්නෙට් ස්විච් එකකට නෙට්වර්ක් කේබල් එකක් හරහා සම්බන්ධ වේ. ඇත්තටම ආයතනවල බහුලවම භාවිතා කරන්නේ මෙවැනි නෙට්වර්ක් ප්රින්ටර් වේ. මෙමඟින් ආයතනයේ නෙට්වර්ක් එකට සම්බන්ධව සිටින සියලු දෙනාටම එකම ප්රින්ටර් එකෙන් ප්රින්ට් කරගත හැකිවීම නිසා සම්පත් (මුදල්) මෙන්ම විදුලියද (ප්රින්ටර් කිහිපයක් වෙනුවට එකක් තබාගැනීමෙන්) ඉතිරි කරගත හැකියි.
මීට අමතරව තවත් ආකාරයක නෙට්වර්ක් ප්රින්ටර් ක්රමයක් ඇත. එහිදී කරන්නේ, නෙට්වර්ක් එකකට සම්බන්ධිත පරිගණකයකට සාමාන්ය (යූඑස්බී) ප්රින්ටර් එකක් ඉන්ස්ටෝල් කරගෙන, එම ප්රින්ටර් එක එම පරිගණකයෙන් share කිරීමයි. එවිට, නෙට්වර්ක් එකට සම්බන්ධිත අනෙක් පරිගණකවලට හැකියි එම ප්රින්ටර් එකෙන් ප්රින්ට් කරගන්නට. මෙය shared printer ලෙස හැඳින්වේ.
Local Printer සැකසීම
ලිනකස්හි ඉහත කියූ සියලු ආකාරයෙන්ම ප්රින්ටර් එකක් ඉන්ස්ටෝල් කරගත හැකියි. පළමුව බලමු ලෝකල් ප්රින්ටර් එකක් ඉන්ස්ටෝල් කරගන්නා අයුරු. කන්ට්රෝල් සෙන්ටර්හි Printers යන ඇප්ලට් එක රන් කරන්න (පහත රූපය).අලුත් ප්රින්ටර් එකක් ඉන්ස්ටෝල් කිරීමට Add බට්න් එක ක්ලික් කරන්න. පහත ආකාරයේ වින්ඩෝ එකක් ඒවි.
මෙහි Generic CUPS-PDF යන්න තෝරා Forward බට්න් එක ක්ලික් කරන්න. දැන් පහත රූපයේ ආකාරයට එය දිස් වේවි. මෙහි පළමු බොක්ස් එකේ ලබාදෙන්නේ ප්රින්ටර් එකේ නමයි (මෙම නම ලියන විට, විශේෂිත අක්ෂර මෙන්ම හිස්තැන්ද නොතිබිය යුතුයි; සුදුසු කෙටි නමක් දෙන්න). නම අනිවාර්ය වුවත්, අනෙක් පෙට්ටිවල අනිවාර්යෙන් යමක් ලිවිය යුතු නොවේ. කැමති නම් දෙවැනි පෙට්ටියේ ලියන්න මෙම ප්රින්ටරය පිළිබඳ දිග නමක් (හෝ විස්තරයක්). තෙවැනි පෙට්ටියේ මෙම ප්රින්ටරය තිබෙන්නේ අහවල් තැන කියා ලිවිය හැකියි. දැන් Apply බට්න් එක ක්ලික් කරන්න. එවිට Would you like to print a test page? ලෙස තවත් බොක්ස් එකක් මතු වේවි. එහි Cancel යන්න ඔබන්න.
දැන් එම ප්රින්ටරය ඉන්ස්ටෝල් වී ඇති බව පෙනේවි. එහෙත් මෙය බොහෝවිට තවමත් හරිහැටි ඉන්ස්ටෝල් වී නොමැත (එනිසයි ඉහත ටෙස්ට් පේජ් එකක් ප්රින්ට් කරන්නද කියා ඇසූ විට, එය කැන්සල් කළෙත්). දැන් එම ප්රින්ටරය මත රයිට් ක්ලික් කර Properties යන්න ඔබන්න. දැන් පහත රූපයේ ආකාරයට ඩයලොග් බොක්ස් එකක් මතු වේවි. මෙහිද පෙර ප්රින්ටරය ඉන්ස්ටෝල් කරන විට දුන් ප්රින්ටරයේ විස්තරය (Description), ස්ථානය (Location) දක්නට ලැබෙන අතර, අවශ්ය නම් ඒවා වෙනස් කළද හැකියි.
මෙහි Make and Model යන්න ඉදිරියෙන් ඇති Change… යන්න ක්ලික් කරන්න (මෙමඟින් ඔබේ ප්රින්ටර් එකේ වර්ගය තෝරාගැනීමටයි හදන්නේ). එවිට පහත ආකාරයට දිස්වේවි. ලිනක්ස් මෙහෙයුම් පද්ධතිය සමග ප්රධාන ප්රින්ටර් වර්ග විශාල ප්රමාණයක ඩිවයස් ඩ්රයිවර්ද තිබේ. එම ඩිවයින් ඩ්රයිවර් ගොඩේ ඔබේ ප්රින්ටර් එකේ මොඩෙල් (ජාතිය) එක සමහරවිට තිබිය හැකියි (එසේ වූවා නම් එය මහත් අස්වැසිල්ලක්). එනිසා Select printer from database යන්න මුලින්ම තෝරාගන්න. එවිට පහත පෙට්ටියේ පෙනේවි ප්රින්ටර් සාදන ආයතන ලිස්ට් එකක් (make).
ඔබේ ප්රින්ටර් එකට අදාල මේක් එක තෝරා Forward බට්න් එක ක්ලික් කරන්න (මෙම උදාහරණය සඳහා මා Canon යන්න තෝරාගත්තා). එවිට පහත ලෙසට දිස්වේවි. මෙහි පෙනෙන්නේ එම මේක් එක (ආයතනය) යටතේ ඇති ප්රින්ටර් වර්ගයි (model). ඔබේ ප්රින්ටර් මොඩෙල් එක මෙම ලිස්ට් එකෙන් තෝරාගන්න. සමහරවිට හරියටම හරියන (ඔබේ මොඩොල් එකම) මෙහි නොතිබියද හැකියි. එවැනි විටක, ඊට ආසන්නම එක තෝරා බැලිය හැකියි. හැමවිටම මෙලෙස ආසන්න මොඩෙලය ඉන්ස්ටෝල් කිරීම වැඩ කරන්නේ නැති වන්නට පුලුවන් බව මතක තබාගන්න (එනිසා ටෙස්ට් කරලාම බලන්න එවැනි අවස්ථාවකට ඔබ මුහුණ දුන්නොත්).
සමහර අවස්ථාවල ඔබේ ප්රින්ටරයට ගැලපෙන ඩිවයිස් ඩ්රයිවර් එකක් ඔබ සතුව පවතී (ppd හෝ ppd.gz එක්ස්ටෙන්ෂන් එකක් සහිත ෆයිල් එකක් ලෙස). මෙවිට වින්ඩෝ එකෙන් Provide PPD file යන ඔප්ෂන් එක තෝරාගන්න. එවිට එම ෆයිල් එකේ පාත් එක ලබාදීමට (ඉහත මේක් ලිස්ට් එක නොපෙන්වා) සිලෙක්ෂන් බොක්ස් එකක් පෙනේවි. එය මත ක්ලික් කර, එම ppd (හෝ ppd.gz) ෆයිල් එක බ්රවුස් කර තෝරාගෙන Forward ඔබන්න.
දැන් අලුත් වින්ඩෝ එකක් මතු වේවි. එයින් Use the new PPD (Postscript Printer Description) as is යන ඔප්ෂන් එක තෝරා Forward කරන්න. (ඔබේ ප්රින්ටරය අනුව සමහරවිට තවත් සෙටිං එකක් හෝ කිහිපයක් සෙට් කිරීමට තවත් වින්ඩෝ එකක් මතුවිය හැකියි. එවිට එයද සකසන්න.) එච්චරයි. අවසානයේ Print test page යන්න එබීමෙන් ප්රින්ටර් එක නිසි ලෙස ඉන්ස්ටෝල් වී තිබේදැයි බැලිය හැකියි. සමහර ප්රින්ටර්වල තිබෙනවා ප්රින්ටරය ඕෆ්ලයින් කරන බට්න් එකක්. එනිසා, ප්රින්ටරයෙන් ප්රින්ට් කිරීමට එය ඕෆ්ලයින් නොවී තිබිය (එනම්, ඔන්ලයින් වී තිබිය) යුතුයි (නැවත එම බට්න් එක එබීමෙන් එය ඔන්ලයින් කළ හැකියි).
Printers වින්ඩෝ එකෙන් යම් ප්රින්ටර් එකක් තෝරාගෙන, ඒ මත රයිට් ක්ලික් කර, Delete යන්න තේරීමෙන් එම ප්රින්ටරය මකා දැමිය හැකියි. එම මෙනු එකෙන්ම Rename තෝරාගෙන, එහි තිබෙන නම වෙනස් කළද හැකියි. තවද, යම් ප්රින්ටර් එකක් තාවකාලිකව අක්රිය කර තැබීමට (එය ඩිලීට් කරන්නේ නැතිව) අවශ්ය නම්, ඒ මත රයිට් ක්ලික කළ විට එන මෙනු එකේ Enabled යන්න මත ක්ලික් කර එහි ඉදිරියෙන් තිබෙන හරි සලකුණ ඉවත් කරන්න. නැවත එම මෙනු එකේ Enabled යන්න මත ක්ලික් කර (එවිට හරි සලකුණක් නැවත මතුවෙනු ඇත) නැවත එම ප්රින්ටරය සක්රිය කළද හැකියි. ප්රින්ටර් කිහිපයක් තිබෙන විට, ඉන් එක් ප්රින්ටරයක් ඔබේ ප්රධාන ප්රින්ටර් එක (default printer) ලෙස නම් කළ හැකියි. එවිට, ඔබ සාමාන්යයෙන් ප්රින්ට් කරන විට (ප්රින්ටර් එකක් අමුතුවෙන් තෝරාගන්නේ නැතිව), එය ප්රින්ට් වන්නේ මෙම ඩිෆෝල්ට් ප්රින්ටර් එකෙන්ය. ඉහත මෙනු එකේ Set As Default යන්න තේරීමෙන් මෙය සෙට් කළ හැකියි.
ප්රින්ටර් එකක පවතින සෙටිංස් වෙනස් කිරීමට අදාල ප්රින්ටර් එක මත රයිට් ක්ලික් කර, ඉන් Properties යන්න මත ක්ලික් කරන්න. (මීට පෙරත් මෙය සිදු කළා මතකද?) එවිට පහත ආකාරයේ වින්ඩෝ එකක් මතු වේවි. මෙහි වම් පැත්තේ ඇති ටැබ් මත ක්ලික් කර සෙටිංස් පේජ් තෝරාගත හැකියි. දැනටමත් අප Settings ටැබ් එක ගැන ඉගෙන ගෙන ඇත. එම ටැබ් එකේ යටම ඇති Printer Status යනු මෙම මොහොතේ ප්රින්ටර් එකේ තත්වය කුමක්දැයි පෙන්වන තැනයි. ප්රින්ටර් එක තාවකාලිකව අක්රිය කර ඇත්ද (Paused), කුමක් හෝ ප්රින්ට් වෙමින් පවතිනවාද, එහෙමත් නැතිනම් කිසිවක් නොකර නිකං ඉන්නවාද (Idle), කුමක් හෝ එරර් එකක් එහි තිබෙනවාද යන්න ආදී කුඩා විස්තරයක් එහි දැක්වේ. එහි Policies යන ටැබ් එක බලමු (පහත රූපය). එහි උඩින්ම ඇත්තේ ප්රින්ටරය තාවකාලිකව අක්රිය කරන සෙටිං එකයි (Enabled). මෙයම තමයි රයිට් ක්ලික් එකෙනුත් මුලදී සිදු කළේ.
එහි Accepting jobs යන්නද එනේබල් කරන්න. නැතිනම්, අලුතින් මෙම ප්රින්ටර් එකෙන් ප්රින්ට් කරන්න හදන/යවන ෆයිල් ප්රින්ට් නොවේවි (එහෙත් දැනට ප්රින්ට් වෙමින් තිබෙන ෆයිල් දිගටම ඉවරවන තුරු ප්රින්ට් වේවි). නෙට්වර්ක් එකේ සිටින වෙනත් අයට (කොම්පියුටර්වලට) මෙම ප්රින්ටරය හරහා ප්රින්ට් කිරීමට අවශ්ය නම්, Shared යන ඔප්ෂන් එක එනේබල් කරන්න (මෙමඟින් ෂෙයාර්ඩ් ප්රින්ටරයක් සෑදේ). ප්රින්ට් එකක් (print job) දුන් පසු, ප්රින්ටරයේ යම් දෝෂයක් (error) ඇති වූ විට, කුමක් විය යුතුදැයි Error Policy යන්නෙන් සැකසිය හැකියි. එහි Retry job ලෙස තැබුවොත්, ඉන් කියන්නේ නැවත නැවත එම ප්රින්ට් එක ප්රින්ට් කරන්නට උත්සහ කරන ලෙසයි. Abort job යන්න තේරුවොත්, ඒ කියන්නේ එම ප්රින්ට් ජොබ් එක අහක දමන ලෙසයි.
Banner එකක් යනු ඔබ යම් ප්රින්ට් ජොබ් එකක් දුන් විට, එය ප්රින්ට්වීමට පෙර (හා පසු) ප්රින්ට් වන කොලයයි. උදාහරණයක් ලෙස, ඔබ ප්රින්ටරයට යවන ප්රින්ට් ජොබ් එකේ පිටු 10ක් ඇතැයි සිතන්න. එවිට, පළමුව අරම්භක බැනර් එක (starting banner) ප්රින්ට් වේ. ඉන්පසුව ප්රින්ට් ජොබ් එකේ පිටු 10 ප්රින්ට් වී අවසානයේ අවසාන බැනර් එක (ending banner) ප්රින්ට් වේ. ප්රින්ට් ජොබ් කිහිපයක්ම තනි ප්රින්ටරයකින් ප්රින්ට් කරන විට, මෙම බැනර් එක වැදගත්ය. ඔබ තනියම හෝ කිහිප දෙනෙකුම හෝ ප්රින්ට් ජොබ් කිහිපයක් යවන විට, ප්රින්ට් වෙච්ච කොල සියල්ල එක ගොඩට තිබෙනු ඇත. ඒවා වෙන් කර ගැනීම පහසු වෙනවා මෙම බැනර් කොල නිසා. එහෙත් මෙය කොල හා තීන්ත (හෝ ටෝනර්) නාස්ති කිරීමක් බවද සිහිතබා ගන්න. මෙම සෙටිං එකේ ප්රයෝජනයක් තිබෙන්නේ ප්රින්ට් ජොබ් විශාල ගණනක් ප්රින්ට් කරන නෙට්වර්ක් ප්රින්ටරයකටයි. හැකි හැමවිටම Starting Banner හා Ending Banner දෙකෙහි None ලෙස තබන්න (බැනර් එපා කියා).
දැන් Access Control යන ටැබ් එකට යන්න (පහත රූපය). මෙයින් සකසන්නේ මෙම ප්රින්ටරය භාවිතා කළ හැක්කේ හා නොහැක්කේ කාටද යන්න සැකසීමයි. Allow printing for everyone except these users: යන ඔප්ෂන් එක සාමාන්යයෙන් තෝරාගෙන තිබිය යුතුයි (එවිටයි සෑම කෙනෙකුටම මෙම ප්රින්ටරය හරහා ප්රින්ට්අවුට් ගත හැක්කේ). මෙලෙස සකසා, එහෙත් කිහිප දෙනෙක් සිටිනවා නම් මෙම ප්රින්ටරය භාවිතා කිරීම වැලැක්විය යුතු, අන්න එම යූසර්ලාගේ යූසර්නේම් පහළින් ඇති පෙට්ටියට ඇතුලත් කළ හැකියි. උදාහරණයක් ලෙස, TekCroach යන යූසර්ව මෙම ප්රින්ටරයෙන් බ්ලොක් කළ යුතු නම්, එම නම පහත පෙට්ටියේ ලියා, Add බට්න් එක ඔබන්න. එලෙසම Deny printing for everyone except these users යන ඔප්ෂන් එක එනේබල් කිරීමෙන් ඔබට හැකියි මෙම ප්රින්ටරය සියලු දෙනාටම බ්ලොක් කරන්න. එලෙස සියල්ලන්ටම බ්ලොක් කළත් කිහිප දෙනෙකුට පමණක් එම බ්ලොක් එක ඉවත් කිරීමට අවශ්ය නම්, පෙර සේම එම යූසර්ලාව ඊට පහළින් ඇති පෙට්ටියට එකතු කළ හැකියි.
දැන් Printer Options යන ටැබ් එක බලමු (පහත රූපය). මෙහි Media Size යන්නෙන් සකසන්නේ ප්රින්ටරයට දමන කොලයේ සයිස් එකයි (A4, Letter, අාදී ලෙස). ඔබ ප්රින්ට් කරන්නට යන කොලයේ සයිස් එක (paper size) මෙම ලිස්ට් එකේ නැතිනම්, ඉන් Custom යන ඔප්ෂන් එක තෝරන්න.
සමහර ප්රින්ටර්වලට හැකියාවක් තිබෙනවා එකවරම කොලයේ දෙපසම ප්රින්ට් කරන්නට (එවිට ප්රින්ට් වෙච්ච කොලය එලියට එන්නේ දෙපැත්තේම ප්රින්ට් වෙලා). මෙවැනි ස්වයංක්රියව දෙපසම ප්රින්ට් වීමේ හැකියාවට කියන්නේ printer duplexing කියාය. ප්රින්ටර් ඩුප්ලෙක්සින් හැකියාව තිබෙන ප්රින්ටර් තරමක් මිල අධිකයි. එහෙත් ඩුප්ලෙක්සින් හැකියාව නැති සාමාන්ය ප්රින්ටර් බොහෝමයක් සඳහාම වුවත් මෙම සෙටිං එක සැකසීමට හැකියි. එවිට කොලයේ එක පැත්තක් පමණක් ප්රින්ට් වී එලියට පැමිණ ප්රින්ටරය තාවකාලිකව නවතීවි. ඔබට කරන්න තියෙන්නේ එම කොලය සුදුසු ලෙස අනෙක් පැත්තට හරවා නැවත ප්රින්ටරයට ඇතුලු කර, ප්රින්ටරයේ බට්න් එක ක්ලික් කිරීමයි. එවිට, කොලයේ අනෙක් පැත්තේද ප්රින්ට් වේ. Double-sided printing යන සෙටිං එකෙන් සකසන්නේ මෙම ඩුප්ලෙක්සින් එකයි. එහි Off ලෙස ඇති විට, ඩුප්ලෙක්සින් හැකියාව ඕෆ් කරයි. එහි Long edge (standard) යන්න තේරූ විට, ප්රින්ට් වන්නේ කොලයේ දිග පැත්තටයි (මෙලෙස දිග පැත්තට ප්රින්ට් වීම portrait කියා හැඳින්වෙනවා). සාමාන්යයෙන් ප්රින්ට් වනේනේ මේ ලෙස නේද? අනෙක් ඔප්ෂන් එක වන Short edge (flip) යන්න තේරූ විට, ප්රින්ට් වන්නේ කොලයේ කෙටි පැත්තේ සිටයි (මෙලෙස ප්රින්ට් වීම Landscape කියා හැඳන්වේ).
ප්රින්ටරයකට කොල දැමීමමට සාමාන්යයෙන් tray එකක් ඇත. ඔබ කොල මිටියක් ගෙන තබන්නේ (ඇතුලු කරන්නේ) මෙම ට්රේ එකටයි. සමහර ප්රින්ටර් වල ට්රේ කිහිපයක් වුවද තිබිය හැකියි. එවිට ප්රින්ට් වන කොල ඇත්තේ කුමන ට්රේ එකේද යන්න සැකසීමටයි Media source යන සෙටිං එක ඇත්තේ. එක ට්රේ එකක් පමණයි නම් ඇත්තේ මේ ගැන වදවෙන්න එපා. Auto-Select යන්න තෝරා ඇතිවිට, ඔබ ප්රින්ට් කරන ෆයිල් (ඩොක්යුමන්ට්) එකේ සයිස් එකට වඩා ළඟින් ගැලපෙන සයිස් එකකින් යුතු කොල සහිත ට්රේ එකේ (කොල තිබේ නම් එහි) කොලවල ප්රින්ට් වනු ඇත.
ප්රින්ටර් එකකින් විවිධාකාරයේ කොල මත ප්රින්ට් කළ හැකියි. සාමාන්ය කොල (plain paper) ඉන් ප්රධාන තැනක් ගනී. ඊට අමතරව trasparency sheet මතද ප්රින්ට් කළ හැකියි (එහා මෙහා පෙනෙන තුනී ප්ලාස්ටික් කොල ට්රාන්ස්පේරන්සි කොල/ෂීට් ලෙස හැඳින්වේ). තවද, සමහර ප්රින්ටර් විශේෂිත ෆොටෝ කොල (photo paper) මතද ප්රින්ට් කළ හැකියි (එවිට, ඔබට ලැබෙන්නේ ස්ටුඩියෝ එකකකින් ඔබ ෆොටෝ එකක් ගන්නා විට ලැබෙන ආකාරයේ ප්රින්ට්අවුට් එකක් වන අතර, ක්ෂණික (පාස්පෝට්, හැඳුනුම්පත් ආදී) ෆොටෝ ගන්නා ස්ථානවල ඇත්තේ මෙවැනි ප්රින්ටර්ය). කුමන පේපර් වර්ගයද භාවිතා කරන්නේ යන වග Media Type යන්නෙන් සැකසිය හැකියි.
Print Quality යන සෙටිං එකෙන් සෙට් කරන්නේ ප්රින්ට්අවුට් එකේ කොලිටියයි. කොලිටිය වැඩි විට, ප්රින්ට් වෙන්න ගතවන කාලය හා වැයවන තීන්ත (හෝ ටෝනර්) ප්රමාණයද වැඩිවේ. ඔබේ ප්රින්ටරයෙන් කලර් ප්රින්ට්අවුට් ගත හැකි නම්, Normal Color යන්න තේරීමෙන් සාමාන්යයෙන් හොඳ කලර් ප්රින්ට්අවුට් එකක් ඉන් ලබා දේ. Draft Color යන්න තේරුවොත් තීන්ත අඩුවෙන් වැයකොට අඩු කොලටියකින් යුතු ප්රින්ට්අවුට් එකක් ලබා දේ. ඔබේ ප්රින්ටරයෙන් කලර් ප්රින්ට්අවුට් ගත නොහැකි නම්, ඉහත සෙටිං දෙකෙන්ම ප්රයෝජනයක් නැත. Normal Grayscale යන්න තේරුවොත් ඔබේ ප්රින්ට්අවුට් එක සාමාන්ය (හොඳ) කොලිටියෙන් කලු-සුදු ආකාරයේ ප්රින්ට්අවුට් එකක් ලබාදේ. ඔබේ ප්රින්ටරයෙන් කලර් ප්රින්ට්අවුට් ගත හැකි වුවත්, මෙම සෙටිං එක තේරුවොත් එය ප්රින්ට් වන්නේ කලු-සුදු ආකාරයට වේ. එලෙසම Draft Grayscale තේරුවොත්, ඒ කියන්නේ කොලිටිය අඩු (අඩුවෙන් තීන්ත වැයවන) කලු-සුදු ප්රින්ට්අවුට් එකක් ලබාදෙන්න කියාය. ඔබ සතුව ස්ටූඩියෝ ෆොටෝ ප්රින්ට්අවුට් ගත හැකි වර්ගයේ ප්රින්ටරයක් ඇත්නම්, මෙහි High resolution photo යන ඔප්ෂන් එක තෝරාගෙන එවැනි ෆොටෝ ප්රින්ට් කර ගන්න.
සටහන
ප්රින්ටර් වර්ග තුනක් ගැන ඉහත කතා කළා (color, black-and-white, photo). අද භාවිතාවන ප්රින්ටර් ප්රධාන ලෙස දෙයාකාරයකින් පවතී (යොදාගන්නා තාක්ෂණය අනුව) – Laser හා Bubblejet (හෝ Inkjet) ලෙස. ඉන්ක්ජෙට් ප්රින්ටර්වල භාවිතා වන්නේ දියර තීන්ත (ink) වන අතර, එම තීන්ත ඇතුලත් කුප්පිවලට ink cartridge කියා කියනු ලැබේ. ලේසර් ප්රින්ටර්වල භාවිතා කරන්නේ දියර තීන්ත නොව, සියුම් කුඩක් සේ පවතින toner (ටෝනර්) වේ (ටෝනර් එන්නේද කාට්රිජ් ආකාරයටයි).
ප්රින්ටර්වලින් සාමාන්යයෙන් Cyan, Magenta, Yellow ලෙස හැඳින්වෙන මූලික වර්ණ තුනකින් කෝටි ගණනක් වූ විවිධාකාරයේ වර්ණ සාදාගත හැකියි. ඒ කියන්නේ CMY යන වර්ණ තුන පමණක් ඇත්නම්, ඕනෑම වර්ණයක් ඉන් සාදාගත හැකි බවයි. විද්යාත්මකව ගත්කළ, මූලික වර්ණ (primary colors) යනු Red, Green, Blue වේ. එය සත්යයකි. මෙම RGB යන වර්ණ තුන එකිනෙකට විවිධ අනුපාතවලින් මිශ්ර කර ඕනෑම වර්ණයක් සාදා ගත හැකියි. ඇත්තටම CMY යනු මූලික වර්ණද නොවේ; විද්යාත්මකව ගත් කළ ඒවා හැඳින්වෙන්නේ ද්විතියික වර්ණ (secondary colors) ලෙසයි. මූලික වර්ණ ඇත්තේ 3ක් පමණි (RGB); එලෙසම ද්විතියක වර්ණද ඇත්තේ 3ක් පමණි (CMY). මූලික වර්ණ තුනෙන් යම් වර්ණ දෙකක් එකිනෙකට මිශ්ර කළ විට ලැබෙන්නේ ද්විතියික වර්ණයකි. ඒ අනුව,
Cyan = Blue + Green
Magenta = Red + Blue
Yellow = Red + Green
වේ. තවද, RGB තුනම ඇති විට, ඉන් ලැබෙන්නේ සුදු වර්ණයයි (white). කිසිදු වර්ණයක් නැති තැනට අපි කලු (black) කියා පවසනවා. ඉහත ආකාරයට වර්ණ සංයෝජනය additive color model ලෙස හැඳින්වෙනවා. විද්යාත්මකව සත්ය ලෙසම තත්වය එසේ වුවත්, ප්රින්ටිං වැඩවලදී හා චිත්ර ශිල්පයේදී, ප්රායෝගිකව අපට ඉහත ආකාරයට වර්ණ සංයෝජනය කළ විට, අප අපේක්ෂා කරන වර්ණ ලැබෙන්නේ නැහැ. ඒ කියන්නේ additive color model එක එවැනි අවස්ථාවලට වලංගු නැහැ. එම අවස්ථවලදී මූලික වර්ණ ලෙස සලකන්නේ CMY වේ. මෙය subtractive color model ලෙසයි හැඳන්වෙන්නේ. මෙම ක්රමයේදී CMY යන වර්ණ තුන මිශ්ර කළ විට ලැබෙන්නේ කලු පාට වන අතර, කිසිදු පාටක් මිශ්ර කර නොමැති අවස්ථාව සුදු ලෙසයි සැලකෙන්නේ. ඊට හේතුව අප නිතරම වාගේ ප්රින්ට් කරන්නේ (හෝ චිත්ර අඳින්නේ) සුදු කොලයක් මත වීමයි. ඒ කියන්නේ තීන්ත නොයොදා ඇති විට, ඉබේම පවතින්නේ සුදු පාට නේද?
තවද, චිත්ර ඉගෙන ගන්න අය ප්රධාන වර්ණ ලෙස රතු, කහ, කොල ලෙස ඉගෙන ගන්නවා සාමාන්යයෙන්. ඇත්තටම ඊට හේතුව මෙයයි. Cyan හා Magenta යන වර්ණ දෙක ඇත්තටම තාක්ෂණික වචනයි (සිංහලෙන් මේ දෙකට නම් දෙකක්ද හරිහැටි නොමැත). තවද, මැජෙන්ටා වර්ණය බැලූබැල්මට පෙනෙන්නේද රතු ලෙසයි; එලෙසම සයන් වර්ණය නිල් ලෙස පෙනේ. යෙලෝ වර්ණය ආදි කාලයේ සිටම අපේ ඇසට හුරු නිසා ඊට යෙලෝ (කහ) යන නම එලෙසම යෙදේ. එනිසයි මැජෙන්ටා, සයන්, හා යෙලෝ යන වර්ණ තුන රතු, නිල්, කහ ලෙස වැරදියට ඉගෙන ගන්නේ (චිත්ර ශිල්පය ඉගෙන ගත් අය සමග මෙම කාරණාව කතා කර බලන්න).
ලේසර් වේවා ඉන්ක්ජෙට් වේවා, කලුසුදු ලෙසට ප්රින්ට් කිරීමට නම්, කලු වර්ණයෙන් යුත් ටෝනර් හෝ තීන්ත අඩංගු කාට්රිජ් එකක් යොදා ගැනීමට සිදු වෙනවා; කලර් ප්රින්ට්අවුට් ගැනීමට CMY යන වර්ණ තුන වෙන වෙනම ඇති ටෝනර් හෝ තීන්ත ලෙස යොදා ගැනීමට සිදුවෙනවා. සමහර ප්රින්ටර්වල එම වර්ණ තුන වෙන වෙනම කාට්රිජ් තුනක් ලෙස ප්රින්ටරයට ඇතුලු කළ යුතු අතර, තවත් ප්රින්ටර්වල එම වර්ණ තුනම වෙන වෙනම නැතිව, තනි කාට්රිජ් එකක් ලෙසද ප්රින්ටරයට ඉන්ස්ටෝල් කළ හැකියි. කලර් ප්රින්ටරයකට මේ අනුව CMY යන වර්ණ තුන හා කලු යන වර්ණ ඇති කාට්රිජ් තිබිය යුතුයි. CMY යන වර්ණ තුන මිශ්ර කර කලු වර්ණය සාදාගත හැකි වුවත්, එය විශාල නාස්තියකි (මොකද එවිට කලු පාට සෑදීමට තුන් ගුණයක තීන්ත/ටෝනර් වැය වේ). එනිසයි, CMY වලට අමතරව කලු කාට්රිජ් එකකුත් ඇතුලු කළ යුත්තේ. නිකමට හෝ කලු කාට්රිජ් එක ඉවර වූවොත් (මෙය අනෙක් ඒවාට වඩා ඉක්මනින් ඉවර වෙනවා මොකද වැඩිපුර අප ප්රින්ට් කරන්නේ කලුවලින් නිසා), වහම අලුත් එකක් යොදන්න; නැතහොත් කලු පාට සෑදීම සඳහා අනෙක් කාට්රිජ් වැඩිපුර (තුන් ගුණයක්) වැයවීමෙන් ඉතා ඉක්මනින් එම වර්ණද ඉවර වේවි.
කලුසුදු ප්රින්ටරයක් ගැනීම, ලේසර් ප්රින්ටරයක් ගැනීමට වඩා ලාභදායකයි. ප්රින්ටරයේ මිල සැලකීමේදී ඉන්ක්ජෙට් එකක් වඩා ලාභදායක ලෙස පෙනුනත්, ප්රින්ට් කිරීමේදී වැයවන වියදම සැලකීමේදී ලේසර් ප්රින්ටරයක වටිනාකම දැනේ. ඉන්ක්ජෙට් ප්රින්ටරයකින් එක පිටුවක් ප්රින්ට් කිරීමට වැය වන වියදමින් ලේසර් ප්රින්ටරයකින් කොල 5ක් පමණ ප්රින්ට් කළ හැකියි. තවද, ලේසර් ප්රින්ට්අවුට් කොලිටියෙන්ද ඉහලයි. ඉක්මනින්ම ප්රින්ට් වීමද සිදු වේ. නීතිමය බාධක නිසා, කලර් ලේසර් ප්රින්ටර් පහසුවෙන් වෙළඳපොලෙන් මිලදී ගැනීමට නැති නිසා, කලර් ප්රින්ටිං අවශ්යම නම්, අනිවාර්යෙන්ම ඉන්ක්ජෙට් එකක්ද ගැනීමට සිදු වේවි. තවද, ඉහත සඳහන් කළ ආකාරයට ෆොටෝ ප්රින්ට්අවුට් ගැනීමට අවශ්ය නම්, ඒ සඳහාම සාදපු තීන්ත සහිත කාට්රිජ්ද ඇත (photo cartridge). හැමවිටම අලුතුම කාට්රිජ් මිලදී ගැනීම අත්යවශ්ය නැත. ඉවර වෙච්ච කාට්රිජ් නැවත පිරවිය (refill) කල හැකියි ලාභෙට.
පහත වින්ඩෝ එකේ Installed Cartidges යන්නෙන් සෙට් කරන්නේ ප්රින්ටරයේ ඉන්ස්ටෝල් කර ඇත්තේ කුමන කුමන කාට්රිජ්ද යන්නයි. මෙහි Tricolor යනු CMY යන වර්ණ තුනම සහිත කාට්රිජ් වේ (තනි තනි කාට්රිජ් 3 හෝ තනි කාට්රිජ් එක වශයෙන් හෝ).
දැන් Job options යන ටැබ් එකට යන්න (පහත රූපය). Copies යන්නෙන් කියන්නේ ඔබ ප්රින්ට් කරන සෑම පිටුවකම කොපි කීයක් බැගින් අවශ්යද යන වගයි (සාමන්යයෙන් අපට අවශ්ය එක ප්රින්ට්අවුට් එකක් නිසා එහි 1 ලෙස තබන්න). Orientation හි සාමන්යයෙන් Automatic rotation යන්න තෝරන්න. එවිට, ඩොක්යුමන්ට් එක දිගටි නම් කොලයේ දිග පැත්තටද, නැතිනම් කෙටි පැත්තටද ප්රින්ට් වේවි. මොනිටරයේ කුමන ලෙස පෙන්නුවත්, එය කොලයේ දිග පැත්තට ප්රින්ට් වීමට අවශ්ය නම් Portrait යන්නද, පටු පැත්ත දිගේ ප්රින්ට් වීමට අවශ්ය නම්, Landscape යන්නද තෝරන්න. (එලෙසම අනෙක් ඔප්ෂන් ගැනත් සිතා බලන්න. ප්රින්ට් වනවිට කැරකෙන අංශක ගණන ඒවායේ දැක්වේ.)
Scale to fit යන්න එනේබල් කළ විට, කොලයේ ප්රමාණයට තිරයේ දිස්වන ඩොක්යුමන්ට් එක කුඩා (හෝ ලොකු) වේ. සාමාන්යයෙන් එක කොලයක එක පැත්තක එක් පිටුවක් පමණක් ප්රින්ට් වෙනවා. එහෙත් ඔබට අවශ්ය නම්, කොලයේ එක පැත්තක පිටු කිහිපයක් ප්රින්ට් කරන ලෙසද සැකසිය හැකියි Pages per side යන සෙටිං එකෙන් (මින් කොල ප්රමාණය අඩුවේ). එවිට, පිටු කුඩාවන බවද මතක තබා ගන්න. More යන්න මත ක්ලික් කළ විට, තවත් සෙටිංස් පෙනේවි. Pages per side layout යන සෙටිං එකත් ඉහත සෙටිං එකටම බැඳුණු එකක්. එක් පැත්තට පිටු කිහිපයක් ප්රින්ට් වන විට, එම පිටු ප්රින්ට් වන ආකාරයයි මෙයින් කියන්නේ. උදාහරණයක් ලෙස, ඉන් Left to right, top to bottom යන්න තේරුවොත්, ඉන් කියන්නේ වම් අත පැත්තේ සිට දකුණටත් උඩ සිට පහළටත් එම පිටු ප්රින්ට් කරන ලෙසයි. Brightness යන සෙටිං එකෙන් ප්රින්ට්අවුට් එකේ කලුසුදුබව අඩුවැඩි කළ හැකියි (බ්රයිට්නස් වැඩි කිරීමෙන් තීන්ත/ටෝනර් ඉතිරිවේ). Media යනු පේපර් සයිස් එක සකසන එකකි. (වෙනත් තැනකද මෙම සෙටිං එක තිබුණා මතකද?) sides යන සෙටිං එකෙන් ඩුප්ලෙක්සින් හැකියාව සෙට් කරයි (මේ ගැනත් මීට පෙර කතා කළා).
තවත් සෙටිං ගණනාවක්ම ඇති බව පෙනේ. ඔබ සතුව තිබෙන ප්රින්ටරය අනුව මෙහි ඇති සෙටිංස් වෙනස් විය හැකියි. අනෙක් ටැබ්ද අධ්යනය කරන්න. සෑම සෙටිං එකක්ම ඔබ විසින් සෙට් කිරීමට අවශ්ය නැත. එහෙත් ඔබේ ප්රින්ටරයේ සෑම සෙටිං එකක් ගැනම ඉගෙන ගෙන තිබීම වටිනවා එය දිගු කාලයක් නිවැරදිවත් ලාභදායකවත් භාවතා කිරීමට. ප්රින්ටරයේ තීන්ත/ටෝනර් මට්ටම දැනගැනීමට Ink/Toner Levels යන ටැබ් එකට යන්න.
Printers ඇප්ලට් එකේ Printer මෙනුවේ View Print Queue යන්න තේරීමෙන් ඔබ ඉන්ස්ටෝල් කර ඇති සියලුම ප්රින්ටර්වල මෙ මොහොතේ ප්රින්ට් වන හා ප්රින්ට් වීමට නියමිත සියලුම ප්රින්ට් ජොබ් බැලිය හැකියි (පහත රූපය). එක් එක් ප්රින්ට් ජොබ් එකක් එව්වේ කවුද, ඩොක්යුමන්ට් එකේ නම කුමක්ද, ප්රින්ට් වන ප්රින්ටරය කුමක්ද, ජොබ් එකේ සයිස් එක කොච්චරද, ජොබ් එක එවපු වෙලාව ආදී විස්තර මෙහි දැකගත හැකියි. දැනට ඉවර කරපු ප්රින්ට් ජොබ් බැලීමට, දැනට පෝලිමේ ප්රින්ට් වීමට නියමිතව ඇති ප්රින්ට් ජොබ් මකා දැමීමට හා කැන්සල් කිරීමට, ප්රින්ට් ජොබ් තාවකාලිකව ප්රින්ට් වීම වලක්වා නතර කරගෙන සිටීමට (hold) හා එසේ හෝල්ඩ් කරපු ඒවා නැවත සක්රිය කිරීමට ආදිය මෙයින් සිදු කළ හැකියි. යම් ප්රින්ටරයක් පළමුව සිලෙක්ට් කර, ඉහත View Print Queue යන්න තේරුවොත් එහිදීද එන්නේ මෙවැනිම වින්ඩෝ එකක් වුවද, එවිට පෙන්වන්නේ අදාල ප්රින්ටරයට එවූ ප්රින්ට් ජොබ් පමණි.
ඉහත Printers ඇප්ලට් එකෙන් කරන සියලු දේම, වෙබ් බ්රවුසර් එකක් ආධාරයෙන්ද කළ හැකියි. ඒ සඳහා වෙබ් බ්රවුසර් එකේ localhost:631 හෝ 127.0.0.1:631 යන්න ටයිප් කර එන්ටර් කරන්න. එවිට, ප්රින්ටර් සෙටිංස් සැකසිය හැකි පරිදි වෙබ්පිටුවක් පහත ලෙස පෙනේවි. ලිනක්ස්හි ඕනෑම ජාතියක ප්රින්ටරයක් සමග පහසුවෙන් වැඩ කිරීමට හැකිවන සේ සෑදූ සම්මතයකි CUPS (Common Unix Printing System) කියන්නේ.




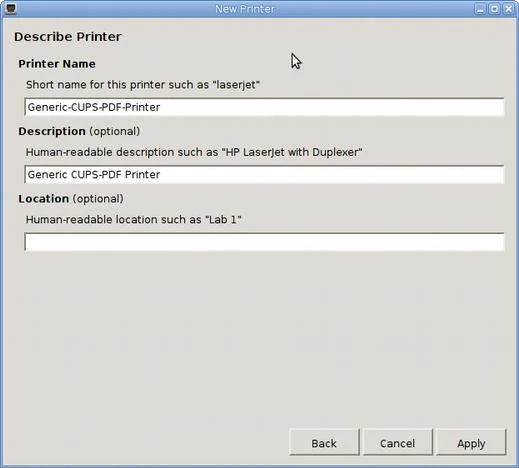









Comments
Post a Comment
Thanks for the comment made on blog.tekcroach.top